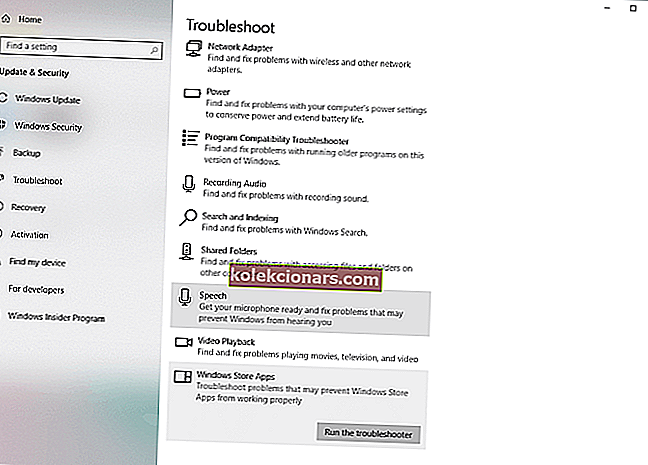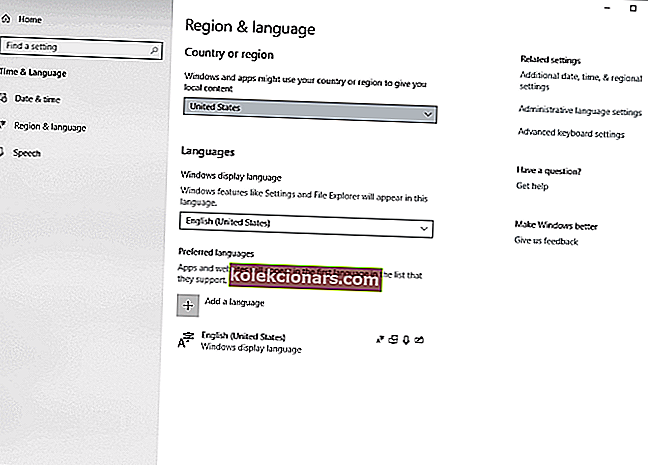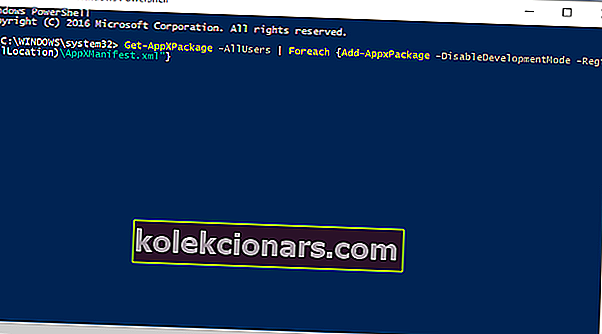Microsoft Store je jednou z vstavaných aplikácií systému Win 10. Obchod je primárnym oknom, cez ktoré vývojári distribuujú aplikácie pre Windows. Aplikácia však nefunguje vždy plynulo; a niektorí používatelia našli chyby.
Jedna chybová správa obchodu Microsoft Store uvádza: „ Na otvorenie tohto obchodu ms-windows-store budete potrebovať novú aplikáciu. „Obchod sa neotvorí, keď vráti túto chybovú správu.
Chyba sa zvyčajne vyskytuje v dôsledku chýbajúcich alebo poškodených súborov aplikácií. Takto ich môžete opraviť. Najskôr však uvedieme niekoľko ďalších príkladov tohto problému:
- Na otvorenie tohto Microsoft Edge budete potrebovať novú aplikáciu - Toto je bežný problém, ktorý sa objaví pri pokuse o otvorenie Microsoft Edge.
- Na otvorenie tejto služby Steam budete potrebovať novú aplikáciu - Aj keď Steam nie je aplikáciou UWP, môže spôsobiť aj tento problém.
- Na otvorenie tohto programu MS Paint budete potrebovať novú aplikáciu - Pretože spoločnosť Microsoft presunula program Paint na platformu UWP, je tento problém bežný aj u najslávnejšieho editora obrázkov.
- Na otvorenie tohto prekrytia MS Gaming budete potrebovať novú aplikáciu - podobne ako v službe Steam, aj tento problém sa môže vyskytnúť pri pokuse o prístup k prekrytiu Gaming.
- Na otvorenie tejto kalkulačky budete potrebovať novú aplikáciu - to isté platí pre aplikáciu Kalkulačka.
Ako môžem opraviť Na otvorenie tejto chyby ms-windows-store budete potrebovať novú aplikáciu:
Obsah:
- Spustite Poradcu pri riešení problémov s aplikáciami Microsoft Store
- Preinštalujte Microsoft Store
- Obnovte medzipamäť aplikácie
- Skontrolujte nastavenia regiónu
- Nainštalujte si aktualizácie systému Windows
- Vytvorte nový používateľský účet
- Znova zaregistrujte aplikáciu Obchod
- Vrátiť systém Windows späť do bodu obnovenia
Oprava - „Na otvorenie tohto obchodu ms-windows-store budete potrebovať novú aplikáciu“
Riešenie 1 - Spustite Poradcu pri riešení problémov s aplikáciami Microsoft Store
Prvá vec, ktorú sa pokúsime vyskúšať, je tiež tá najjednoduchšia. Spustíme Poradcu pri riešení problémov s aplikáciami, aby sme zistili, či môže vyriešiť tento problém za nás. Musíte urobiť nasledovné:
- Otvorte aplikáciu Nastavenia a prejdite do sekcie Aktualizácia a zabezpečenie .
- V ponuke vľavo vyberte možnosť Riešenie problémov .
- Na pravej table vyberte položku Aplikácie Microsoft Store a kliknite na položku Spustiť nástroj na riešenie problémov .
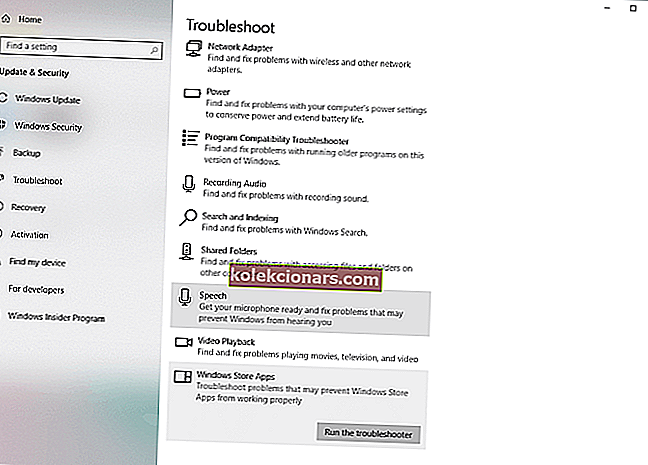
- Podľa pokynov na obrazovke dokončite nástroj na riešenie problémov.
Ak nemôžete otvoriť aplikáciu Nastavenie, vyriešte problém pomocou tohto článku.
Ak sa nástroj na riešenie problémov zastaví pred dokončením procesu, opravte ho pomocou tohto úplného sprievodcu.
Riešenie 2 - Obnovte Microsoft Store
Ak nástroj na riešenie problémov úlohu nedokončil, môžeme sa tiež pokúsiť resetovať Obchod. Je to pomerne jednoduché a vyžaduje to spustenie iba jedného jediného príkazu. Musíte urobiť nasledovné:
- Prejdite do vyhľadávacieho poľa a zadajte príkaz wsreset.exe .
- Otvorte program WSReset.exe a proces nechajte dokončiť.
Chýba vám vyhľadávacie pole? Získajte ho späť v niekoľkých jednoduchých krokoch!
Riešenie 3 - Obnovte medzipamäť aplikácie
Ak sa vyrovnávacia pamäť aplikácie Microsoft Store časom nahromadila, je dobré ju vyčistiť. Možno tento problém vyrieši aj vyčistenie vyrovnávacej pamäte. Tu je postup, ako vyčistiť medzipamäť obchodu v systéme Windows 10:
- Povoliť zobrazenie skrytých priečinkov.
- Skopírujte a vložte túto cestu do adresného riadku Prieskumníka súborov Windows, ale nahraďte ju menom svojho účtu:
C:UsersAppDataLocalPackagesMicrosoft.WindowsStore_8wekyb3d8bbweLocalState
- Premenujte priečinok Cache z priečinka LocalState. Je len na vás, ako ju premenujete.
- Vytvorte nový, prázdny priečinok a pomenujte ho Cache.
- Reštartujte počítač a môžete vyraziť.
Funkcia kopírovania a vkladania nefunguje na počítači so systémom Windows? Nenechajte si tým pokaziť deň. Vyskúšajte nášho špecializovaného sprievodcu a problém vyriešte okamžite. Ak chcete súbory premenovať ako profesionál, vyskúšajte niektorý z týchto úžasných nástrojov.
Riešenie 4 - Skontrolujte nastavenia regiónu
Microsoft Store nefunguje vo všetkých regiónoch rovnako. Môžu sa vyskytnúť aj problémy, ak sa oblasť vo vašom počítači líši od skutočného umiestnenia. Preto skontrolujeme, či sú nastavenia regiónu správne nastavené. Postup je nasledovný:
- Otvorte aplikáciu Nastavenia a prejdite do sekcie Čas a jazyk .
- Vyberte kartu Región a jazyk a zmeňte svoju krajinu alebo región.
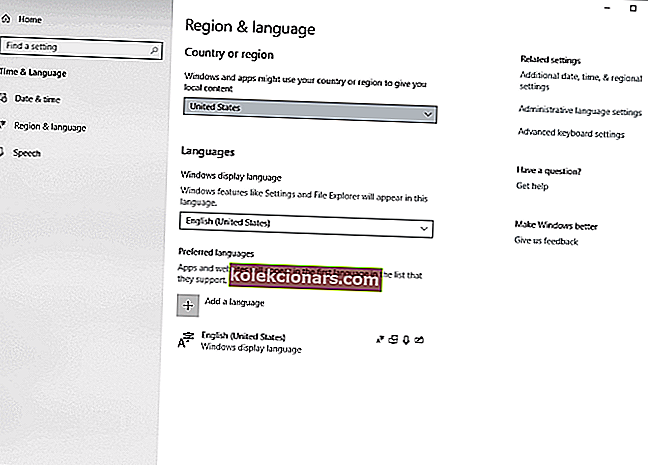
Región môžete zmeniť aj takto:
- Otvorte Ovládací panel a v zozname vyberte Región .
- Po otvorení okna Región prejdite na kartu Umiestnenie a zmeňte domovské umiestnenie. Po dokončení kliknite na tlačidlo Použiť a OK na uloženie zmien.
- Reštartujte počítač a skontrolujte, či je problém vyriešený.
Nemôžete otvoriť Ovládací panel? Ak chcete nájsť riešenie, pozrite si tohto podrobného sprievodcu.
Riešenie 5 - Nainštalujte aktualizácie systému Windows
Keďže je Obchod súčasťou systému Windows 10, môžu ho ovplyvňovať časté aktualizácie systému Windows. Pokiaľ teda ide o rozsiahly problém, existuje veľká šanca, že Microsoft nakoniec vydá opravnú opravu.
Aby ste zaistili, že dostanete všetky potrebné opravy, udržiavajte svoj Windows 10 aktualizovaný. Aj keď systém Windows inštaluje aktualizácie automaticky, vždy to môžete skontrolovať sami v časti Nastavenia> Windows Update.
Máte problémy s aktualizáciou systému Windows? Prezrite si túto príručku, ktorá vám pomôže ich vyriešiť rýchlo.
Riešenie 6 - Vytvorte nový používateľský účet
Niektorí používatelia tiež naznačujú, že môže byť užitočný prístup do Obchodu z iného účtu, ako je váš predvolený. Ak teda žiadne z predchádzajúcich riešení problém nevyriešilo, skúste si vytvoriť nový používateľský účet a získať z neho prístup do Obchodu.
Tu je postup, ako vytvoriť nový používateľský účet v systéme Windows 10:
- Otvorte aplikáciu Nastavenia a prejdite do časti Účty .
- Teraz na ľavom paneli prejdite do časti Rodina a ďalší ľudia . Na pravej table kliknite na položku Pridať niekoho iného do tohto počítača .
- Vyberte možnosť Nemám prihlasovacie údaje tejto osoby .
- Teraz kliknite na Pridať používateľa bez účtu Microsoft .
- Zadajte požadované používateľské meno a pokračujte kliknutím na Ďalej .
Systém Windows vám nedovolí pridať nový používateľský účet? Postupujte podľa jednoduchých krokov a vytvorte alebo pridajte koľko účtov chcete!
Riešenie 7 - Znova zaregistrujte aplikáciu Store
A nakoniec, ak žiadne z predchádzajúcich riešení problém nevyriešilo, môžete ísť s opätovnou registráciou balíka aplikácií Store. Postup je nasledovný:
- Pravým tlačidlom myši kliknite na ponuku Štart a otvorte PowerShell (správca).
- V príkazovom riadku skopírujte a prilepte nasledujúci príkaz a stlačte kláves Enter:
Get-AppXPackage -AllUsers | Foreach {Add-AppxPackage -DisableDevelopmentMode -Register “$($_.InstallLocation)AppXManifest.xml”}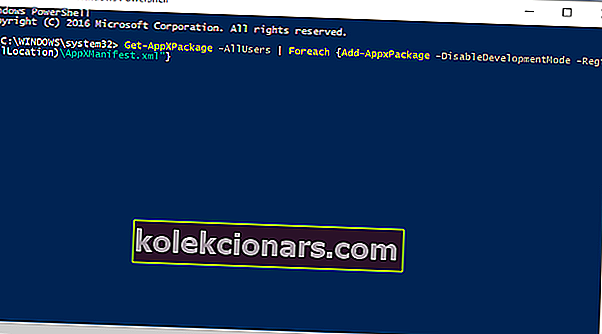
- Reštartujte počítač a skúste sa znova prihlásiť.
Windows PowerShell nefunguje? Problém rýchlo vyriešte pomocou niekoľkých jednoduchých riešení z tejto kompletnej príručky.
Riešenie 8 - Vrátiť Windows späť do bodu obnovenia
Ak Store fungoval dobre niekoľko týždňov alebo mesiacov dozadu, potom pravdepodobne nejakým spôsobom aplikáciu havaruje nedávno nainštalovaný softvér tretích strán, najmä antivírusové programy.
Ak vrátite systém Windows späť do bodu obnovenia systému, odstránia sa programy tretích strán nainštalované po dátume bodu obnovenia, ktoré by mohli reálne opraviť obchod. Takto môžete obnoviť systém Windows na predchádzajúci dátum pomocou nástroja Obnovovanie systému.
- Stlačením klávesovej skratky Win + R otvorte príkaz Spustiť.
- Do textového poľa Spustiť zadajte príkaz „rstrui.exe“ a stlačením tlačidla OK otvorte Obnovenie systému, ako je uvedené nižšie.

- Stlačte tlačidlo Ďalej a vyberte možnosť Zobraziť ďalšie body obnovenia .
- Vyberte dátum, na ktorý sa má systém Windows obnoviť. Vyberte dátum bodu obnovenia, keď sa aplikácia Obchod otvorila bez akejkoľvek chybovej správy.
- Potom môžete kliknutím na Ďalej > Dokončiť obnoviť systém Windows.
Ak vás zaujíma viac informácií o tom, ako vytvoriť bod obnovenia a ako by vám to pomohlo, pozrite si tento jednoduchý článok, kde nájdete všetko, čo potrebujete vedieť.
Ak Obnovovanie systému nefunguje, neprepadajte panike. Prečítajte si tohto užitočného sprievodcu a znova nastavte veci.
Toto sú niektoré z najlepších možných opráv chyby „ Potrebujete novú aplikáciu na otvorenie tohto obchodu ms-windows-store “. Táto príručka k programu Windows Report obsahuje aj niekoľko tipov na opravu aplikácií, ktoré sa neotvárajú.
Ak máte ďalšie otázky, uverejnite ich v sekcii komentárov nižšie.
SÚVISIACE PRÍBEHY, KTORÉ TREBA KONTROLA:
- Úplná oprava: Vyrovnávacia pamäť Windows Store môže byť poškodená
- Windows Store musí byť online: 5 spôsobov, ako túto chybu opraviť
- Oprava: Windows Store sa zatvorí okamžite po otvorení
- Stiahnutie aplikácie pre Windows Store je zablokované? Tu je postup, ako to opraviť v 7 krokoch
- Oprava: Windows Store sa zatvorí okamžite po otvorení
Poznámka redaktora: Tento príspevok bol pôvodne publikovaný v máji 2017 a od tej doby bol kompletne prepracovaný a aktualizovaný kvôli aktuálnosti, presnosti a komplexnosti.