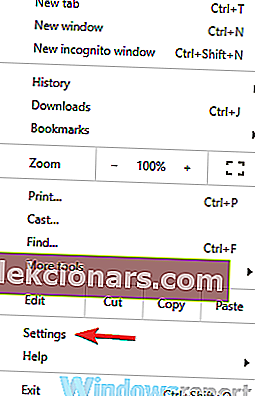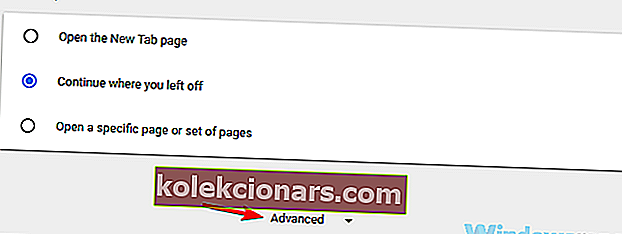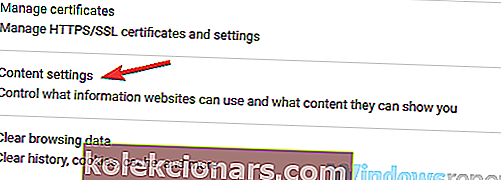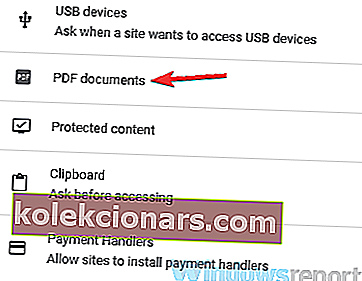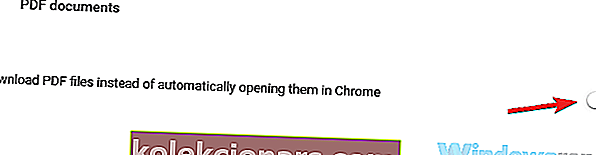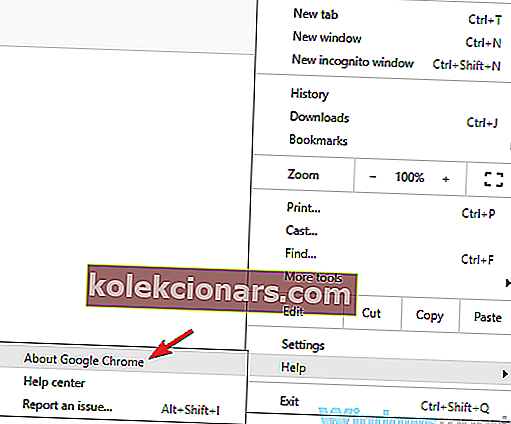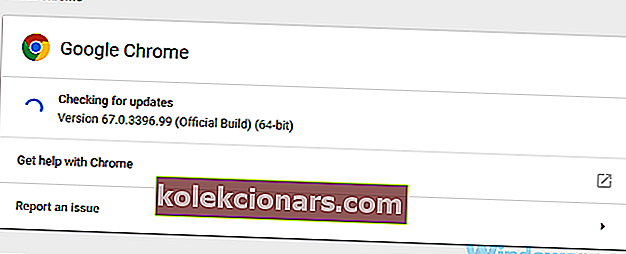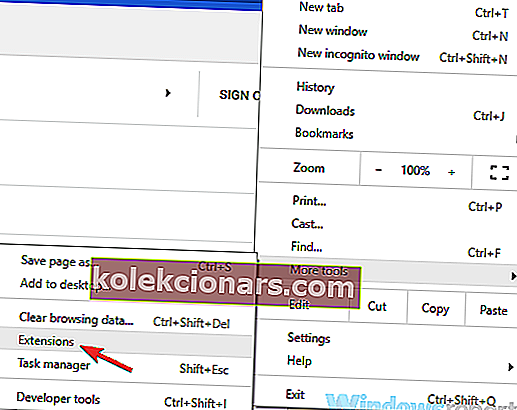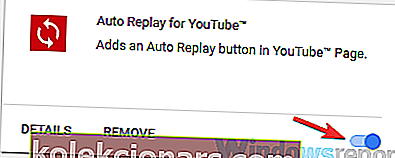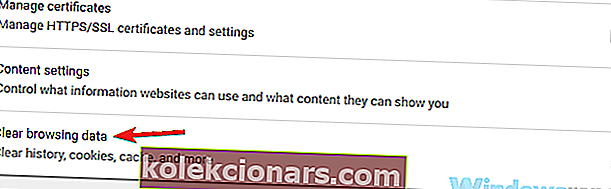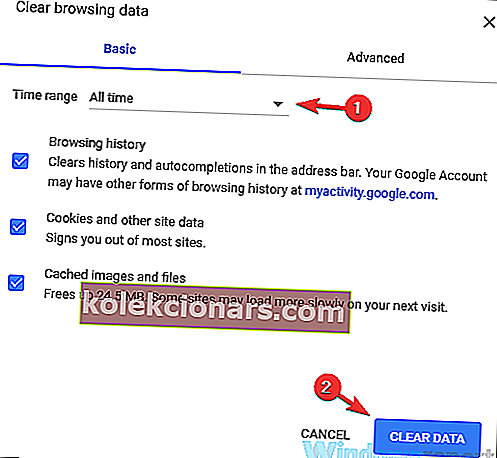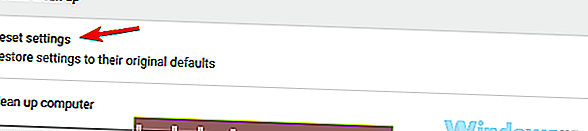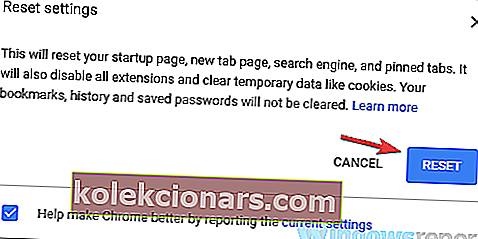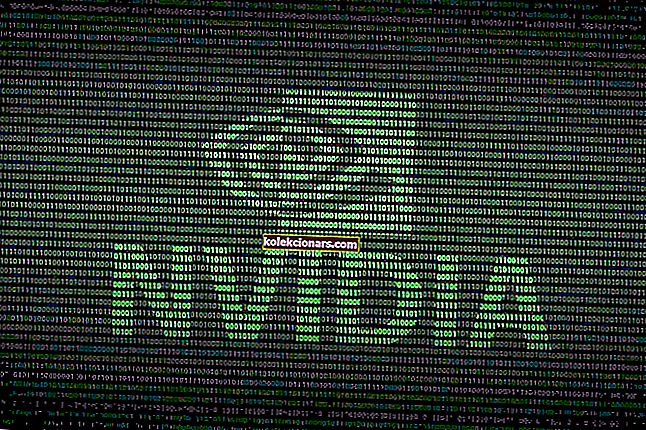- PDF je jedným z najobľúbenejších formátov dokumentov, ale chyba Nepodarilo sa načítať dokument PDF už dlhšiu dobu prenasleduje používateľov počítačov.
- Pred vykonaním pravidelných krokov na riešenie problémov môžete vyskúšať úplne nové riešenie - nainštalovať program Adobe Reader.
- Neváhajte a pozrite si ďalšie podobné riešenia v našej sekcii editorov PDF.
- Opravte všetky problémy, ktoré by mohli ohroziť vaše projekty, pomocou tohto centra riešenia problémov Adobe.

Formát PDF je jedným z najpopulárnejších formátov dokumentov, ale mnoho používateľov uviedlo, že sa im nepodarilo načítať správu dokumentu PDF do počítača.
Táto chyba vám zabráni v prezeraní dokumentov v počítači, ale existuje spôsob, ako to napraviť.
Existuje mnoho problémov s dokumentmi PDF, s ktorými sa môžete stretnúť, a keď už hovoríme o správe Nepodarilo sa načítať dokument PDF , tu sú niektoré podobné problémy hlásené používateľmi:
- Nepodarilo sa načítať dokument PDF Chrome, Adobe, v prehliadači, Opera, Outlook, vo Firefoxe - Toto chybové hlásenie môže ovplyvniť akýkoľvek prehľadávač a dokonca aj ďalšie aplikácie, ktoré dokážu spracovať súbory PDF. Ak chcete tento problém vyriešiť, aktualizujte prehliadač na najnovšiu verziu alebo skúste použiť vyhradený prehliadač PDF.
Ako môžem opraviť chybu Nepodarilo sa načítať dokument PDF ?
- Stiahnite si najnovšiu verziu aplikácie Adobe Reader
- Vyskúšajte iný prehliadač
- Preinštalujte Google Chrome
- Zmeňte nastavenia súborov PDF v prehliadači Chrome
- Uistite sa, že je prehliadač Google Chrome aktuálny
- Odstráňte problematické rozšírenia
- Vymazať vyrovnávaciu pamäť
- Obnovte prehliadač Google Chrome
- Skúste použiť čítačky PDF tretích strán
1. Stiahnite si najnovšiu verziu aplikácie Adobe Reader

Ak sa váš dokument PDF nepodarilo načítať, váš súčasný prehliadač PDF môže byť poškodený. V takom prípade by pre vás mohlo byť najlepším riešením inštalácia novej aplikácie na spracovanie všetkých súborov PDF.
Dlhý príbeh, Adobe Acrobat Reader je prirodzenou voľbou. Tento nástroj umožňuje nielen prezeranie dokumentov PDF, ale aj bezplatné podpisovanie, spoluprácu (zhromažďovanie a sledovanie spätnej väzby), anotovanie a zdieľanie súborov PDF.
Preto by ste už nemali strácať čas a vziať si softvér z oficiálnej distribučnej stránky spoločnosti Adobe.
Na ich stránke neváhajte zvoliť aktuálny systém OS a požadovaný jazyk. Nakoniec kliknite na tlačidlo Prevziať teraz .

Adobe Acrobat Reader
Aký lepší spôsob, ako sa zbaviť všetkých problémov týkajúcich sa súborov PDF, ako pomocou najznámejšieho editora a čítačky PDF na svete. Skúšobná verzia zdarma Navštívte webovú stránku2. Vyskúšajte iný prehliadač

Ak sa vám stále nedarí načítať správu s dokumentom PDF do vášho prehliadača, problém pravdepodobne súvisí s vaším prehliadačom. Niekoľko používateľov uviedlo, že problém vyriešili jednoduchým prechodom na iný prehľadávač.
Jednou z vynikajúcich alternatív k čomukoľvek, čo používate, je Opera. Vytvára sa pomocou motora Chromium, takže je rýchly a spoľahlivý ako prehliadač Chrome, ale má oveľa menšie požiadavky na zdroje.
Pokiaľ ide o správu dokumentov PDF, Opera to dokáže úplne dobre, ale jej možnosti je možné výrazne rozšíriť pomocou rozšírení.
To vám zase umožní, ak chcete, z Opery urobiť špecializovaný editor PDF.

Opera
Surfujte po internete a načítajte a prezerajte súbory PDF pomocou najrýchlejšieho a najspoľahlivejšieho webového prehliadača na svete. Navštívte webovú stránku zdarma3. Preinštalujte prehliadač Google Chrome
Ak ste sa už pokúsili resetovať prehliadač Google Chrome, ale bez úspechu, môžete ho skúsiť preinštalovať. Inštalácia sa môže niekedy poškodiť, čo povedie k týmto a mnohým ďalším problémom. Ak chcete tento problém vyriešiť, odporúča sa úplne preinštalovať prehliadač Chrome.
Existuje niekoľko spôsobov, ako to urobiť, a najlepší spôsob, ako to urobiť, je použiť softvér na odinštalovanie, napríklad IoBit Uninstaller . Použitím softvéru na odinštalovanie odstránite všetky súbory a položky registrov spojené s prehliadačom Chrome a zaistíte tak, aby zvyšky súborov nezasahovali do budúcich inštalácií.

Iobit Uninstaller 9 Pro
Odstráňte z počítača všetok nežiaduci softvér a pripravte sa na čisté preinštalovanie pomocou tejto úžasnej pomôcky. 19,99 dolárov / rok Získajte to hneď terazPo odstránení prehliadača Chrome si stiahnite a nainštalujte najnovšiu verziu a skontrolujte, či problém stále pretrváva.
4. Zmeňte nastavenia PDF v prehliadači Chrome
- Otvorte Chrome a kliknite na tlačidlo Menu v pravom hornom rohu.
- V ponuke vyberte možnosť Nastavenia .
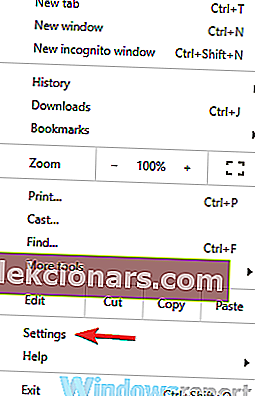
- Posuňte sa úplne nadol a kliknite na položku Rozšírené .
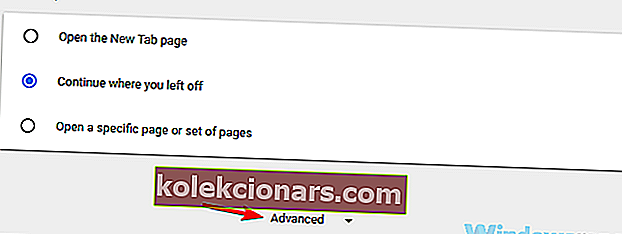
- V sekcii Ochrana osobných údajov kliknite na položku Nastavenia obsahu .
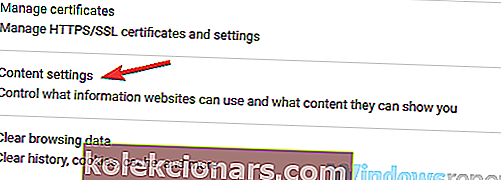
- Teraz vyberte zo zoznamu dokumenty PDF .
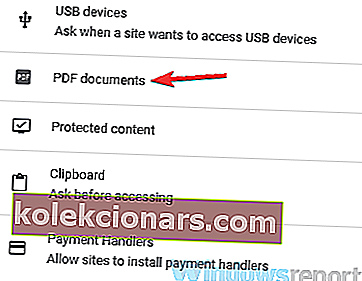
- Teraz povoľte možnosť Stiahnuť súbory PDF namiesto automatického otvárania v prehliadači Chrome .
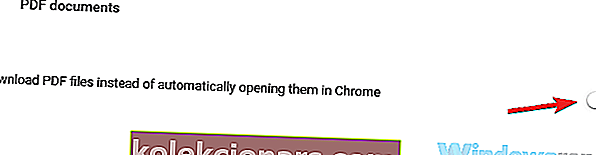
Podľa používateľov, ak sa vám v prehliadači Chrome nepodarilo načítať správu dokumentu PDF , problémom môže byť vaše nastavenie obsahu.
V predvolenom nastavení je Chrome nastavený na interné otváranie súborov PDF, ale tento problém možno obídete jednoduchým výberom otvárania súborov PDF v špecializovanom prehliadači PDF.
Potom sa stiahnu všetky dokumenty PDF, ktoré sa pokúsite zobraziť v prehliadači Chrome, a budete ich musieť otvoriť v čítačke PDF tretích strán.
Toto nie je najlepšie riešenie, ale je to solídne riešenie, ktoré fungovalo u mnohých používateľov, takže ho možno budete chcieť vyskúšať.
Súbory PDF sa v systéme Windows 10 netlačia správne? Prečítajte si tohto kompletného sprievodcu.
5. Uistite sa, že je prehliadač Google Chrome aktuálny
- Kliknite na tlačidlo Ponuka v pravom hornom rohu.
- Teraz zvoľte Pomocník> O prehliadači Google Chrome .
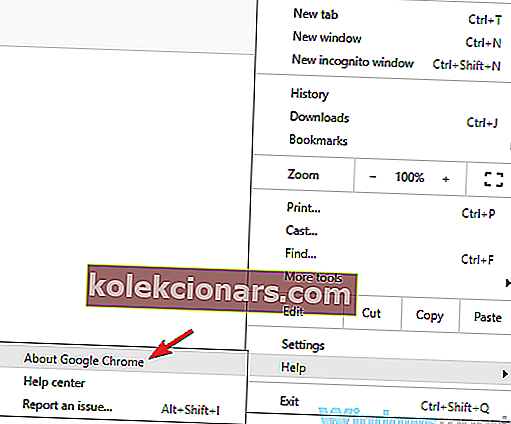
- Zobrazí sa nová karta s aktuálnou verziou prehliadača Chrome, ktorú ste nainštalovali.
- Chrome teraz navyše skontroluje najnovšie aktualizácie a automaticky ich nainštaluje na pozadí.
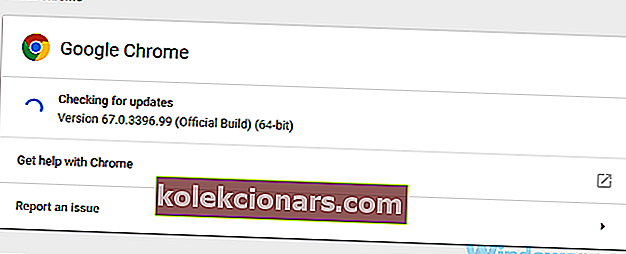
Podľa používateľov sa niekedy môže zobraziť správa Nepodarilo sa načítať dokument PDF, ak je váš prehliadač zastaraný. Určité poruchy sa môžu objaviť raz za čas, ale najlepším spôsobom ako ich vyriešiť je aktualizácia prehľadávača.
Prehliadač Google Chrome automaticky stiahne chýbajúce aktualizácie na pozadí, ale niekedy ich môžete z rôznych dôvodov preskočiť.
Po nainštalovaní aktualizácií skontrolujte, či problém stále pretrváva.
6. Odstráňte problematické rozšírenia
- Kliknite na ikonu Menu v pravom hornom rohu a v ponuke zvoľte Viac nástrojov> Rozšírenia .
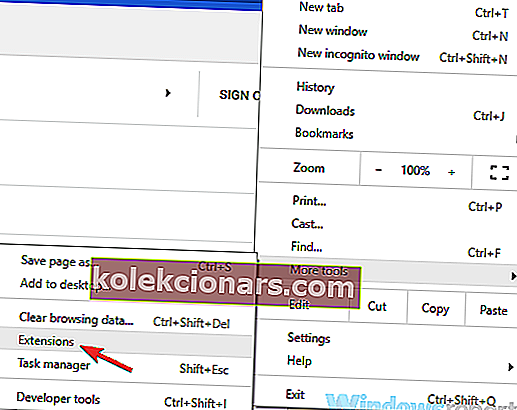
- Teraz by sa mal zobraziť zoznam všetkých rozšírení, ktoré ste nainštalovali.
- Ak chcete rozšírenie deaktivovať, stačí kliknúť na malý prepínač vedľa názvu rozšírenia. Tento postup opakujte pre všetky prípony v zozname.
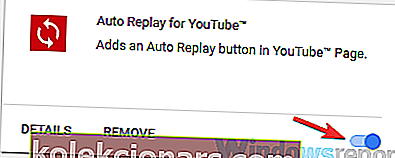
Mnoho používateľov používa najrôznejšie rozšírenia na vylepšenie funkčnosti prehliadača Google Chrome. Niektoré rozšírenia však môžu rušiť váš prehľadávač a spôsobiť zlyhanie pri načítaní správy dokumentu PDF pri prezeraní určitých súborov.
Možno však budete môcť tento problém vyriešiť jednoduchým vyhľadaním a zakázaním problematických rozšírení.
Po vypnutí všetkých rozšírení reštartujte Chrome. Ak sa problém neobjaví, je isté, že tento problém spôsobuje niektoré z vašich rozšírení. Ak chcete presne určiť problém, odporúča sa postupne povoliť rozšírenia, kým sa vám nepodarí problém znova vytvoriť.
Keď nájdete problematické rozšírenie, vyberte ho a skontrolujte, či váš problém trvale vyrieši.
7. Vymažte vyrovnávaciu pamäť
- Kliknite na ikonu Menu v pravom hornom rohu a z ponuky vyberte Nastavenia . Prejdite do dolnej časti stránky a kliknite na položku Rozšírené .
- Teraz kliknite na Vymazať údaje o prehliadaní .
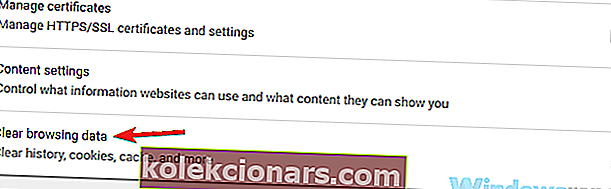
- Teraz musíte nastaviť Časový rozsah na Celé obdobie .
- Pokračujte kliknutím na tlačidlo Vymazať údaje .
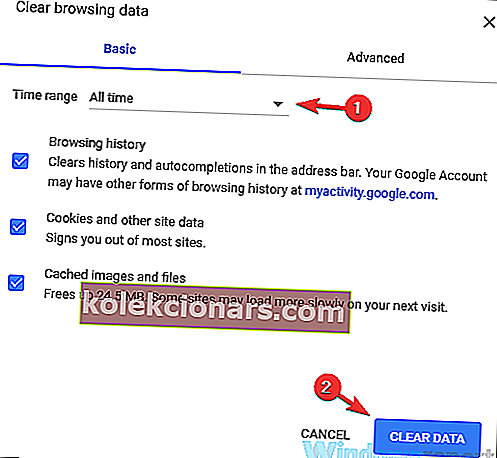
Prehliadač ukladá do vášho počítača najrôznejšie súbory, aby sa určité webové stránky zobrazili rýchlejšie, niekedy však môže dôjsť k poškodeniu súborov medzipamäte, čo môže viesť k rôznym chybám.
Ak sa vám zobrazuje správa Nepodarilo sa načítať dokument PDF , problém pravdepodobne súvisí s vašou medzipamäťou. Ak ju chcete opraviť, odporúčame vám ju vyčistiť.
Po chvíli bude vaša vyrovnávacia pamäť vymazaná a problém by mal byť vyriešený.
8. Resetujte prehliadač Google Chrome
- Otvorte kartu Nastavenia, posuňte sa úplne nadol a kliknite na položku Rozšírené .
- Nájdite sekciu Obnoviť a vyčistiť a kliknite na tlačidlo Obnoviť nastavenia .
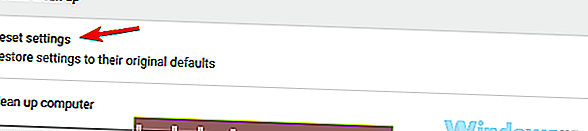
- Teraz kliknite na tlačidlo Reset pre potvrdenie.
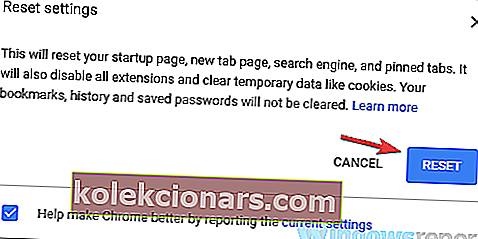
Podľa používateľov môže niekedy tento problém spôsobiť určité nastavenie vo vašom prehliadači. Ak nenájdete problematické nastavenie, odporúčame vám resetovať prehliadač na predvolené hodnoty.
Týmto odstránite všetky rozšírenia, nastavenia a históriu prehliadania. V prípade, že si chcete uchovať niektoré zo svojich údajov, napríklad záložky, mali by ste ich zálohovať alebo povoliť synchronizáciu.
Po obnovení prehliadača skontrolujte, či problém stále pretrváva. Ak chcete obnoviť svoje nastavenia a históriu prehliadania, nezabudnite sa prihlásiť do svojho účtu Google a obnovia sa všetky vaše údaje.
9. Skúste použiť čítačky PDF tretích strán

Správa o zlyhaní načítania dokumentu PDF sa niekedy môže týkať iba vášho webového prehliadača. Aj keď je čítanie súboru PDF vo vašom prehliadači tým najpriamočiarejším riešením, niekedy je lepšie použiť vyhradenú čítačku PDF.
Nitro Free PDF Reader je vynikajúci prehliadač PDF a ponúka mnoho pokročilých funkcií, ktoré nenájdete vo svojom prehliadači. Ak sa vám naďalej zobrazuje toto chybové hlásenie vo vašom prehliadači, je asi vhodný čas na zváženie použitia vyhradenej čítačky PDF.
⇒ Stiahnite si teraz Nitro Free PDF Reader
Nepodarilo sa načítať správu dokumentu PDF sa zvyčajne týka vášho prehľadávača a vo väčšine prípadov môžete problém vyriešiť zmenou nastavení. Ak to nefunguje, možno budete chcieť vyskúšať iný prehliadač alebo použiť špeciálnu čítačku PDF.
Ktoré riešenie sa vám osvedčilo? Dajte nám vedieť v sekcii komentárov nižšie!
Časté otázky: Získajte viac informácií o prezeraní a úpravách PDF
- Prečo sa môj PDF neotvára?
Ak nemôžete otvoriť dokumenty, môže byť váš prehliadač PDF poškodený. Pokúste sa odinštalovať a stiahnuť najnovšiu verziu čítačky podľa pokynov v tejto príručke.
- Ako otvorím súbor PDF bez aplikácie Adobe Reader?
Pomocou prehliadača Google Chrome môžete otvoriť miestne súbory PDF, takže kliknite pravým tlačidlom myši na svoj PDF a vyberte Google Chrome z možností Otvoriť pomocou . Tieto rozšírenia pre Chrome by ste mali používať aj na úpravu súborov PDF.
- Môžem upravovať súbory PDF v Dokumentoch Google?
Áno, je to možné. Kliknite pravým tlačidlom myši na svoj PDF a vyberte Dokumenty Google z ponuky Otvoriť v a tohto rýchleho sprievodcu použite, keď sa Dokumenty Google nebudú tlačiť.
Poznámka redaktora : Tento príspevok bol pôvodne publikovaný v apríli 2020 a od tej doby bol vylepšený a aktualizovaný v auguste 2020 kvôli aktuálnosti, presnosti a komplexnosti.