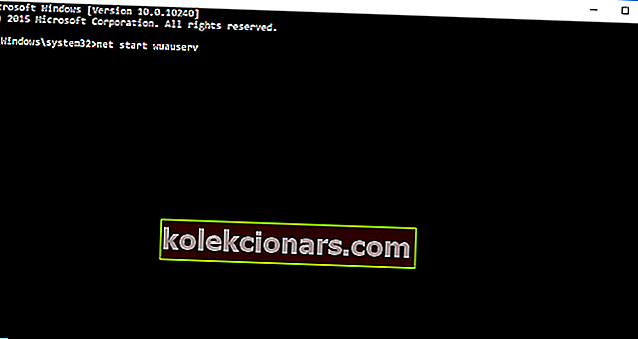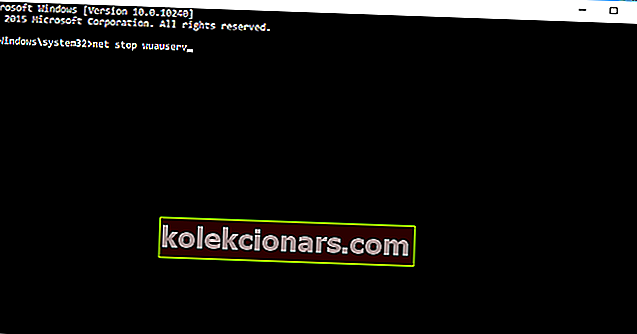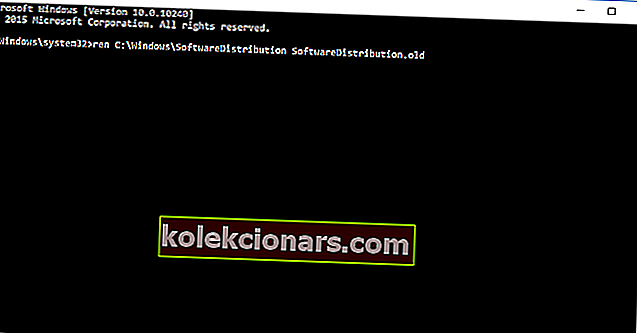- Ak vidíte RuntimeBroker.exe. Skupina alebo prostriedok nie je v správnom stave na vykonanie požadovanej chyby operácie , to znamená, že nemôžete skontrolovať aktualizácie v systéme Windows 10 kvôli chybe RuntimeBroker.exe. Proces aktualizácie sa v určitom okamihu zasekne.
- Prvým krokom bude spustenie skriptu WU Reset Script, a ak to nefunguje, skúste ručne resetovať komponenty Windows Update. Je ľahké to urobiť, ak budete postupovať podľa nášho podrobného sprievodcu nižšie.
- Pre chyby aktualizácií systému Windows máme celú kategóriu, takže ak máte ďalšie problémy týkajúce sa tejto témy, pozrite si našu časť venovanú chybám služby Windows Update.
- Centrum chýb systému Windows 10 je určené na riešenie problémov týkajúcich sa najrôznejších chýb v systéme Windows 10, takže pre všetky ďalšie problémy si ho označte ako záložku.

Niektorí nedávno oznámili, že nie sú schopní skontrolovať dostupnosť aktualizácií v systéme Windows 10 kvôli chybe RuntimeBroker.exe.
Konkrétne, proces aktualizácie sa v určitom okamihu zasekne. Keď skontrolujete podrobnosti, zobrazí sa nasledujúce chybové hlásenie:
- RuntimeBroker.exe. Skupina alebo prostriedok nie je v správnom stave na vykonanie požadovanej operácie.
Existuje niekoľko spôsobov, ako sa s touto chybou vysporiadať, a my vám ukážeme, čo presne máte urobiť, aby ste ju nadobro odstránili.
Čo môžem urobiť, ak skupina alebo zdroj nie sú v správnom stave?
Tu sú tri rýchle riešenia, ako opraviť chyby RuntimeBroker.exe pri inštalácii aktualizácií systému Windows:
- Spustite skript na resetovanie WU
- Ručne resetujte súčasti služby Windows Update
- Spustite vstavaný nástroj na riešenie problémov so službou Windows Update
Riešenie 1 - Spustite skript WU Reset
Nedávno sme písali o špeciálnom skripte, ktorý resetuje všetky procesy systému Windows súvisiace s aktualizáciami a zaoberá sa rôznymi chybami aktualizácií.
A tento skript by mal byť viac ako užitočný pri riešení tejto chyby aktualizácie. Ak sa chcete dozvedieť viac informácií o aktualizačnom skripte Windows Update a stiahnuť si ho, prečítajte si tento článok.
Riešenie 2 - Ručné resetovanie súčastí služby Windows Update
Ak spustenie skriptu WU Reset Script nedokončilo prácu alebo ho z nejakého dôvodu nechcete používať, môžete skúsiť ručne resetovať komponenty Windows Update a skontrolovať, či je problém vyriešený.
Vykonanie resetu opraví poškodené súčasti Windows Update a pomôže vám s normálnou inštaláciou aktualizácií Windows.
Pri manuálnom resetovaní súčastí Windows Update postupujte podľa týchto pokynov:
- Pravým tlačidlom myši kliknite na tlačidlo Ponuka Štart a vyberte príkazový riadok (Správca).
- Ak to chcete urobiť, zastavte BITS, Cryptographic, MSI Installer a Windows Update Services, do príkazového riadka zadajte nasledujúce príkazy a po zadaní každého príkazu stlačte kláves Enter:
- net stop wuauserv
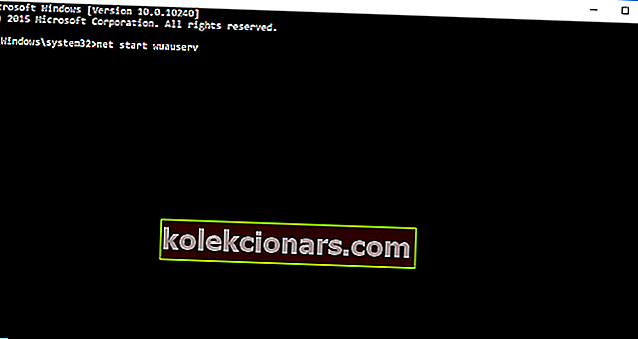
- net stop cryptSvc
- čisté stop bity
- net stop msiserver
- net stop wuauserv
- Teraz premenujte priečinky SoftwareDistribution a Catroot2. Môžete to urobiť tak, že do príkazového riadku zadáte nasledujúce príkazy a po zadaní každého príkazu stlačte kláves Enter:
- ren C: WindowsSoftwareDistribution SoftwareDistribution.old
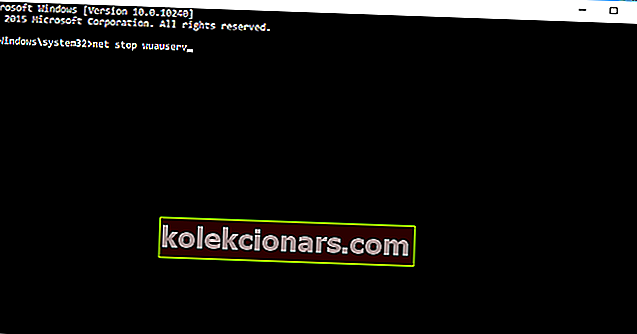
- ren C: WindowsSystem32catroot2 Catroot2.old
- ren C: WindowsSoftwareDistribution SoftwareDistribution.old
- Teraz reštartujte BITS, Cryptographic, MSI Installer a Windows Update Services. Za týmto účelom zadajte do príkazového riadka nasledujúce príkazy a po zadaní každého príkazu stlačte kláves Enter:
- čistý štart wuauserv
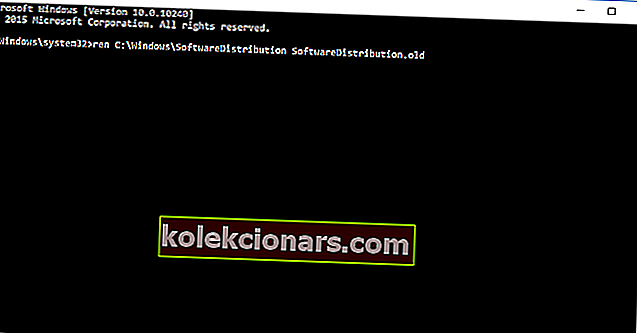
- net start cryptSvc
- čisté štartovacie bity
- net start msiserver
- čistý štart wuauserv
- Zatvorte príkazový riadok a reštartujte počítač
3. Riešenie 3 - Spustite vstavaný nástroj na riešenie problémov so službou Windows Update
Ďalším spôsobom riešenia tohto problému je jednoduché použitie nástroja na riešenie problémov s aktualizáciou. Môžete ho spustiť z ovládacieho panela alebo priamo zo stránky Nastavenia.

Jednoducho spustite nástroj na riešenie problémov, počkajte, kým skenovanie nedokončí, reštartujte počítač a skontrolujte, či problém pretrváva.
To je všetko, dúfam, že vám tieto riešenia pomohli s problémom pri aktualizácii. Ak máte nejaké pripomienky alebo otázky, siahnite nižšie v sekcii komentárov.
FAQ: Prečítajte si viac o chybe RuntimeBroker.exe
- Ako opravím chybu RuntimeBroker exe?
Ukončite proces Runtime Broker zo Správcu úloh a reštartujte počítač. Ak problém pretrváva, postupujte podľa nášho odborného sprievodcu a opravte chybu RuntimBroker.
- Čo je chyba RuntimeBroker exe?
- Ako sa zbavím runtime brokera?
Poznámka redaktora: Tento príspevok bol pôvodne publikovaný v apríli 2019 a od tej doby bol prepracovaný a aktualizovaný v marci 2020 kvôli sviežosti, presnosti a komplexnosti.