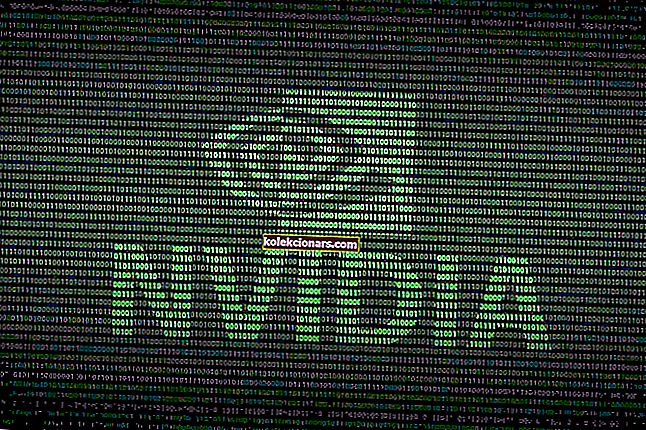Classpnp.sys je systémový súbor triedy Microsoft Windows SCSI, ktorý je súčasťou operačného systému Windows. Zatiaľ čo bežní používatelia nikdy nepotrebujú vedieť o súbore CLASSPNP.SYS, občas sa môžete stretnúť s chybami súvisiacimi s takými dôležitými ovládačmi systémových zariadení.
Chyba CLASSPNP.SYS je chybou BSOD a postihnutý počítač je nepoužiteľný. K chybe môže dôjsť z niekoľkých dôvodov vrátane zlyhania hardvéru a poškodenia softvéru.
Väčšina prípadov chyby CLASSPNP.SYS súvisí s poruchou hardvéru, zatiaľ čo niektorí používatelia hlásili, že sa chyba vyskytla po inštalácii hry a iných aplikácií pre Windows.
V tomto článku vás prevedieme všetkými možnými riešeniami, ako opraviť chybu BSOD chyby CLASSPNP.SYS vo Windows 10, 7 a 8.
Kroky na opravu chýb BSOD chyby CLASSPNP.SYS
Riešenie 1: Odinštalujte nedávno nainštalované programy
Niektorí používatelia systému Windows hlásili chybu CLASSPNP.SYS, ktorá sa objavila po nainštalovaní videohry alebo softvéru. V takejto situácii je vysoko pravdepodobné, že chybu spôsobuje softvér.

Reprezentačný obraz - program nesúvisí s chybou.
Ak sa vám podarí zaviesť systém Windows a prekonať prihlasovaciu obrazovku, skúste hru alebo softvér odinštalovať. Teraz reštartujte počítač a skontrolujte, či je problém vyriešený.
- Prečítajte si tiež: 10 najlepších softvérov na odinštalovanie pre používateľov počítačov
Riešenie 2: Odpojte externý hardvér / periférie
Ďalšou častou príčinou chyby CLASSPNP.SYS sú periférne zariadenia. Ak ste k notebooku alebo počítaču pripojili hardvér ako myš USB, externý pevný disk, adaptér Bluetooth pre bezdrôtovú myš, externý chladič a akékoľvek iné zariadenie, skúste ich odpojiť.
Vypnite počítač. Odpojte jednu z periférií a reštartujte počítač. Robte to, kým problém nevyriešite alebo kým nebudú odpojené všetky externé zariadenia.
Ak je chyba spôsobená externým zariadením, môžete ho chvíľu nechať odpojený a skontrolovať, či funguje s inými zariadeniami. Toto by vám malo umožniť skontrolovať hardvér, či neobsahuje nejaké chyby.
Riešenie 3: Spustenie poslednej známej dobrej konfigurácie
Operačný systém Windows ukladá kópiu hardvérovej konfigurácie systému a nastavení ovládačov prevzatých z registra systému. V prípade zlyhania procesu zavádzania operačný systém pridá do ponuky spustenia možnosť Posledná známa dobrá konfigurácia.
Ak váš počítač už zistil viac zlyhaní pri zavádzaní, môžete na normálne zavedenie použiť možnosť Posledná dobre známa konfigurácia.
OS Windows automaticky zobrazí B OOH Posledná známa funkčná konfigurácia možnosť po multiple neúspešných pokusoch sa má zaviesť OS.
Alebo Túto možnosť môžete otvoriť manuálne stlačením klávesu F8, kým sa nezobrazí obrazovka možností spustenia. Pred spustením systému Windows nezabudnite stlačiť kláves F8.
Poznámka: Vo Windows 8 a Windows 10 je možnosť Posledná známa dobrá konfigurácia v predvolenom nastavení zakázaná. Musíte to povoliť manuálne z Editora databázy Registry.
- Prečítajte si tiež: Chyba modrej obrazovky Unmountable Boot Volume na PC: 4 spôsoby, ako ju opraviť
Riešenie 4: Zmeňte nastavenie režimu SATA v systéme BIOS
Váš počítač je nakonfigurovaný na použitie mechanizmu IDE alebo ACHI na konfiguráciu so SATA (Serial ATA). Veľký počet používateľov uviedol, že zmena režimu SATA v nastaveniach systému BIOS im pomohla opraviť chybu CLASSPNP.SYS.
Ak chcete vstúpiť do nastavení systému BIOS, reštartujte počítač a začnite stláčať kláves F2, kým sa nezobrazí obrazovka systému BIOS. Klávesová skratka sa môže líšiť v závislosti od výrobcu notebooku.
V nastavení systému BIOS dočasne zmeňte režim disku z AHCI na IDE. Uložte zmeny a ukončite obrazovku systému BIOS.
Poznámka: Ak je režim SATA už nastavený na IDE, skúste ho zmeniť na ďalšie dostupné nastavenie, ktorým je režim AHCI alebo kompatibilita.
Reštartujte počítač a skontrolujte, či je chyba CLASSPNP.SYS vyriešená.
Riešenie 5: Odstráňte interný hardvér
Chyba CLASSPNP.SYS sa môže vyskytnúť aj z dôvodu internej chyby hardvéru. Ak máte chybnú pamäť RAM alebo pevný disk, môže to zabrániť normálnemu zavedeniu systému Windows.
Ak ste pridali pamäťovú kartu RAM, grafickú kartu alebo kartu PCI-e, skúste ich dočasne odstrániť.
Aj keď ste nepridali žiadny nový hardvér, pokúste sa odstrániť extra RAM, grafickú kartu alebo kartu PCI-e alebo bezdrôtovú kartu a reštartovať počítač. Ak sa počítač spúšťa normálne, môžete hardvér znova vložiť.
Ak máte iba jednu jednotku RAM, ale vedľa seba prázdny slot, vyberte a vložte RAM do prázdneho slotu.
Prípadne môžete tiež použiť Memtest86 +, softvér na kontrolu pamäťového modulu a z neho vytvoriť bootovateľnú jednotku USB na kontrolu chybného pamäťového modulu. Memtest86 + ISO si môžete stiahnuť z oficiálnej webovej stránky.
Najskôr vytvorte bootovateľnú jednotku flash alebo CD. Naštartujte systém z jednotky USB a spustite test pamäte, aby ste skontrolovali, či nie je chybný pamäťový modul. Po zistení odstráňte chybné pamäťové moduly a reštartujte počítač.
- Prečítajte si tiež: 5 najlepších softvérov na konfiguráciu hardvéru pre používateľov počítačov so systémom Windows
Riešenie 6: Spustite kontrolu systémových súborov
Operačný systém Microsoft Windows je dodávaný so zabudovanou pomôckou Kontrola systémových súborov. Umožňuje používateľom skontrolovať, či nie sú poškodené alebo chýbajúce systémové súbory, a opraviť ich nahradením chýbajúceho súboru verziou toho istého súboru v pamäti.
Ak je možné zaviesť systém Windows, otvorte príkazový riadok ako správca a zadajte nasledujúci príkaz: sfc / scannow
Ak sa vám nedarí zaviesť systém Windows, je tu spustenie nástroja Kontrola systémových súborov z režimu obnovenia.
Do režimu obnovenia môžete vstúpiť z prihlasovacej obrazovky, možnosti Advanced Repair Option alebo Recovery. Za predpokladu, že sa vám nedarí zaviesť systém Windows, vám zostávajú dve možnosti. Takto to môžete urobiť.
Možnosť 1: Ak sa váš počítač nepodarí spustiť viackrát, zobrazí sa v systéme Windows 10 obrazovka Obnovenie. Na obrazovke Obnovenie kliknite na Zobraziť rozšírené možnosti opravy.
Možnosť 2: Môžete sa tiež dostať do režimu obnovenia stlačením klávesu F8.
Vypnite počítač. Stlačte tlačidlo Štart a stlačte kláves F8, kým sa nezobrazí obrazovka Obnovenie.
Spustite nástroj Kontrola systémových súborov z režimu obnovenia
- Na obrazovke Vyberte možnosť kliknite na možnosť Riešiť problémy .

- Kliknite na Rozšírené možnosti. V časti Rozšírená možnosť vyberte príkazový riadok.

- Po reštartovaní zadajte do okna príkazového riadka nasledujúci príkaz.
sfc / Scannow
Ak tento príkaz nefungoval, skúste to. Tento príkaz skontroluje chybu iba na jednotke C:
Sfc / scannow / OFFBOOTDIR = C: / OFFWINDIR = C: Windows
Kontrola systémových súborov teraz skontroluje, či v ovládači C: nie sú poškodené alebo chýbajúce súbory, a pokúsi sa ho opraviť novými.
- Prečítajte si tiež: Aktualizujte poštu a kalendár Windows 10, aby ste povolili tmavý režim
Riešenie 7: Obnovte Windows na predchádzajúci bod
Všetky počítače so systémom Windows sú vybavené možnosťou Obnovenie systému . Funkcie Obnovovanie systému vám umožňujú vytvoriť bod obnovenia systému a uložiť ho na miestny disk.
Systém Windows automaticky vytvorí body obnovenia a uloží pracovnú kópiu vášho systému pred vykonaním akýchkoľvek zásadných zmien, ako je použitie nových aktualizácií alebo inštalácia aplikácie.
Ak sa vo vašom systéme niečo pokazí, môžete sa vrátiť späť do funkčného stavu obnovením počítača na predchádzajúci bod a vrátiť späť zmeny systému.
K vlastnostiam Obnovenia systému máte prístup buď z pracovnej plochy, alebo z možnosti Obnovenie.
Možnosť 1: Ak sa môžete prihlásiť a mať prístup na plochu, postupujte takto.
Na paneli Cortana / Vyhľadávanie zadajte príkaz Obnoviť a vyberte možnosť Vytvoriť bod obnovenia systému . Týmto sa otvorí okno Vlastnosti systému .
Možnosť 2: Ak sa nemôžete prihlásiť alebo zaviesť systém Windows, postupujte takto:
- Ak sa počítaču nepodarí spustiť proces spustenia viackrát, zobrazí sa obrazovka Obnovenie (obrazovka Automatická oprava). Na obrazovke Obnovenie kliknite na Zobraziť rozšírené možnosti.
- Počítač sa reštartuje s obrazovkou Vyberte možnosť . Kliknite na možnosť Riešenie problémov .

- Ďalej kliknite na Rozšírené možnosti a potom vyberte Obnovenie systému.

Vykonajte Obnovenie systému
- V okne Obnovenie systému kliknite na tlačidlo Ďalej .
- Systém Windows zobrazí naposledy vytvorený bod obnovenia. Ak chcete zobraziť všetky dostupné body obnovenia, kliknite na možnosť „ Zobraziť viac bodov obnovenia “.

- Teraz sa musíte rozhodnúť, ktorý bod obnovenia použijete. Odporúčam najskôr začať s najnovším.
- Vyberte bod obnovenia a kliknite na tlačidlo „ Vyhľadať ovplyvnené programy“ . Zobrazí sa vám všetky ovplyvnené programy (odinštalované / preinštalované), ktoré pokračujú v obnovení tohto systému.

- Kliknite na Ďalej . Prečítajte si potvrdzovaciu správu a kliknite na Dokončiť.
Proces obnovenia systému Windows bude trvať od niekoľkých minút do hodiny.
Ak sa chyba CLASSPNP.SYS vyrieši, nemusíte robiť nič. Ak nie, skúste iné body obnovenia, kým sa problém nevyrieši.
- Prečítajte si tiež: Ako vytvoriť bod obnovenia z pracovnej plochy Windows 10
Riešenie 8: Čistá inštalácia systému Windows
Toto je najmenej odporúčané riešenie na opravu chyby CLASSPNP.sys. Ak sa však problém začal v novom počítači alebo po nainštalovaní aktualizácií, môže ho vyriešiť čistá inštalácia aplikácie Windows s najnovšou dostupnou verziou.
Pred čistou inštaláciou si nezabudnite zálohovať všetky dostupné údaje. Môžete odkázať na jednu z našich príručiek s vysvetlením, ako nainštalovať Windows 10 Creators Update zo súboru ISO.
Záver
Bežnou príčinou chyby CLASSPNP.sys je zlyhanie hardvéru alebo poškodený ovládač. Systém Windows niekedy nemusí byť schopný správne rozpoznať hardvér, čo môže mať za následok poruchu a zabrániť normálnemu spusteniu systému.
Vyskúšajte všetky riešenia odporúčané v tomto článku a uvidíte, ktoré z nich sa drží na stene.
Nezabudnite nám tiež povedať, že riešenie, ktoré pomohlo opraviť váš počítač, v komentároch nižšie.
SÚVISIACE PRÍBEHY, KTORÉ SA VÁM PÁČIA:
- 11 najlepších čističov registrov pre Windows 10, ktoré sa majú použiť v roku 2019
- Čo robiť, keď v systéme Windows 10 zmizne Kôš
- 5 užitočného ladiaceho softvéru na rýchle zbavenie sa PC chýb