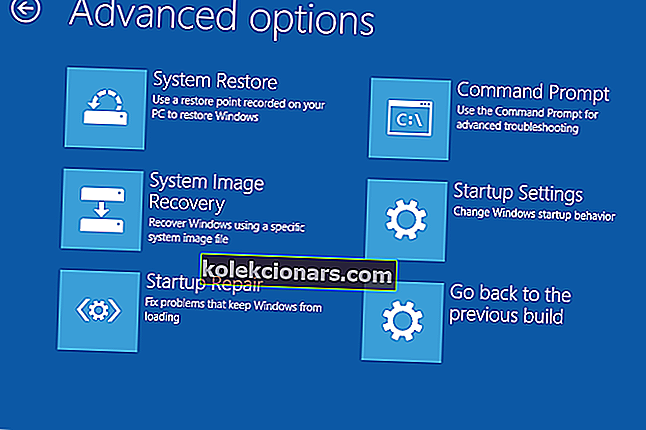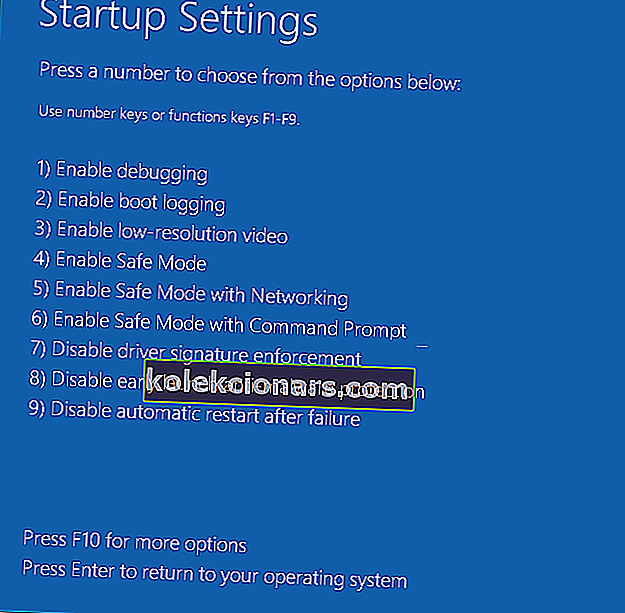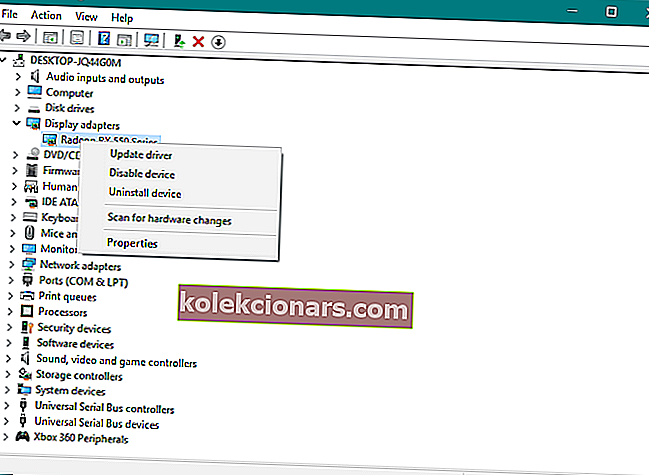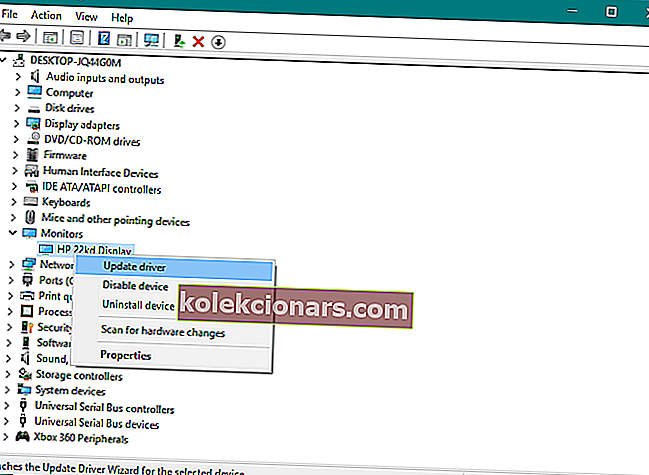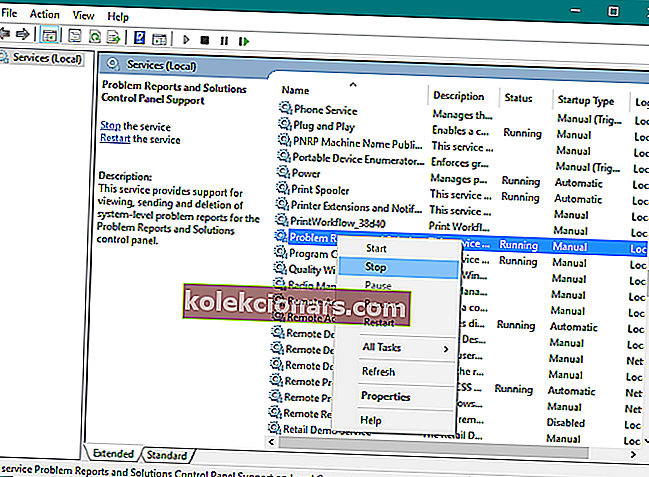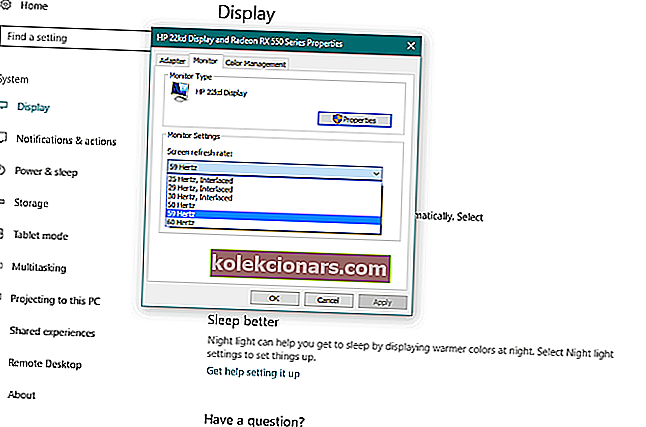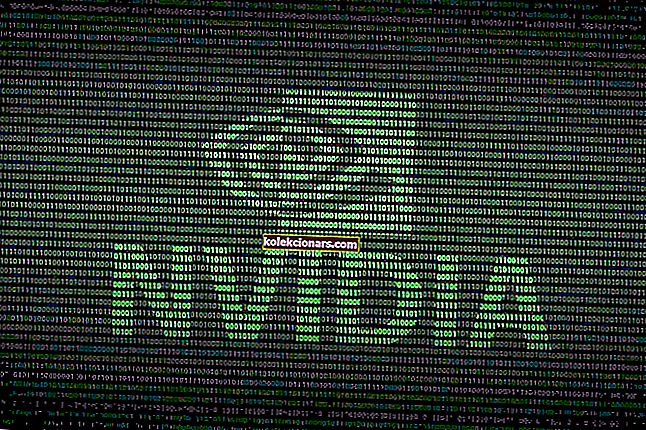- Problémy s blikajúcou obrazovkou systému Windows 10 môžu mať vážne dôsledky na spôsob používania počítača.
- Nižšie sme vytvorili sprievodcu, ktorý vám ich pomôže vyriešiť, takže uvedené kroky môžete pokojne uplatniť.
- Keď obrazovka znova správne funguje, môžete sa vrátiť k používaniu najlepších nástrojov na zdieľanie obrazovky.
- Neváhajte si pridať do záložiek naše Centrum chýb Windows 10 pre podobné odporúčania a tipy.

Po inovácii na Windows 10 niektorí používatelia nahlásili, že majú problém s blikajúcou obrazovkou.
Našťastie sme tu od toho, aby sme váš problém vyriešili, stačí postupovať podľa niektorých z týchto ďalších pokynov a váš monitor už nebude blikať.
Ako môžem vyriešiť záblesky obrazovky v systéme Windows 10?
- Automaticky aktualizovať ovládače
- Prejdite do núdzového režimu a vyčistite spustenie
- Vyhľadajte vírusy v počítači
- Aktualizujte ovládače GPU
- Aktualizujte ovládače monitora
- Zakážte služby systému Windows
- Aktualizujte systém Windows
- Aktualizujte aplikácie pre Windows 10
- Odstráňte aplikácie pre Windows 10
- Zmeňte obnovovaciu frekvenciu monitora
- Vykonajte obnovenie systému Windows
1. Automaticky aktualizujte ovládače
- Stiahnite si DriverFix a nainštalujte ho do svojho PC.
- Tento nástroj okamžite začne prehľadávať v počítači zastarané ovládače. Počas skenovania majte trpezlivosť.
- Dostanete podrobný zoznam všetkých identifikovaných problémov. Vyberte, ktoré ovládače chcete aktualizovať, a DriverFix ich stiahne a nainštaluje.

- Nakoniec reštartujte počítač, aby sa zmeny mohli uskutočniť.
Po inovácii na Windows 10 nie je nezvyčajné zistiť, že stále používate nevhodné ovládače.
Zastarané verzie môžu spôsobiť veľa problémov. Je pravdepodobné, že to trápi aj vašu obrazovku, takže pre rýchlu aktualizáciu ovládačov neváhajte použiť DriverFix.
Ak chcete používať tento nástroj, musíte byť profesionál. Inštalácia nevyžaduje žiadne úsilie a potom jednoducho postupujte podľa krokov popísaných vyššie.

DriverFix
Ak máte problémy s blikajúcou obrazovkou systému Windows 10, máte nárok na podozrenie na príčinu súvisiacu s ovládačom. Použite DriverFix na ľahkú aktualizáciu ovládačov! Skúšobná verzia zdarma Stiahnutie tu2. Vyhľadajte vírusy v počítači

Vždy je dobré prehľadať počítač, či neobsahuje vírusy alebo iný škodlivý softvér. Môžete samozrejme použiť program Windows Defender.
Skvelou alternatívou však nie je nikto iný ako Bitdefender. Tento nástroj efektívne vyhľadáva vo vašom počítači vírusy alebo spyware a pomáha vám ich zbaviť.
S najväčšou pravdepodobnosťou tiež oceníte, že je ľahký a nevyžaduje žiadne špeciálne schopnosti ani pozornosť, ktoré by vás zaujímali. Môžete si byť istí, že tento antivírus za sebou nikdy nezanechá stopu škodlivého softvéru.

Bitdefender Antivirus Plus +
Tento antivírus dokáže ľahko vyhľadať v počítači malware a vyriešiť problém s blikajúcou obrazovkou. Chcete to vyskúšať? 74,99 USD / rok Navštívte webovú stránku3. Prejdite do núdzového režimu a vyčistite spustenie
- Reštartujte počítač.
- Počas spúšťania počítača stlačte a podržte kláves Shift na klávesnici a stále podržte kláves Shift a kliknite na možnosť Reštartovať .
- Kliknite na ikonu Riešenie problémov .
- Kliknite na ikonu Rozšírené možnosti .
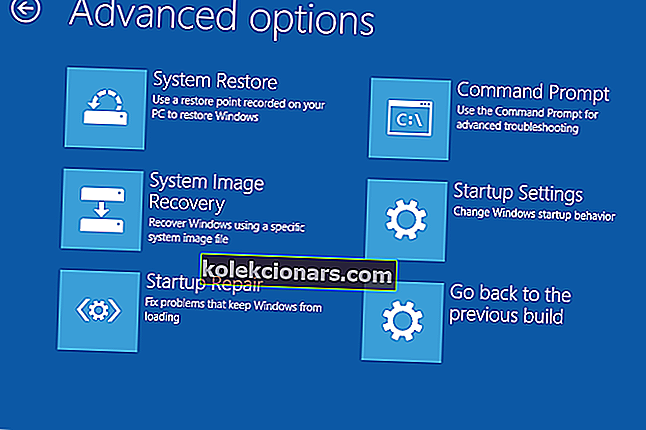
- Potom na ďalšej obrazovke kliknite na ikonu Možnosti spustenia .
- Vyberte Núdzový režim so sieťou.
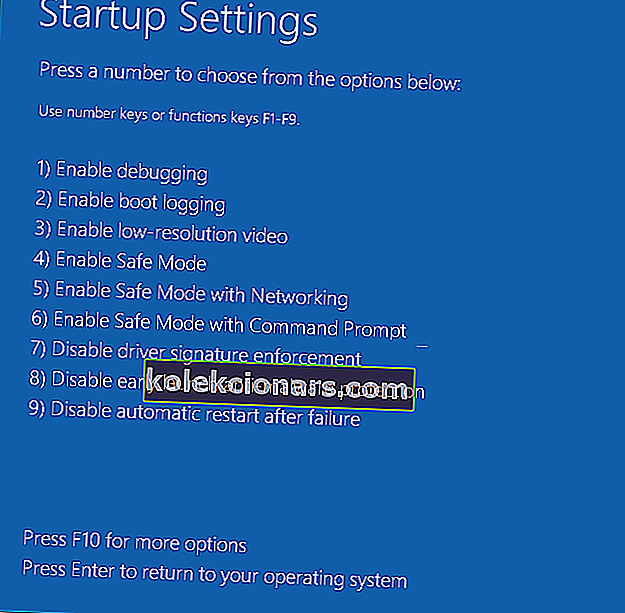
- Kliknite na tlačidlo Reštartovať a počítač sa reštartuje.
- Po reštarte sa zobrazí obrazovka nastavení spustenia.
- Ak chcete prejsť do núdzového režimu, stlačte príslušné funkčné tlačidlo, napríklad F4.
Ďalej skontrolujte, či sa problém stále vyskytuje v núdzovom režime.
Toto je možnosť riešenia problémov so systémom Windows, ktorá spúšťa systém Windows s obmedzeným počtom funkcií, takže budete môcť zistiť, či niektoré z funkcií systému Windows nespôsobujú problém.
Núdzový režim nefunguje v systéme Windows 10? Neprepadajte panike, táto príručka vám pomôže prekonať problémy so zavedením systému.
Ak sa problém nevyskytuje v núdzovom režime so sieťou, postupujte podľa krokov uvedených v časti Čisté spustenie.
Ak sa problém neobjaví v núdzovom režime, vykonajte Clean Boot, aby ste určili, ktorý softvér spôsobuje problém s blikajúcou obrazovkou.
Ak chcete vykonať čisté spustenie, postupujte takto:
- Prejdite na položku Hľadať.
- Do vyhľadávacieho poľa zadajte text msconfig a potom kliknite na príkaz msconfig .
- Na karte Služby v dialógovom okne Konfigurácia systému začiarknite políčko Skryť všetky služby spoločnosti Microsoft a potom prejdite na položku Zakázať všetky .
- Na karte Spustenie v dialógovom okne Konfigurácia systému klepnite alebo kliknite na položku Otvoriť Správcu úloh .
- Na karte Spustenie v Správcovi úloh vyberte pre každú položku spustenia položku a potom kliknite na položku Zakázať .
- Zatvorte Správcu úloh .
- Na karte Spustenie v dialógovom okne Konfigurácia systému kliknite na tlačidlo OK a potom reštartujte počítač.
Pred vykonaním Clean Boot by ste však mali vedieť, že by to mohlo poškodiť váš systém, niečo sa pokazí, takže pri jeho vykonávaní buďte veľmi opatrní.
Ak vás zaujíma, ako pridať alebo odstrániť spúšťacie aplikácie v systéme Windows 10, pozrite si tohto jednoduchého sprievodcu.
Nemôžete otvoriť Správcu úloh? Nebojte sa, máme pre vás správne riešenie.
4. Aktualizujte ovládače GPU
- Prejdite do vyhľadávacieho poľa , zadajte príkaz devicemngr a otvorte Správcu zariadení .
- Rozbaľte Grafické adaptéry.
- Pravým tlačidlom myši kliknite na svoju grafickú kartu a prejdite na položku Aktualizovať softvér ovládača .
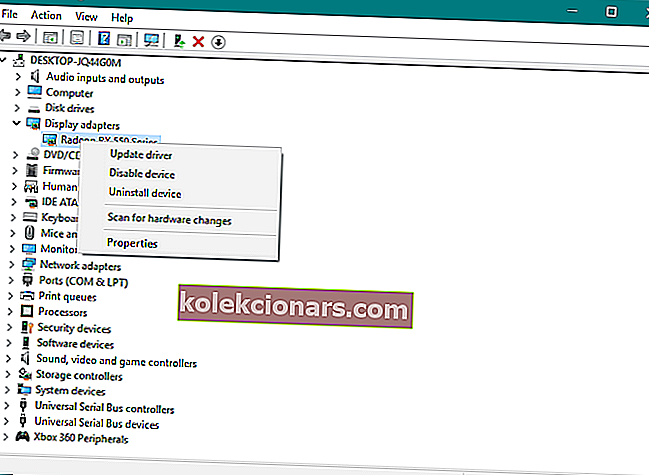
- Postupujte podľa ďalších pokynov na obrazovke.
- Ak je k dispozícii nová aktualizácia, počkajte na dokončenie procesu a nainštalujte ju.
- Reštartujte počítač.
Logickou príčinou problému s blikaním obrazovky je zastaraný ovládač grafickej karty. Chystáme sa preto aktualizovať ovládač GPU a zistíme, či existujú nejaké pozitívne účinky.
Ak si nie ste istí, ako aktualizovať ovládač GPU, postupujte podľa vyššie uvedených krokov alebo ešte lepšie, použite nástroj DriverFix.
5. Aktualizujte ovládače monitora
- Prejdite do vyhľadávacieho poľa , zadajte príkaz devicemngr a otvorte Správcu zariadení .
- Rozbaliť monitory.
- Pravým tlačidlom myši kliknite na monitor a prejdite na položku Aktualizovať softvér ovládača .
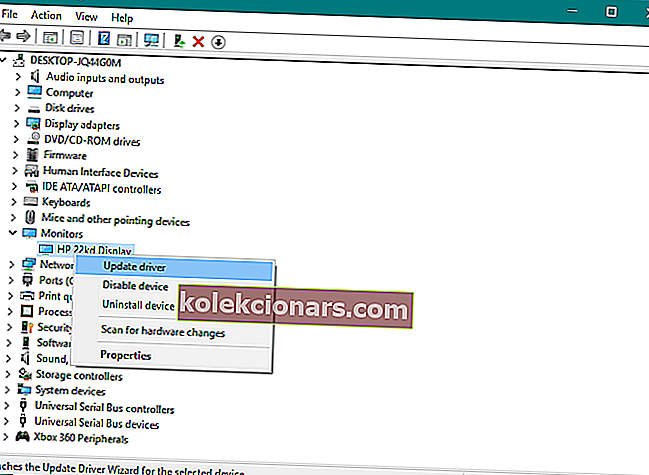
- Postupujte podľa ďalších pokynov na obrazovke.
- Ak je k dispozícii nová aktualizácia, počkajte na dokončenie procesu a nainštalujte ju.
- Reštartujte počítač.
To isté platí pre ovládače monitora. Zastarané monitory môžu spôsobiť problém s blikajúcou obrazovkou rovnako často ako zastarané ovládače GPU.
Stačí použiť vyššie uvedené tipy alebo problém vyriešiť pomocou nástroja DriverFix.
6. Zakážte služby systému Windows
- Prejdite na Vyhľadávanie, zadajte services.msc a otvorte Services.
- Vyhľadajte Ovládací panel Hlásenie problémov a riešenie , kliknite naň pravým tlačidlom myši a vyberte príkaz Zastaviť.
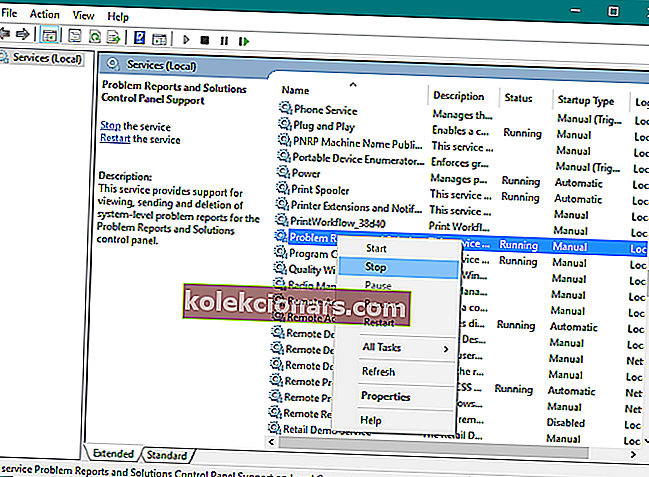
- To isté urobte pre službu hlásenia chýb systému Windows.
- Reštartujte počítač.
Niektorí používatelia tiež uviedli, že problém vyrieši aj deaktivácia služieb Správa problémov a Ovládací panel riešenia a Služba hlásenia chýb systému Windows .
7. Aktualizujte systém Windows
Inštalácia najnovších aktualizácií systému Windows 10 nie je vždy dobrý nápad. Pretože niektoré z nich môžu narušiť váš operačný systém. Napríklad zlá aktualizácia môže spôsobiť problém s blikaním obrazovky.
Aké je teda riešenie v prípade zlej aktualizácie? Nainštalujte si ďalšie aktualizácie!
Ak problém s blikaním obrazovky skutočne spôsobila aktualizácia systému Windows, spoločnosť Microsoft to nakoniec uzná a vydá opravnú opravu.

Ak chcete nainštalovať najnovšie aktualizácie, prejdite do časti Nastavenia> Aktualizácia a zabezpečenie a vyhľadajte aktualizácie. Ak je k dispozícii nová aktualizácia, počítač sa automaticky stiahne a nainštaluje.
Máte problémy s aktualizáciou systému Windows 10? Prezrite si túto príručku, ktorá vám pomôže ich vyriešiť rýchlo.
8. Aktualizujte aplikácie pre Windows 10
Niektorí používatelia tiež uviedli, že je možné, že niektoré aplikácie pre Windows spôsobia problém s blikaním obrazovky. Použijeme teda rovnaký postup ako v prípade služby Windows Update. Budeme aktualizovať všetky vaše aplikácie.

Ak chcete aktualizovať svoje aplikácie pre Windows, jednoducho prejdite do obchodu Microsoft Store, kliknite na trojbodkovú ponuku a prejdite na stránku Stiahnutie a aktualizácie.
Ak sú k dispozícii nejaké nové aktualizácie, jednoducho kliknite na položku Získať aktualizácie a začne sa proces aktualizácie.
Chcete automaticky aktualizovať svoje aplikácie pre Windows 10? V tomto rýchlom článku sa dozviete, ako zostať vždy v obraze.
9. Odstráňte aplikácie pre Windows 10

Ak aktualizácia aplikácií pre Windows úlohu nesplnila, dostaneme sa viac do extrému a problematické aplikácie odstránime.
Pretože to môže byť náročná a časovo náročná úloha, prečítajte si nášho podrobného sprievodcu odstraňovaním aplikácií pre Windows, ktorý vám uľahčí život.
10. Zmeňte obnovovaciu frekvenciu monitora
- Prejdite do aplikácie Nastavenia.
- Teraz prejdite na Systém > Displej > Vlastnosti grafického adaptéra.
- Prejdite na kartu Monitor.
- Zmeňte obnovovaciu frekvenciu obrazovky podľa možností vášho monitora.
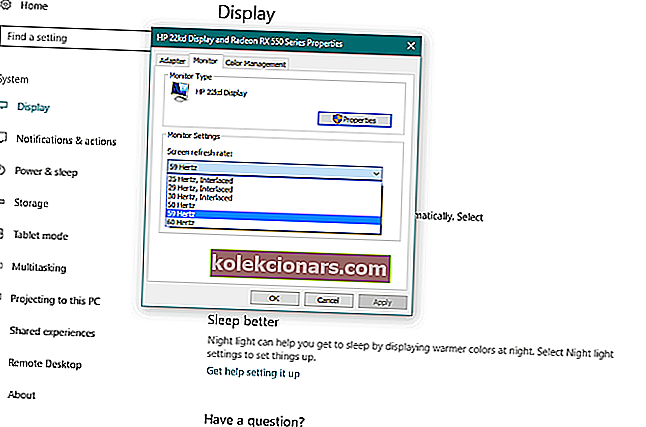
Ďalšou príčinou problému s blikaním môže byť nesprávna obnovovacia frekvencia monitora. Vyhľadajte teda v príručke k monitoru najlepšiu obnovovaciu frekvenciu, s ktorou je kompatibilný, a podľa toho ju zmeňte.
Pomocou vyššie uvedených krokov môžete zmeniť obnovovaciu frekvenciu vášho monitora.
11. Vykonajte obnovenie systému Windows

- Prejdite do ponuky Štart .
- Kliknite na Nastavenia PC .
- Prejdite na stránku Aktualizácia a zabezpečenie a vyberte možnosť Obnoviť tento počítač .
- V časti Obnovenie počítača kliknite na Začíname , kliknite na položku Uchovať moje súbory a postupujte podľa ďalších pokynov na obrazovke.
Ak vám žiadny z týchto krokov nepomohol s problémom s blikajúcou obrazovkou, môžete skúsiť Obnovenie systému.
Obnova sa líši od inštalácie novej kópie systému, pretože nemá vplyv na nainštalované súbory, takže ju môžete vykonať bez obáv z použitia svojich súborov alebo nastavení.
Ak chcete vykonať obnovenie počítača bez ovplyvnenia súborov, postupujte podľa vyššie uvedených krokov.
Ak máte ťažkosti s otvorením aplikácie Nastavenie, vyriešte problém pomocou tohto praktického článku.
Ak potrebujete ďalšie informácie o tom, ako používať funkciu Obnoviť tento počítač v systéme Windows 10, pozrite si tohto kompletného sprievodcu, ktorý vám pomôže lepšie pochopiť, ako funguje a čo robí.
Okrem toho upozorňujeme, že existuje niekoľko problémov alebo chybových správ, s ktorými sa môžete na ceste stretnúť:
- Blikajúca obrazovka systému Windows 10 - Vaša obrazovka nemusí blikať neustále, ale iba v určitých časových intervaloch.
- Blikajúca ponuka Štart vo Windows 10 - Je pravdepodobné, že obrazovka bude blikať iba po otvorení ponuky Štart.
- Blikajúca obrazovka Windows 10 Lenovo - Problém s blikaním obrazovky je bežnejší na zariadeniach Lenovo.
- Blikajúca obrazovka systému Windows 10 Dell - Problém s blikaním obrazovky je bežný aj na zariadeniach Dell.
- Blikanie hlavného panela Windows 10 - Opäť existuje šanca, že bude blikať iba jedna časť obrazovky, v tomto prípade hlavný panel.
- Blikajúca obrazovka systému Windows 10 pri bootovaní - Blikanie obrazovky pri bootovaní je bežné aj v systéme Windows 10.
- Blikajúca obrazovka Windows 7 - Aj keď sa s týmto problémom stretlo viac používateľov v systéme Windows 10, je bežný aj v systéme Windows 7.
Dúfame, že vám tieto kroky pomohli vyriešiť problém s blikajúcou obrazovkou. Ak máte akékoľvek otázky alebo návrhy, vyjadrite svoje názory v sekcii komentárov nižšie.
Poznámka redaktora : Tento príspevok bol pôvodne publikovaný v apríli 2018 a od tej doby bol vylepšený a aktualizovaný v septembri 2020 kvôli aktuálnosti, presnosti a komplexnosti.