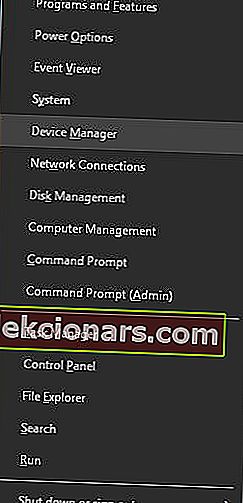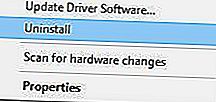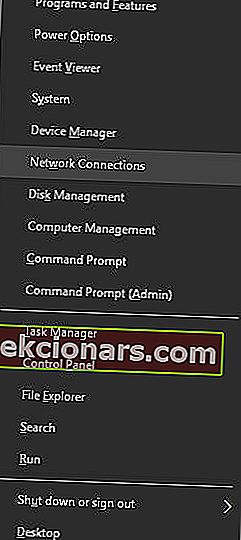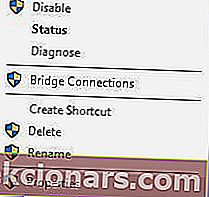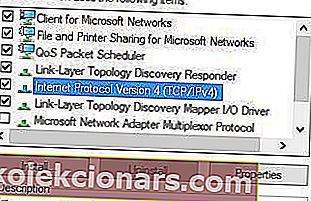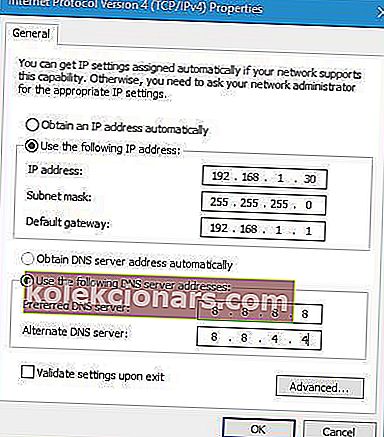- Bez konfigurácie IP nemôžete počítač pripojiť k sieti WiFi.
- Tento problém je zvyčajne spôsobený problémami s vodičom, ale zaoberáme sa všetkými možnými uhlami.
- Ďalšie príručky, ako je tento, nájdete v našom centre riešenia problémov s WiFi.
- Ak potrebujete ďalšiu pomoc, môžete ju získať na našej stránke Chyby systému Windows 10.

Sieť Wi-Fi je skvelou voľbou, ak sa nechcete starať o káble a chcete svoj notebook premiestniť na iné miesto.
Aj keď je Wi-Fi veľmi užitočné, niektorí používatelia systému Windows 10, ktorí sa stretli s Wi-Fi, nemajú chybové chybové hlásenie o konfigurácii IP .
Táto chyba vám zabráni používať sieť Wi-Fi, takže sa pozrime, ako ju opraviť.
Sieť Wi-Fi nemá platnú správu o konfigurácii adresy IP vám môže brániť v prístupe na internet. Existuje niekoľko variácií tejto chyby a keď hovoríme o podobných problémoch, tu sú tie najbežnejšie:
- Žiadna platná konfigurácia adresy IP Windows 10 - Môže sa vyskytnúť z dôvodu nastavenia antivírusu alebo zabezpečenia. Problém by ste mali byť schopní vyriešiť vypnutím antivírusového programu.
- Wi-Fi nemá platnú konfiguráciu IP Lenovo, HP, Windows 10 Toshiba, ASUS, Surface Pro 4, Dell - C sa objavujú takmer na akomkoľvek zariadení a zvyčajne to spôsobujú vaše ovládače. Nezabudnite aktualizovať ovládače na najnovšiu verziu.
- Wi-Fi nemá platnú konfiguráciu IP, neidentifikovaná sieť, žiadny prístup na internet, žiadny zabezpečený internet - toto je niekoľko variácií tejto chyby, všetky však môžete opraviť pomocou riešení z tohto článku.
Čo môžem urobiť, ak sieť Wi-Fi nemá platnú konfiguráciu adresy IP?
1. Odinštalujte ovládač bezdrôtového adaptéra
- Stlačte kláves Windows + X a vyberte Správcu zariadení .
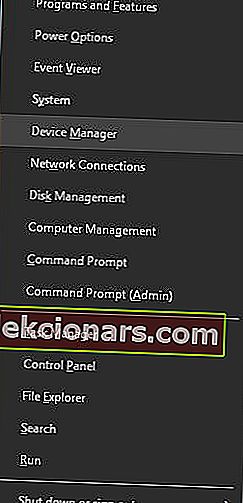
- Vyhľadajte bezdrôtové zariadenie, kliknite naň pravým tlačidlom myši a vyberte príkaz Odinštalovať.
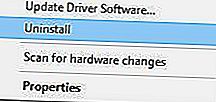
- Ak je to možné, začiarknite políčko Odstrániť softvér ovládača pre toto zariadenie a kliknite na tlačidlo OK .
- Reštartujte počítač.
Poznámka: Windows 10 po reštartovaní automaticky nainštaluje predvolený bezdrôtový ovládač. Ak predvolený ovládač funguje dobre, môžete ho naďalej používať, ale ak sa vyskytnú problémy, musíte si najnovší ovládač stiahnuť a nainštalovať.
Pamätajte, že aktualizácia ovládačov je pokročilý postup. Ak si nedáte pozor, stiahnutím nesprávnej verzie ovládača môžete spôsobiť trvalé poškodenie systému, preto buďte opatrní.

Dôrazne odporúčame, aby program DriverFix automaticky sťahoval všetky zastarané ovládače do vášho počítača. Proces je takmer úplne automatický.
Najskôr je potrebné stiahnuť a nainštalovať nástroj. DriverFix sa potom sám spustí a vo vašom systéme vyhľadá problematické ovládače.
Po dokončení procesu získate kompletný zoznam odporúčaných ovládačov pre inštaláciu.
 Posledným krokom je kliknutie na tlačidlo Aktualizovať všetko v hornej časti prehľadu. Ak chcete namiesto toho inštalovať jednotlivé ovládače, musíte začiarknuť ich políčka zľava a tlačidlo Aktualizovať sprava.
Posledným krokom je kliknutie na tlačidlo Aktualizovať všetko v hornej časti prehľadu. Ak chcete namiesto toho inštalovať jednotlivé ovládače, musíte začiarknuť ich políčka zľava a tlačidlo Aktualizovať sprava.

DriverFix
DriverFix vám ušetrí veľa času a bolesti hlavy automatickou inštaláciou správnych ovládačov v rekordnom čase. Skúšobná verzia zdarma Navštívte webovú stránku2. Resetujte TCP / IP
- Vyhľadajte cmd a kliknutím na položku Spustiť ako správca spustite príkazový riadok .

- Zadajte nasledujúce riadky:
netsh winsock reset
netsh int ip reset
- Zatvorte príkazový riadok a reštartujte počítač.
Poznámka: Nezabudnite, že ak používate statickú adresu IP, musíte ju znova nastaviť. Ak predchádzajúce príkazy nefungovali, môžete vyskúšať aj tieto príkazy:
ipconfig/releaseipconfig/flushdnsipconfig/renew
Ak nemôžete na zadanie príkazov uvedených vyššie použiť program CMD, mali by ste problém vyriešiť podľa tohto sprievodcu riešením problémov.
3. Odstráňte antivírusový softvér

Antivírusový softvér alebo brána firewall môžu často rušiť vaše internetové pripojenie a spôsobiť zlyhanie konfigurácie adresy IP. Ako riešenie môžete dočasne odstrániť antivírus alebo bránu firewall.
Používatelia hlásili, že tento problém môžu spôsobiť antivírusy Avast a AVG. Po odstránení problematického softvéru bol problém vyriešený.
Majte na pamäti, že tento problém môže spôsobiť takmer akýkoľvek antivírusový softvér, takže dočasne odstráňte všetky antivírusové nástroje tretích strán.
Mnoho antivírusov a akýkoľvek iný softvér sa nedá úplne odinštalovať bežným procesom odinštalovania a často za sebou zanechajú niektoré súbory, ktoré môžu upchať váš systém alebo zabrániť správnej preinštalácii.
Preto odporúčame používať IObit Uninstaller Pro , profesionálny nástroj, ktorý úplne vylúči akékoľvek stopy po vašom antivíruse, a to aj z registra.
Ak odstránenie antivírusového softvéru problém vyrieši, môžete pokračovať a nainštalovať najnovšiu verziu antivírusu alebo prepnúť na iný antivírusový softvér.
Odporúčame vám prejsť na Bitdefender Antivirus Plus , ktorý má veľa užitočných funkcií.
Optimalizuje činnosť procesu vášho počítača, čo je veľmi dôležitá vec, ktorá vám môže zabrániť v množstve problémov, ktoré sa môžu pri používaní vášho počítača vyskytnúť ( vrátane tohto typu chýb v počítači ).
Rozhodne vám odporúčame zvoliť si tento antivírus ako najkompatibilnejší a najuniverzálnejší AV pre počítače s Windows.

Bitdefender Antivirus Plus
Bitdefender Antivirus Plus neruší váš systém, ale optimalizuje ho s nepretržitými výsledkami. Skúšobná verzia zdarma Získajte ju hneď teraz4. Zmeňte bezdrôtový SSID a heslo

Bolo hlásené, že môžete opraviť, že Wi-Fi nemá platnú chybu konfigurácie IP prístupom k vášmu modemu a zmenou bezdrôtového SSID a hesla.
Aby ste to dosiahli, budete musieť pripojiť počítač k modemu pomocou ethernetového kábla, získať prístup k modemu a zmeniť bezdrôtový SSID a heslo.
Viac podrobností nájdete v príručke k modemu.
Mnoho problémov so sieťou spôsobuje malware, rôzne skripty a roboty. Zabezpečiť sa môžete inštaláciou aplikácie Private Internet Access , ktorá je lídrom na trhu VPN. Chráni váš počítač pred útokmi počas prehliadania, maskuje vašu adresu IP a blokuje akýkoľvek nechcený prístup.
5. Nastavte šírku kanála na Auto
- Stlačte kláves Windows + X a v ponuke vyberte položku Sieťové pripojenia .
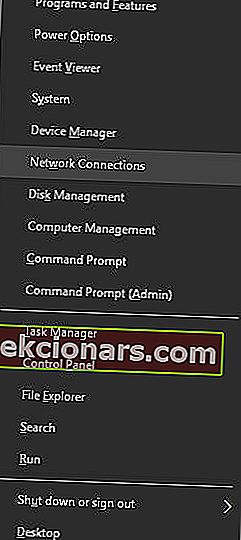
- Pravým tlačidlom myši kliknite na bezdrôtové pripojenie a v ponuke vyberte príkaz Vlastnosti .

- Kliknite na tlačidlo Konfigurovať a prejdite na kartu Rozšírené .
- Vyhľadajte šírku kanálu 802.11n pre pásmo 2,4 a nastavte ju na hodnotu Auto.
- Kliknutím na tlačidlo OK uložte zmeny.
Neviete aký kanál Wi-Fi použiť? Použite tieto úžasné analyzátory Wi-Fi, ktoré vám pomôžu pri výbere
6. Nastavte svoju IP adresu manuálne
- Stlačte kláves Windows + X a vyberte položku Sieťové pripojenia.
- Pravým tlačidlom myši kliknite na svoju bezdrôtovú sieť a v ponuke vyberte príkaz Vlastnosti .
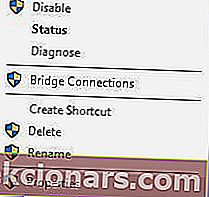
- Vyberte internetový protokol verzie 4 (TCP / IPv4) a kliknite na tlačidlo Vlastnosti .
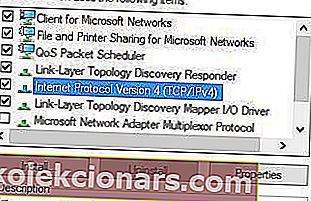
- Vyberte možnosť Použiť nasledujúcu adresu IP a zadajte adresu IP , masku podsiete a predvolenú bránu (možno budete musieť zadať rôzne údaje ).
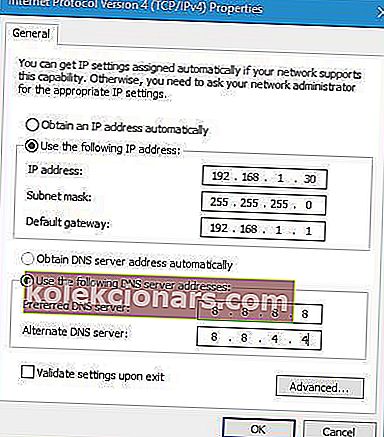
- Po dokončení kliknite na tlačidlo OK .
Poznámka: Server DNS budete musieť zadať manuálne. Použili sme verejné DNS od Googlu, ale ako preferovaný server DNS môžete použiť aj 192.168.1.1 .
Poznámka redakcie: Tento článok pokračuje na ďalšej stránke . Potrebujete ďalších sprievodcov? Navštívte naše špecializované Centrum chýb Windows 10 .