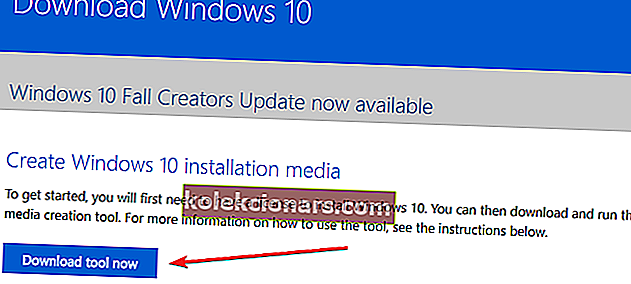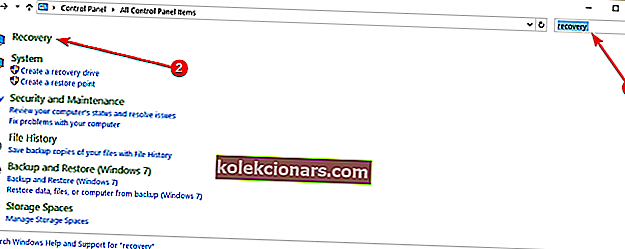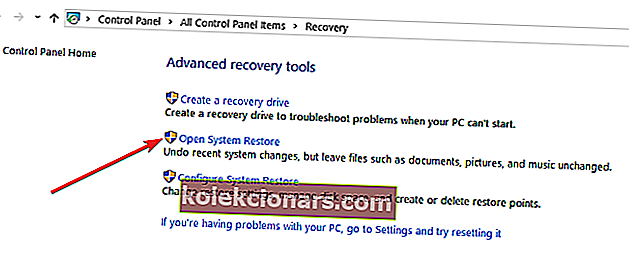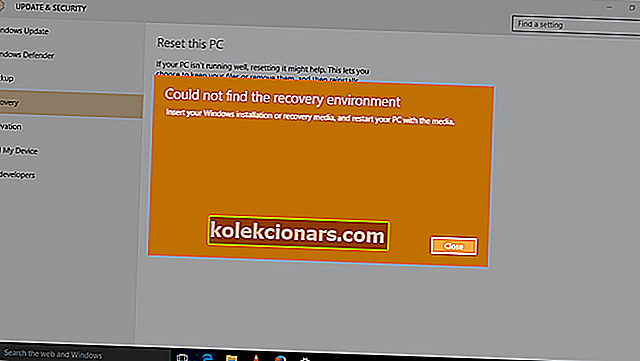
Skúšali ste vykonať obnovenie systému v operačnom systéme Windows 10, pretože funguje pomalšie, ako sa predpokladá?
Niektorí používatelia systému Windows 10 majú problémy s chybovým hlásením „Nepodarilo sa nájsť prostredie na obnovenie“, ktoré sa zobrazuje iba na začiatku procesu obnovenia alebo obnovenia.
Prečítajte si teda nižšie uvedený návod a budete môcť opraviť chybové hlásenie „Nenašlo sa prostredie na obnovenie“ v systéme Windows 10 a dokončiť obnovenie systému podľa vašich predstáv.

Toto chybové hlásenie sa zobrazuje hlavne preto, že je poškodený disk s inštalačným médiom systému Windows 10 alebo práve nemáte disk s inštalačným médiom.
Podľa nižšie uvedeného tutoriálu sa dozviete, ako správne vytvoriť disk inštalačného média systému Windows 10 a spustiť proces obnovy systému.
Ako môžem opraviť V systéme Windows 10 sa nepodarilo nájsť chybu prostredia na obnovenie?
1. Vytvorte inštalačné médium Windows 10
Tu sú potrebné požiadavky, aby ste mohli postupovať podľa nasledujúcich krokov:
- USB kľúč, na ktorom je najmenej 8 GB miesta.
Poznámka: Pred použitím jednotky USB v tomto kroku sa uistite, že na nej nemáte žiadne dôležité údaje.
- Stabilné pripojenie na internet.
Teraz pre jednoduché kroky, ako vytvoriť inštalačné médium Windows 10 a spustiť proces obnovenia:
- Vložte prázdny disk USB do zariadenia so systémom Windows 10.
- Stiahnite si nástroj na tvorbu médií
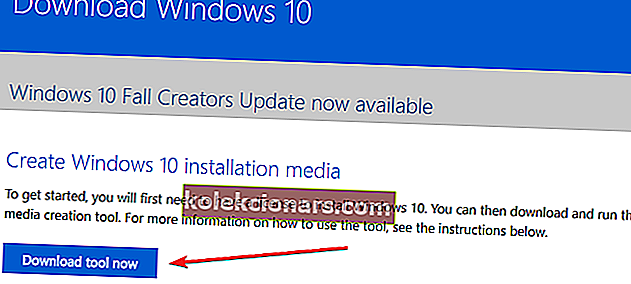
- V zobrazenom vyskakovacom okne kliknite na tlačidlo „Uložiť súbor“.
- Spustí sa proces sťahovania „nástroja na vytváranie médií“.
- Po dokončení sťahovania prejdite do adresára, do ktorého ste uložili spustiteľný súbor.
- Pravým tlačidlom myši alebo podržaním klepnite na spustiteľný súbor a vyberte možnosť „Spustiť ako správca“.
- Podľa pokynov na obrazovke vytvorte inštalačné médium pomocou USB kľúča.
- Po dokončení procesu reštartujte operačný systém.
- Odpojte a znova zapojte USB pomocou inštalačného média Windows 10.
- V ponuke Štart posuňte kurzor myši na pravú hornú stranu obrazovky.
- Z rozbaľovacej ponuky vyberte funkciu „Nastavenia“.
- Vo funkcii „Nastavenia“ vyhľadajte a vyberte položku „Zmeniť nastavenie počítača“.
- Vyberte možnosť „Aktualizácia a obnova“, ktorú získate v okne „Zmeniť nastavenie počítača“.
- Vyberte funkciu „Obnovenie“.
- Prejdite na „Obnovte počítač bez toho, aby to malo vplyv na vaše súbory“ a kliknite na tlačidlo „Začíname“.
- Teraz s pripojeným USB kľúčom by ste už nemali dostávať „Could not find the recovery environment error“.
- Obnovu systému dokončite podľa pokynov na obrazovke.
Ak sa pri používaní nástroja na vytváranie médií vyskytnú chyby, môže vám pomôcť nasledujúci sprievodca riešením problémov. Ak sa po kliknutí na položku Spustiť ako správca nič nestane, nebojte sa. Máme pre vás správnu opravu.
Nemôžete vytvoriť inštalačné médium Windows 10? Tento úžasný sprievodca vám pomôže problém vyriešiť okamžite.
Ak sa chcete ubezpečiť, že toto riešenie fungovalo, skúste použiť vyhradené tlačidlo na obnovenie systému Windows 10, ktoré vám umožní resetovať zariadenie. Tentoraz by sa táto nepríjemná chyba už nemala vyskytovať.
Prejdite na Nastavenia> Aktualizácia a zabezpečenie> prejdite na Obnovenie. Zobrazí sa nové okno s tromi hlavnými možnosťami: Resetovať tento počítač, Rozšírené spustenie a Ďalšie možnosti obnovenia.

Ak chcete zariadenie resetovať, vyberte možnosť „Resetovať tento počítač“. Dokončite postup podľa pokynov na obrazovke. Môžete sa rozhodnúť, či si svoje osobné súbory ponecháte, alebo ich odstránite.
Ak máte problémy s otvorením aplikácie Nastavenie, vyriešte problém pomocou tohto článku.
Katastrofa a vy nemôžete resetovať počítač! Našťastie máme pre vás správne riešenie.
2. Použite bod obnovenia
- Prejdite na Štart > vyberte Ovládací panel
- Do vyhľadávacieho poľa Ovládacieho panela zadajte Obnovenie
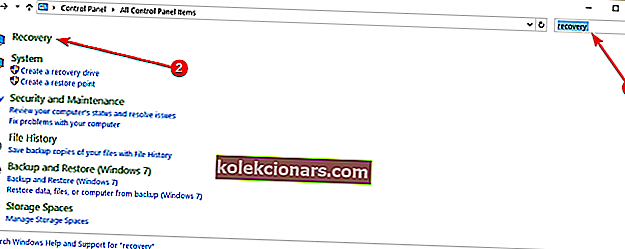
- Vyberte Obnovenie z výsledkov vyhľadávania> Otvoriť Obnovenie systému> kliknite na Ďalej
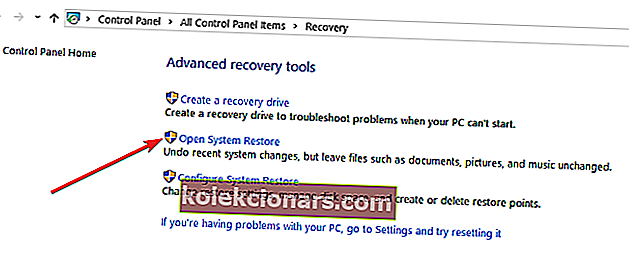
- Vyberte bod obnovenia, ktorý chcete použiť, a potom vyberte Ďalej a Dokončiť.
- Po dokončení procesu prejdite na Nastavenia> Aktualizácia a zabezpečenie> prejdite na Obnovenie> vyberte Obnoviť tento počítač a skontrolujte, či problém pretrváva.
Nemôžete otvoriť Ovládací panel? Ak chcete nájsť riešenie, pozrite si tohto podrobného sprievodcu.
Ak vás zaujíma viac informácií o tom, ako vytvoriť bod obnovenia a ako by vám to pomohlo, pozrite si tento jednoduchý článok, kde nájdete všetko, čo potrebujete vedieť.
Ak Obnovovanie systému nefunguje, neprepadajte panike. Prečítajte si tohto užitočného sprievodcu a znova nastavte veci.
A je to, máte tu niekoľko jednoduchých krokov, ktoré vám nezaberú viac ako 10 minút a vaša funkcia Obnovenie systému v systéme Windows 10 sa spustí a bude spustená okamžite.
Ak máte ďalšie otázky týkajúce sa tohto problému, napíšte nám riadok v sekcii komentárov nižšie a ja alebo moji kolegovia vám pomôžu ďalej.
SÚVISIACE PRÍBEHY KONTROLY:
- Oprava: Možnosť obnovenia možnosti „Odstrániť všetko“ nebude v systéme Windows 10 fungovať
- Oprava: „Pri resetovaní počítača sa vyskytol problém“
- Nie je možné obnoviť výrobné nastavenia systému Windows 10: Tu je 6 spôsobov, ako tento problém vyriešiť
Poznámka redakcie: Tento príspevok bol pôvodne publikovaný v apríli 2015 a od tej doby bol kompletne prepracovaný a aktualizovaný kvôli aktuálnosti, presnosti a komplexnosti.