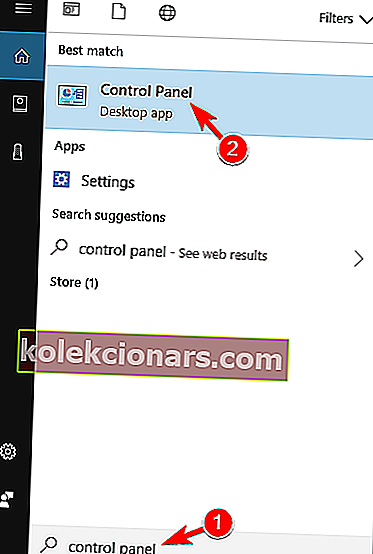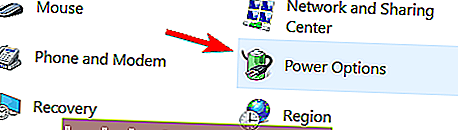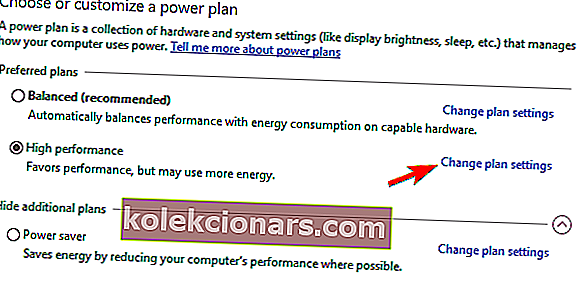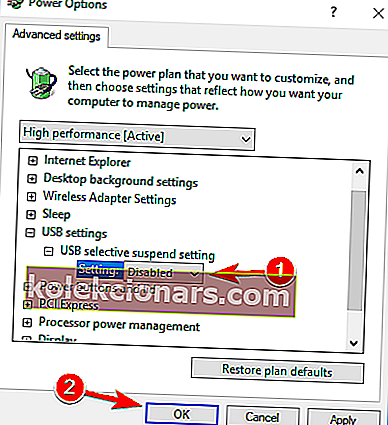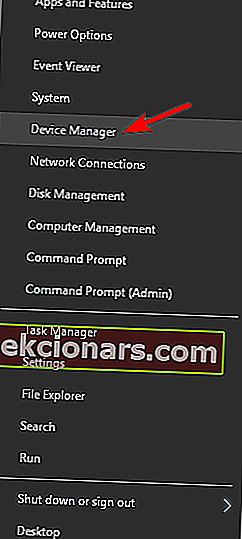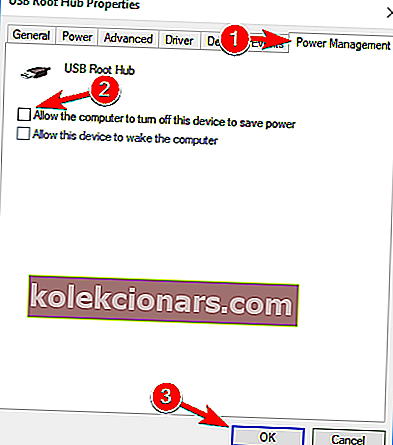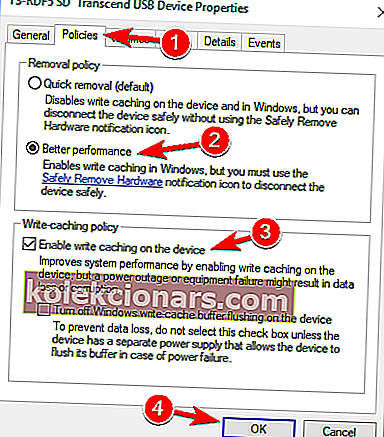- Externé pevné disky sú vynikajúcim spôsobom, ako rozšíriť úložný priestor počítača bez toho, aby ste ho museli otvoriť a vymeniť interný pevný disk.
- Tieto externé pevné disky nemusia byť nevyhnutne typu HDD, pretože existujú aj externé disky SSD a sú rovnako rýchle ako ich interné varianty.
- Máme rozšírené centrum pre riešenie problémov so systémovými chybami, kde nájdete ešte podrobnejších sprievodcov, takže zvážte ich uloženie pre ďalšie použitie.
- Ak si však chcete prečítať viac o riešení problémov s rôznymi externými pevnými diskami, pozrite sa na našu stránku Opravy periférií.

Nepríjemné problémy so systémom Windows 10 pretrvávajú a teraz sa zdá, že to ovplyvňuje majiteľov externých pevných diskov. Hlásime problémy a tiež sa snažíme priniesť nejaké riešenia.
Práve sme dokončili rozhovor o sieti WiFi, ktorá sa v systéme Windows 10 často odpojuje, a teraz používatelia hlásia problémy týkajúce sa ich externých pevných diskov:
Včera som teda nainštaloval Windows 8.1 x64 z Windows Store a teraz sa moje pevné disky QB-35US3 náhodne odpojujú a pripájajú. Pred aktualizáciou som nemal problémy. Pozícia je pripojená cez USB 3.0.
To hovorí jeden frustrovaný používateľ. Zdá sa, že problém je podobný aj s rozbočovačmi USB - z toho, čo som čítal, sú chyby rovnaké ako u externých pevných diskov:
Po aktualizácii z 8 na 8,1 sa stretávam s problémom, keď sa moje 4 externé pevné disky USB každých pár minút odpojia a znova pripoja. Ak je jednotka nečinná, systém Windows ju odpojí a ak ju potrebujem, opätovné pripojenie / prebudenie systému Windows chvíľu trvá. to mi spôsobuje veľa problémov a už som použil nastavenia správy napájania a deaktivoval túto funkciu na 8.1, ale problém stále existuje. Nemôžem pozastaviť video na niekoľko sekúnd bez toho, aby systém Windows odpojil jednotku. Mám Data 16 TB a obávam sa, že táto hlúpa vlastnosť mi zničí disky.
Ďalšie škodlivé svedectvo od iných dotknutých používateľov. Pred časom sme s vami zdieľali návod, ako opraviť problémy s pomalým USB 3.0 v systéme Windows 10.
Môžete ísť tam a odtiaľ postupovať podľa uvedených pokynov. Môžete tiež vyskúšať tento článok z blogu tímu Microsoft Windows USB Core Team Blog.
S externým pevným diskom sa môže vyskytnúť veľa problémov. V tomto článku sa zameriame na nasledujúce problémy:
- Externý pevný disk sa pri prenose, kopírovaní odpojí
- Mnoho používateľov uviedlo, že sa externý pevný disk neustále odpojuje počas prenosu alebo kopírovania súborov.
- Môže to byť nepríjemný problém, ale mali by ste byť schopní opraviť ho pomocou niektorého z našich riešení.
- Externý pevný disk Seagate sa odpojí
- Tento problém sa týka aj externých diskov Seagate.
- O problémoch s pevným diskom Seagate sme už písali článok, takže si ho určite pozrite.
- Náhodné odpojenie externého pevného disku
- Mnoho používateľov uviedlo, že tento problém sa vyskytuje náhodne.
- To môže byť veľký problém, pretože sa váš pevný disk môže počas prenosu súborov odpojiť.
- Odpojenie externého pevného disku Verbatim
- Tento problém sa týka aj pevných diskov Verbatim.
- Ak máte problém s pevným diskom Verbatim, vyskúšajte niektoré z našich riešení.
- Externý pevný disk Momentálne nemáte povolenie. Na vykonanie tejto akcie potrebujete povolenie, prístup odmietnutý
- Pri prístupe na externý pevný disk sa niekedy môže zobraziť chybové hlásenie týkajúce sa povolení.
- V jednom z našich starších článkov sme sa zaoberali chybovou správou Prístup bol odmietnutý. Ak máte tento problém, nezabudnite ho skontrolovať.
- Externý pevný disk musíte naformátovať
- Niekedy sa môže zobraziť toto chybové hlásenie pri pokuse o prístup na pevný disk.
- Ak ho chcete znova použiť, budete musieť vo väčšine prípadov preformátovať pevný disk.
- Externý pevný disk nie je prístupný, nezobrazuje sa, nefunguje, nerozpozná sa, nie je prístupný, nie je inicializovaný
- Na pevnom disku sa môžu vyskytnúť rôzne problémy.
- Mnoho používateľov uviedlo, že ich pevný disk nie je prístupný, ale tento a ďalšie problémy môžete vyriešiť použitím niektorého z našich riešení.
- Externý pevný disk sa neustále načítava a mrzne
- Len málo používateľov uviedlo, že sa ich externý pevný disk stále načítava alebo mrzne.
- Je to pravdepodobne spôsobené konfiguráciou vášho počítača, ale dá sa to ľahko opraviť.
- Externý pevný disk je veľmi pomalý
- Toto je ďalší problém, ktorý sa môže vyskytnúť na vašom pevnom disku.
- Ak je váš pevný disk pomalý, nezabudnite ho pripojiť k portu USB 3.0 a aktualizovať všetky ovládače.
Čo môžem urobiť, ak sa externý pevný disk stále odpojuje?
- Pripojte pevný disk k inému portu USB
- Vypnite selektívne pozastavenie USB
- Zastavte počítač v vypnutí veľkokapacitného úložného zariadenia
- Zakážte staršiu podporu USB v systéme BIOS
- Nainštalujte ovládače radiča USB 3.0
- Použite KeepAliveHD
1. Pripojte pevný disk k inému portu USB
Mnoho používateľov uviedlo, že externý pevný disk sa v počítači so systémom Windows 10 stále odpája. Možno však budete môcť tento problém vyriešiť jednoduchým pripojením jednotky k inému portu USB.
Podľa používateľov sa tento problém vyskytuje iba vtedy, keď je jednotka pripojená k určitému portu USB. Po pripojení k inému portu USB by mal byť problém vyriešený.
Ak máte porty USB 3.0 aj 2.0, možno budete chcieť skúsiť pripojiť pevný disk k portu USB 2.0 a zistiť, či to pomáha.
Niektoré zariadenia majú problémy s USB 3.0, ale väčšine problémov s USB 3.0 sa môžete vyhnúť pripojením zariadenia k portu USB 2.0. Pamätajte na to, že pri používaní USB 2.0 sa rýchlosť prenosu spomalí, váš pevný disk by sa už nemal odpojiť.
Váš port USB 3.0 nie je v systéme Windows 10 rozpoznaný? Nerobte si starosti, máme pre vás správne riešenie.
2. Vypnite selektívne pozastavenie USB
- Stlačte kláves Windows + S a vstúpte do ovládacieho panela .
- V zozname výsledkov vyberte položku Ovládací panel .
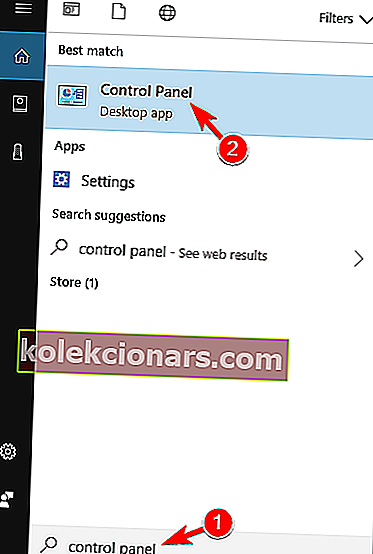
- Po otvorení ovládacieho panela prejdite na Možnosti napájania .
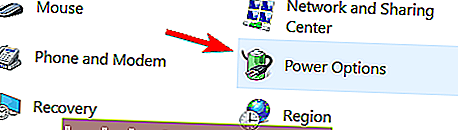
- Teraz sa otvorí okno Možnosti napájania .
- Nájdite svoj plán napájania a kliknite na Zmeniť nastavenia plánu .
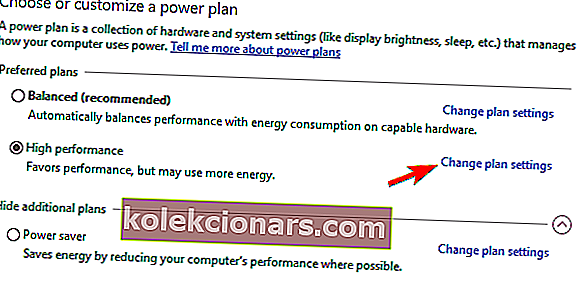
- Kliknite na Zmeniť rozšírené nastavenia napájania .
- Prejdite na Nastavenia USB> Nastavenia selektívneho pozastavenia USB a nastavte ju na Zakázané .
- Kliknutím na tlačidlo Použiť a OK uložte zmeny.
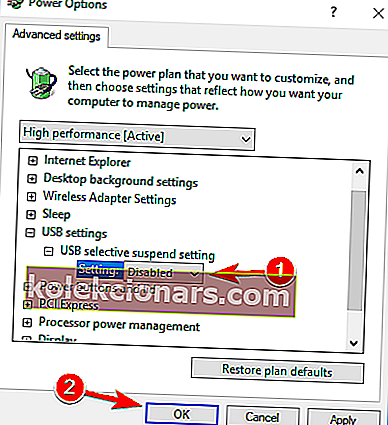
Ak sa váš externý pevný disk stále odpojuje, problémom môže byť funkcia úspory energie. Váš počítač môže byť nakonfigurovaný tak, aby po chvíli vypínal zariadenia USB, aby šetril energiu.
Potom počítač nevypne vaše zariadenia USB, aby šetril energiu, a problémy s externým pevným diskom sa vyriešia. Mnoho používateľov uviedlo, že toto riešenie fungovalo pre nich, a preto vám dôrazne odporúčame vyskúšať ho.
Ak nemôžete otvoriť Ovládací panel, hľadajte riešenie v tejto podrobnej príručke.
Nemôžete nájsť svoje plány napájania? Získajte ich späť pomocou jednoduchých krokov v tomto článku.
3. Zastavte počítač v vypnutí veľkokapacitného úložného zariadenia
- Skontrolujte, či je externý pevný disk pripojený k počítaču.
- Otvorte Správcu zariadení .
- Ak to chcete urobiť rýchlo, jednoducho stlačte kláves Windows + X, aby ste otvorili ponuku Win + X, a v zozname vyberte položku Správca zariadení .
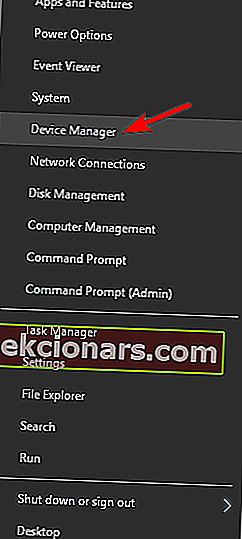
- Ak to chcete urobiť rýchlo, jednoducho stlačte kláves Windows + X, aby ste otvorili ponuku Win + X, a v zozname vyberte položku Správca zariadení .
- Prejdite do sekcie Universal Serial Bus Controller a dvakrát kliknite na USB Mass Storage Device .
- Nezabudnite, že váš externý pevný disk môže mať vo vašom počítači iný názov.
- Prejdite na kartu Správa napájania a zrušte začiarknutie políčka Povoliť počítaču vypnúť toto zariadenie z dôvodu úspory energie .
- Kliknutím na tlačidlo OK uložte zmeny.
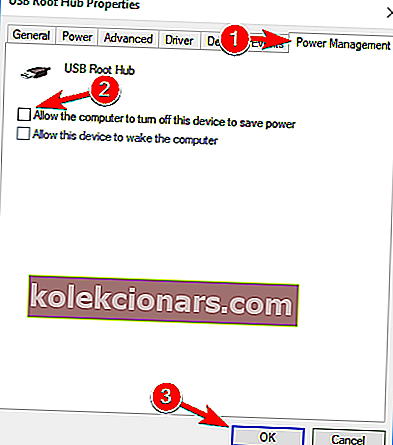
Ak sa váš pevný disk stále odpojuje, môžete problém vyriešiť jednoducho tak, že zabránite počítaču v vypnutí veľkokapacitného úložného zariadenia. Váš počítač automaticky vypne rôzne zariadenia z dôvodu úspory energie a niekedy môže vypnúť aj externý pevný disk.
Aby ste tomu zabránili, musíte zmeniť niekoľko nastavení v Správcovi zariadení. Potom váš počítač nevypne externý pevný disk a problém sa už neobjaví.
Zdá sa vám prístup do systému BIOS príliš veľký? Poďme vám uľahčiť prácu pomocou tohto úžasného sprievodcu!
4. Zakážte staršiu podporu USB v systéme BIOS
- Otvorte Správcu zariadení , vyhľadajte externý pevný disk a dvakrát naň kliknite.
- Prejdite na kartu Politiky a začiarknite políčko Lepší výkon .
- Začiarknite možnosť Povoliť ukladanie do vyrovnávacej pamäte na tomto zariadení .
- Teraz kliknite na OK pre uloženie zmien.
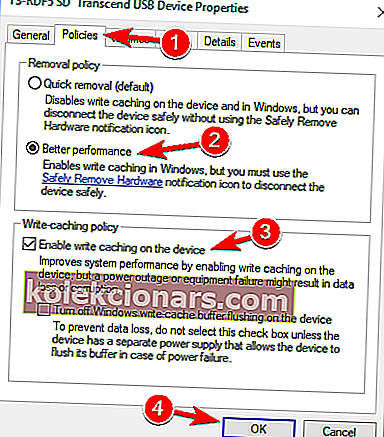
- Nakoniec vyhľadajte ovládač rozšírenia Intel USB 3.0 v Správcovi zariadení a odinštalujte ho.
Ak máte v počítači porty USB 3.0 aj USB 2.0, bude možné tento problém vyriešiť vypnutím podpory starších verzií USB v systéme BIOS. Ak chcete zistiť, ako to urobiť, dôrazne vám odporúčame prečítať si podrobné pokyny v príručke k základnej doske.
Niekoľko používateľov tvrdí, že na vyriešenie tohto problému je potrebné vykonať niekoľko ďalších krokov. Ak chcete tento problém vyriešiť, je potrebné vykonať niekoľko zmien v Správcovi zariadení. Potom reštartujte počítač a problém by mal byť úplne vyriešený.
5. Nainštalujte ovládače radiča USB 3.0
Ak sa váš externý pevný disk stále odpojuje, problém môže súvisieť s vašimi ovládačmi. Tento problém však môžete vyriešiť jednoduchou inštaláciou nových ovládačov pre váš radič USB 3.0.
Najlepším spôsobom, ako to urobiť, je navštíviť webovú stránku výrobcu základnej dosky a stiahnuť si najnovšie ovládače čipovej sady pre svoju základnú dosku. Tento ovládač môžete tiež aktualizovať manuálne.
Dôrazne tiež odporúčame, aby program TweakBit Driver Updater (schválený spoločnosťami Microsoft a Norton) automaticky sťahoval všetky zastarané ovládače do vášho počítača. Tento nástroj udržuje váš systém v bezpečí, pretože si môžete ručne stiahnuť a nainštalovať nesprávnu verziu ovládača.
Zrieknutie sa zodpovednosti : niektoré funkcie tohto nástroja nie sú zadarmo.
Niekoľko používateľov nahlásilo problémy s ovládačom radiča USB 3.0 spoločnosti Microsoft, ale po použití ovládača od iného výrobcu bol problém úplne vyriešený.
Vedeli ste, že väčšina používateľov systému Windows 10 má zastarané ovládače? Buďte pomocou tejto príručky o krok vpred.
6. Použite KeepAliveHD
Niekoľko používateľov uviedlo, že sa ich externý pevný disk neustále odpojuje z dôvodu nečinnosti. Pre externé pevné disky je to bežné správanie, ale ak tomu chcete zabrániť, možno budete chcieť vyskúšať použiť tento nástroj.
KeepAliveHD je malá a freewarová aplikácia, ktorá zapíše malý súbor na externý pevný disk a zabráni tak jeho prechodu do režimu spánku. Aplikácia umožňuje nastaviť časovač, takže bude pravidelne zapisovať malý súbor na váš pevný disk.
Jedná sa o jednoduché riešenie a ak nechcete meniť konfiguráciu vášho systému, určite vyskúšajte tento nástroj.
Časté otázky: Získajte viac informácií o externých pevných diskoch
- Existuje rozdiel medzi interným pevným diskom a externým pevným diskom?
Pokiaľ ide o interné komponenty, interné aj externé pevné disky sú identické. Rozdiel medzi nimi je iba v tom, ako sa pripájajú k základnej doske.
- Aké veľké môžu byť externé pevné disky?
Pokiaľ ide o úložný priestor, externé pevné disky môžu byť rovnako veľké ako ich interné verzie, s úložnými priestormi v desiatkach terabajtov. Najlepšie však z hľadiska úložného priestoru aj ceny sú tie okolo 5 TB.
- Ako sa externé pevné disky pripájajú k počítaču?
Typické externé pevné disky sa pripájajú k počítaču pomocou rozhrania USB. Tí, ktorí majú väčšiu úložnú kapacitu, teraz zvyčajne majú športové porty USB 3.0 pre rýchlejší prenos súborov, zatiaľ čo štíhlejší modely volia pripojenie USB-C.
To je od nás asi všetko. Dúfam, že vám jedno z našich riešení pomohlo problém vyriešiť. Ak máte ďalšie otázky, neváhajte ich napísať do sekcie komentárov nižšie a my ich určite skontrolujeme.
Poznámka redaktora: Tento príspevok bol pôvodne publikovaný v apríli 2019 a od tej doby bol vylepšený a aktualizovaný v apríli 2020 kvôli sviežosti, presnosti a komplexnosti.