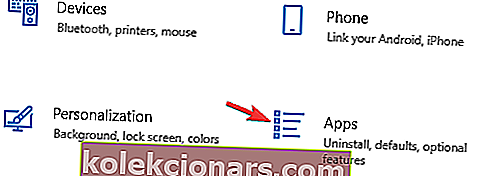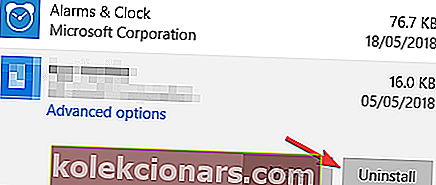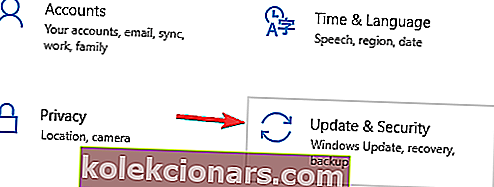- BlueStacks je populárny emulátor systému Android, ale pre mnohých používateľov sa program Bluestacks neotvára.
- Tento problém môže nastať, ak sa vyskytnú problémy s inštaláciou, takže BlueStacks preinštalujte úplne a prepnite na DirectX.
- Používatelia BlueStacks sa počas behu často stretávajú s problémami, čo je škoda, pretože väčšinu opráv nájdete na našej podrobnej stránke Riešenie problémov s BlueStacks.
- Ďalšie ľahko stráviteľné výukové programy týkajúce sa softvéru aj hardvéru nájdete v centre riešení problémov, kde nájdete ľahko dostupné riešenia väčšiny problémov.

BlueStacks je populárny emulátor systému Android, ale Bluestacks sa niekedy jednoducho neotvára. To môže byť veľký problém, ale dnes vám ukážeme, ako to napraviť.
Čo robiť, ak sa BlueStacks neotvára? Tento problém môže nastať, ak sa vyskytne problém s inštaláciou, takže BlueStacks preinštalujte úplne a skontrolujte, či to pomáha. Ak nie, možno sa budete musieť vrátiť k predchádzajúcemu zostaveniu systému Windows alebo zapnúť virtualizáciu, aby ste tento problém vyriešili.
Tu je postup, čo robiť, ak BlueStacks nefunguje
- Odinštalujte a preinštalujte BlueStacks
- Vráťte sa k predchádzajúcej zostave systému Windows
- Prepnite na DirectX
- Zapnite virtualizáciu
- Vypnite Hyper-V
1. Odinštalujte a preinštalujte BlueStacks
Úplné odinštalovanie aplikácie BlueStacks môže niekedy pomôcť, ak sa BlueStacks neotvára. Postupujte podľa týchto krokov:
- Otvorte aplikáciu Nastavenia a prejdite do časti Aplikácie .
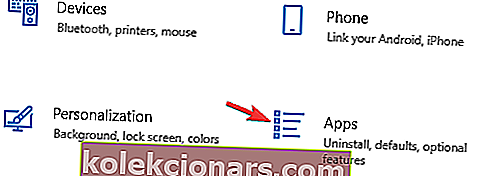
- Zobrazí sa zoznam nainštalovaných aplikácií. V zozname vyberte BlueStacks a kliknite na Odinštalovať .
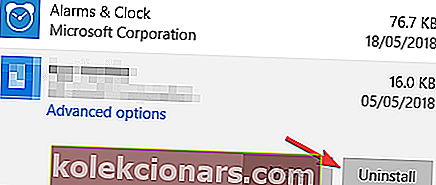
Aj keď je to najjednoduchšia metóda, neodstráni všetky súbory BlueStacks, preto vám odporúčame použiť odinštalačný softvér, napríklad Revo Uninstaller . Použitím tohto softvéru zabezpečíte, že program BlueStacks a všetky jeho súbory budú z vášho počítača úplne odstránené.
2. Vráťte sa k predchádzajúcej zostave systému Windows
Niekedy sa program BlueStacks po aktualizácii systému Windows neotvorí. Ak aktualizácia spôsobila tento problém, jedinou možnosťou môže byť vrátenie sa k predchádzajúcej zostave podľa týchto krokov:
- Otvorte aplikáciu Nastavenia .
- Kliknite na možnosť Aktualizácia a zabezpečenie .
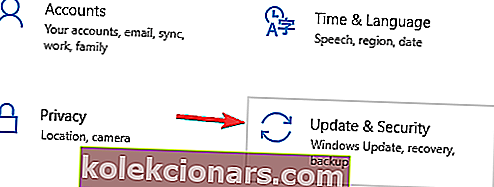
- Na ľavej table kliknite na položku Obnova .
- Kliknutím na tlačidlo Začíname sa vrátite k predchádzajúcej zostave.
- Postupujte podľa pokynov na obrazovke a ste dobrí
Poznámka : Ak je po vyskúšaní kroku 4 tlačidlo sivé, znamená to, že 10-dňová lehota na vrátenie vypršala a vy sa nemôžete vrátiť k predchádzajúcej zostave systému Windows.
3. Prepnite na DirectX
BlueStacks podporuje DirectX aj OpenGL a prechod na DirectX môže túto chybu vyriešiť. Ak chcete zmeniť rozhranie DirectX, postupujte takto:
- Otvorte BlueStacks .
- Kliknite na tlačidlo Ponuka v pravom hornom rohu.
- Vyberte možnosť Nastavenia .
- Kliknite na Engine a vyberte DirectX .
- Kliknite na tlačidlo Reštartovať teraz .
Hneď ako sa počítač reštartuje, skontrolujte, či sa chyba stále objavuje.
4. Zapnite virtualizáciu
Niektorí používatelia tento problém vyriešili jednoduchým povolením možnosti virtualizácie na svojom počítači. Pred zapnutím virtualizácie sa odporúča skontrolovať, či ju váš počítač podporuje.
Pre procesor Intel
- Stiahnite si utilitu Intel Processor Identification Utility.
- Spustite softvér a kliknite na kartu CPU Technologies .
- Hľadajte v rozbaľovacej ponuke, kým nenájdete možnosť Intel Virtualization Technology . Ak je pred ním Áno , znamená to, že váš počítač podporuje túto technológiu.
Pre procesor AMD
- Stiahnite si program AMD Detection Utility .
- Spustite obslužný program a skontrolujte, či máte virtualizačnú technológiu . Ak je váš systém kompatibilný s touto technológiou, môžete ju aktivovať.
Ak chcete povoliť virtualizáciu, vstúpte do systému BIOS a zapnite funkciu Virtualization Technology .
5. Vypnite Hyper-V

- Otvorte Ovládací panel
- Prejdite na Programy a funkcie
- Na ľavom bočnom paneli vyberte možnosť Zapnúť alebo vypnúť funkcie systému Windows
- Odznačte Hyper-V
Po vypnutí technológie Hyper-V budete musieť vypnúť integritu pamäte.

- Otvorte Nastavenia systému Windows
- Prejdite na stránku Aktualizácia a zabezpečenie
- Kliknite na položku Zabezpečenie systému Windows na ľavom bočnom paneli
- Vyberte Zabezpečenie zariadenia
- Otvorí sa nové okno. Kliknite na podrobnosti izolácie jadra
- Vypnite integritu pamäte
Po vykonaní vyššie uvedených krokov sa pokúste spustiť BlueStacks. Ak to nefunguje, môžete upraviť svoj register a vypnúť integritu kódu.
- Otvorte Editor databázy Registry zadaním príkazu regedit v okne Spustiť (kláves Win + R)
- Prejdite na nasledujúcu položku:
- HKEY_LOCAL_MACHINE> SYSTÉM> CurrentControlSet> Ovládanie> DeviceGuard> Scenáre> HypervisorEnforcedCodeIntegrity
- Skontrolujte, či je hodnota nastavená na 0
Existuje iba niekoľko užitočných riešení, ktoré vám môžu pomôcť, ak sa program BlueStacks vo vašom počítači neotvára. Určite vyskúšajte všetky naše riešenia a dajte nám vedieť, či pre vás fungovali.
FAQ: Bežné problémy pri spustení BlueStacks
- Čo robiť, ak sa Bluestacks nenačítava?
Podľa pokynov uvedených v príručke vyššie opravte, aby sa BluStacks nenačítavali. Ďalej môžete vyskúšať niektoré kroky riešenia problémov s programom BlueStacks, ktoré sa zobrazili na vyriešenie problémov so spustením.
- Prečo Bluestacks nefunguje v systéme Windows 10?
Existuje niekoľko dôvodov, prečo BlueStacks nebude fungovať. Chyby pripojenia sú opravené zmenou vášho DNS, ako je tu znázornené, chyby pri spustení je možné opraviť podľa nášho sprievodcu riešením problémov. Ak nemôžete nainštalovať BlueStacks, pozrite si nášho sprievodcu riešením.
- Prečo BlueStacks nefunguje na mojom počítači?
V závislosti od konkrétnej konfigurácie môže existovať niekoľko dôvodov. Táto príručka na riešenie problémov vám pomôže problém vyriešiť.
- Ako stiahnem BlueStacks v systéme Windows 10?
Stiahnite si najnovšiu verziu BlueStacks a spustite sprievodcu inštaláciou, ako by ste to robili so všetkým softvérom. Ak máte problémy s inštaláciou, pomôže vám náš sprievodca.
- Ktorá verzia BlueStack je najlepšia pre Windows 10?
Mali by ste vždy používať najnovšiu verziu softvéru, pretože vývojári stále pridávajú nové funkcie a opravujú problémy zo starého vydania. Najnovšiu verziu nájdete na oficiálnych webových stránkach BlueStacks.
Poznámka redaktora: Tento príspevok bol pôvodne publikovaný v máji 2019 a od tej doby bol prepracovaný a aktualizovaný v marci 2020 kvôli aktuálnosti, presnosti a komplexnosti.