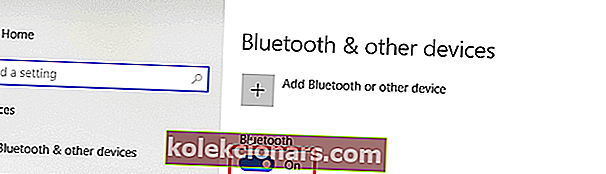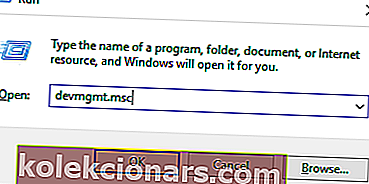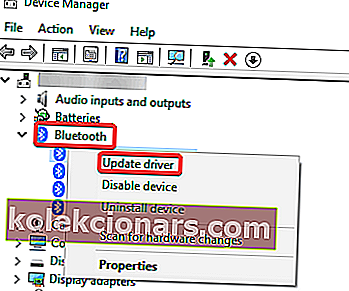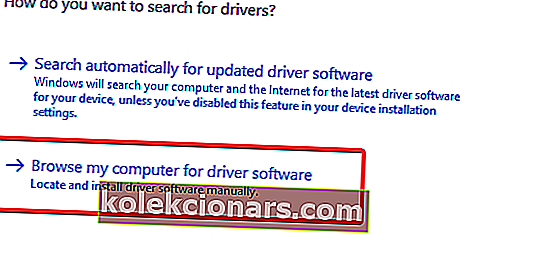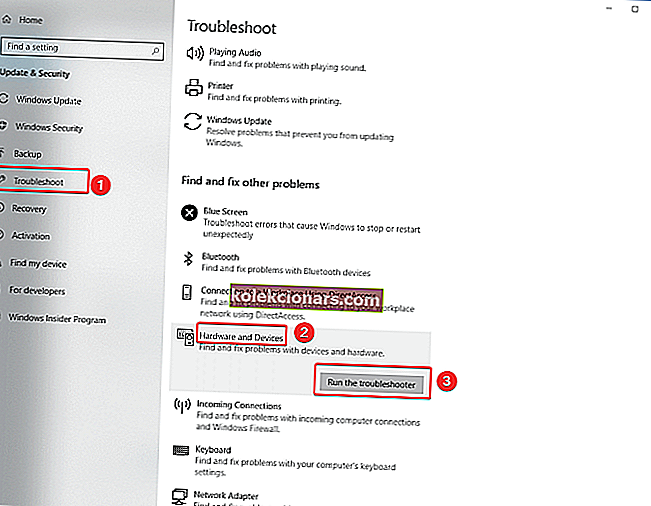- Windows 10 má čo ponúknuť a technológia Bluetooth hrá dôležitú úlohu, pokiaľ ide o užitočné funkcie tohto operačného systému.
- Vytiahnutím objemných káblov môžete spárovať zariadenia s počítačom bezdrôtovo. Prípady nepripojenia Bluetooth slúchadiel však bohužiaľ nie sú vzácne. Tu je príklad, ako zmeniť tento zlý scenár na pamäť.
- V sekciách Bluetooth a Slúchadlá nájdete ďalšie tipy na riešenie problémov.
- Hľadáte diagnostiku na odbornej úrovni? Pokračujte a označte si naše rozsiahle príručky pre notebooky a PC.

Windows 10 má veľa užitočných funkcií vrátane možnosti rýchleho pripojenia zariadení k počítaču bez potreby káblov okolo stola pomocou technológie Bluetooth.
Bluetooth vám umožňuje používať širokú škálu bezdrôtových zariadení, ako sú slúchadlá, reproduktory, myši, klávesnice a mnoho ďalších.
Spomedzi všetkých týchto vychytávok sú slúchadlá Bluetooth chválené za schopnosť poskytovať kvalitný zvuk bez káblov, takže odvetvie slúchadiel túto technológiu skutočne prijalo a začalo ju vyrábať vo veľkom.
Keď je Bluetooth funkčný, je v ňom všetko vynikajúce, ale zďaleka nie je dokonalý a niekedy narazíte na problémy s pripojením.
Ak máte problém s prípadom, že sa slúchadlá Bluetooth nepripojili, môžete postupovať podľa niekoľkých krokov na riešenie problémov.
Čo môžem urobiť, ak počítač nenájde Bluetooth slúchadlá?
- Skontrolujte, či sú zariadenia, ktoré chcete spárovať, kompatibilné
- Skontrolujte, či je možné pripojiť ďalšie zariadenia Bluetooth
- Skontrolujte, či ste správne spárovali svoje náhlavné súpravy s počítačom
- Bluetooth chýba v časti Nastavenia - aktualizácia softvéru ovládača
- Použite nástroj na riešenie problémov s hardvérom a zariadením
1. Skontrolujte, či sú zariadenia, ktoré chcete spárovať, kompatibilné
Vaša náhlavná súprava má špecifický profil, v ktorom sú vysvetlené zariadenia, s ktorými sa dá spojiť. Ak si nie ste istí, pokračujte ďalej a skontrolujte používateľskú príručku.
Ak tiež používate operačný systém Windows 10 April Update, skontrolujte profily Bluetooth a uistite sa, že sú kompatibilné s touto verziou operačného systému.
2. Skontrolujte, či je možné pripojiť ďalšie zariadenia Bluetooth
Ak nemôžete pripojiť slúchadlá Bluetooth k počítaču, vinníkom nemusí byť vôbec váš headset.
Ďalším návrhom je zistiť, či je k vášmu počítaču možné pripojiť ďalšie zariadenia Bluetooth. Ak k počítaču nemôžete pripojiť ďalšie zariadenia Bluetooth, problém nie je so slúchadlami.
V skutočnosti ide o problém Bluetooth so zariadením. Ak sa párujú ďalšie zariadenia Bluetooth, skontrolujte riešenie č. 3 uvedené nižšie.
Bluetooth nefunguje v systéme Windows 10? Opraviť to nájdete v tomto podrobnom sprievodcovi.
3. Skontrolujte, či ste správne spárovali svoje náhlavné súpravy s počítačom
Ak váš laptop nedokáže nájsť slúchadlá Bluetooth, mali by ste tiež skontrolovať, či ste správne vykonali kroky párovania. Ak to chcete urobiť, postupujte takto:
- Otvorte Nastavenia a kliknite na Zariadenia
- Kliknite na Bluetooth a ďalšie zariadenia a zapnite prepínač Bluetooth
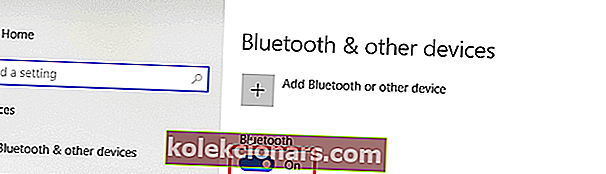
- Pripojte svoje slúchadlá kliknutím na tlačidlo Pridať Bluetooth alebo iné zariadenie
- Vložte svoje slúchadlá do režimu, ktorý sa nazýva Discovery Mode. Každá sada slúchadiel to umožňuje inak, takže budete musieť odkázať na pokyny pre slúchadlá, ako postupovať
- Vráťte sa na stránku nastavení Bluetooth do počítača a vyberte Bluetooth alebo iné zariadenie
- Kliknite na Bluetooth a vyberte si slúchadlá zo zoznamu zariadení - môže to chvíľu trvať, ale vaše slúchadlá sa v zozname objavia
- Kliknutím na Pripojiť tlačidlo na paru a kliknite na Hotovo tlačidlo
4. V nastaveniach chýba Bluetooth - aktualizujte svoje ovládače
Ak v nastaveniach chýba možnosť Bluetooth, je pravdepodobné, že problém súvisí s problémom s ovládačom, takže ďalším nápadom je preinštalovať ovládač Bluetooth alebo nainštalovať najnovšiu aktualizáciu dostupnú na webovej stránke podpory výrobcu.
Môžete tiež vyhľadať online pomocou názvu slúchadiel spolu so slovom ovládač. Odporúčame vám, aby ste pri inštalácii ovládača postupovali podľa ich pokynov. Ak však nenájdete žiadny návod, môžete použiť tento postup:
- Stlačte klávesy Windows + R , do dialógového okna zadajte devmgmt.msc a stlačte kláves Enter
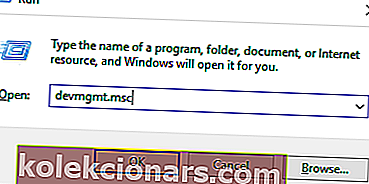
- V Správcovi zariadení rozbaľte kategóriu Bluetooth a vyhľadajte svoje slúchadlá
- Pravým tlačidlom myši na neho a zvoľte Aktualizovať ovládač voľby
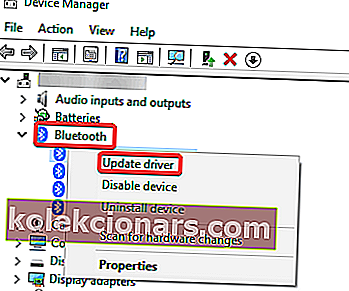
- Vyberte Prehľadávať môj počítač softvérové ovládače pre voľbu
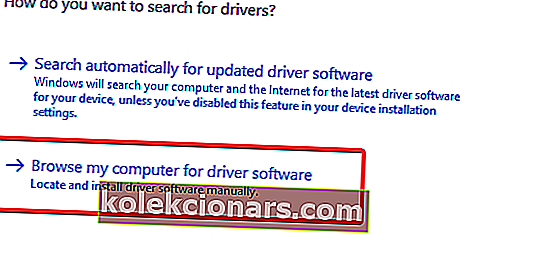
- Zadajte cestu k stiahnutému ovládaču.
- Aktualizáciu dokončite kliknutím na Ďalej .
- Po dokončení krokov postupujte podľa pokynov uvedených v riešení č. 3 na pripojenie slúchadiel
Ak je vaša klávesnica Bluetooth pripojená, ale stále nefunguje, musíte urobiť nasledovné.
5. Použite poradcu pri riešení problémov s hardvérom a zariadením
Ak stále nemôžete opraviť pripojenie Bluetooth z dôvodu problému s ovládačom v systéme Windows 10, môžete tento problém vyriešiť pomocou nástroja na riešenie problémov s hardvérom a zariadeniami:
- Do vyhľadávacieho poľa zadajte text Riešenie problémov a stlačte kláves Enter
- V okne Riešenie problémov choďte na Nájsť a opraviť ďalšie problémy a zvoľte Hardvér a zariadenia
- Kliknite na Spustiť nástroj na riešenie problémov
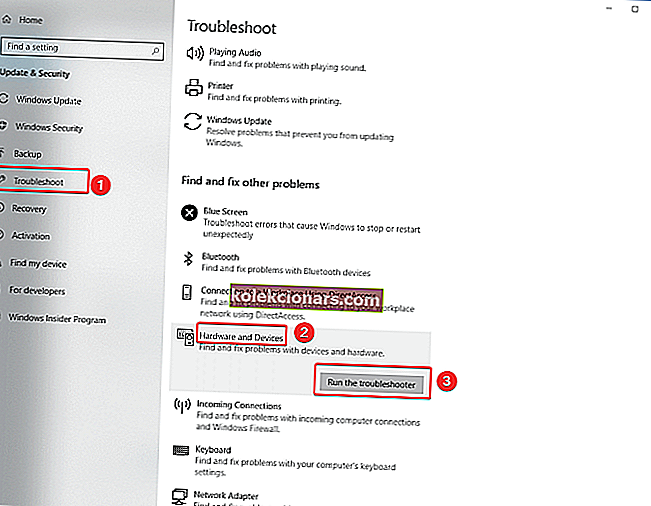
- Kliknutím na Ďalej spustíte nástroj na riešenie problémov
- Dokončite úlohu podľa pokynov na obrazovke
Dúfame, že vám bol tento článok užitočný. Ak máte k dispozícii ďalšie riešenia riešenia tohto problému, neváhajte nás kontaktovať v sekcii komentárov nižšie.
Poznámka redaktora: Tento príspevok bol pôvodne publikovaný v septembri 2018 a od tej doby bol vylepšený a aktualizovaný v máji 2020 kvôli sviežosti, presnosti a komplexnosti.