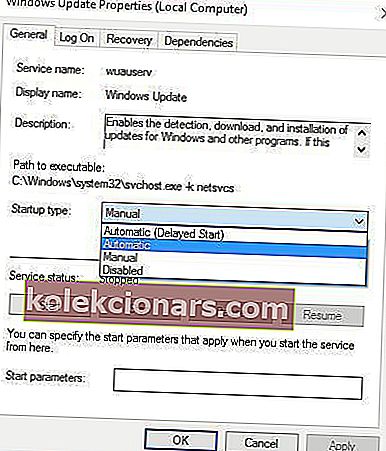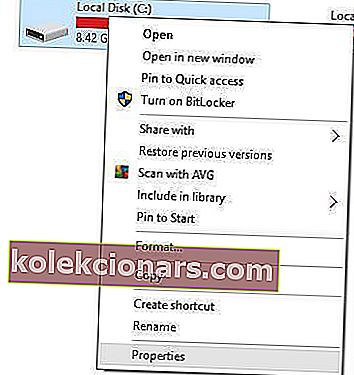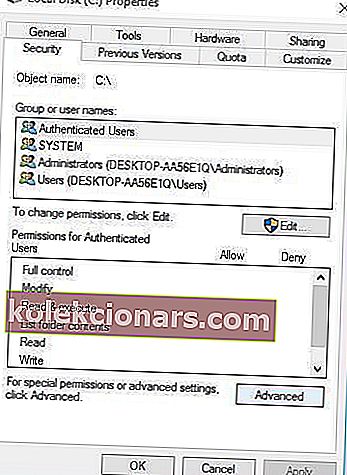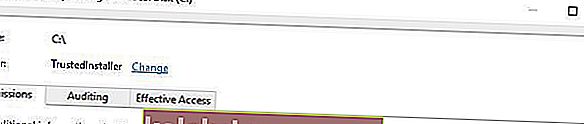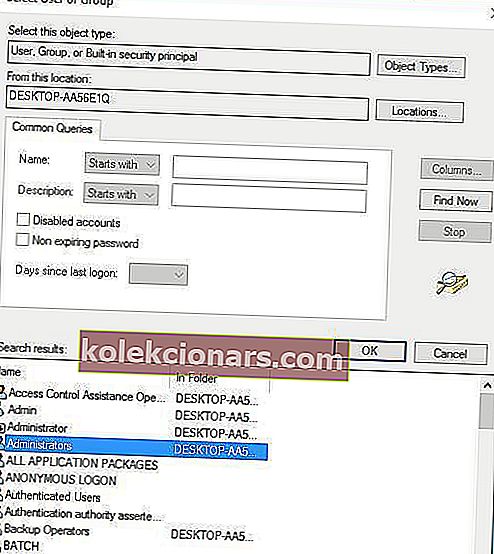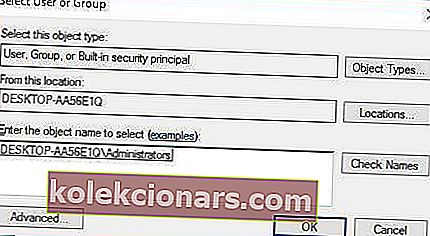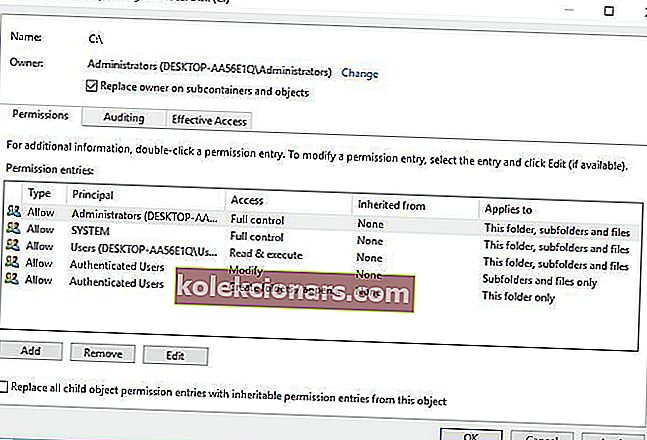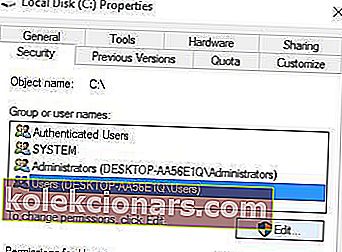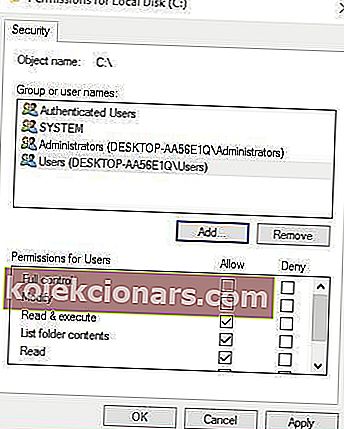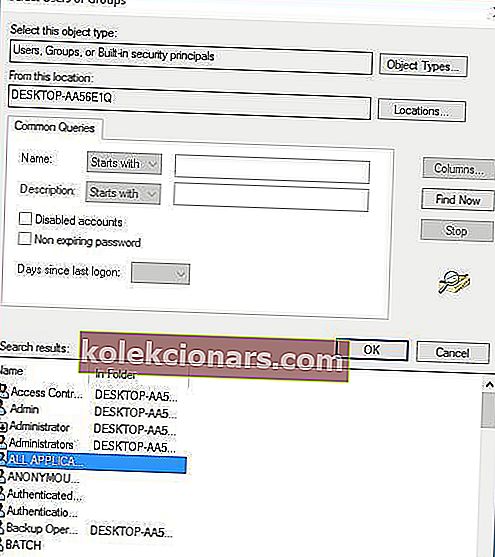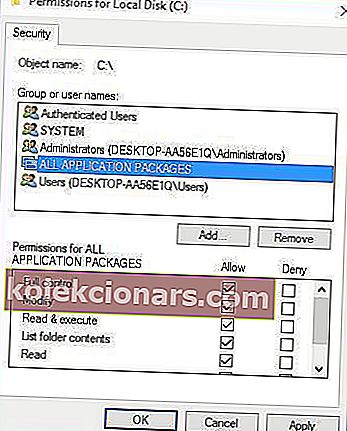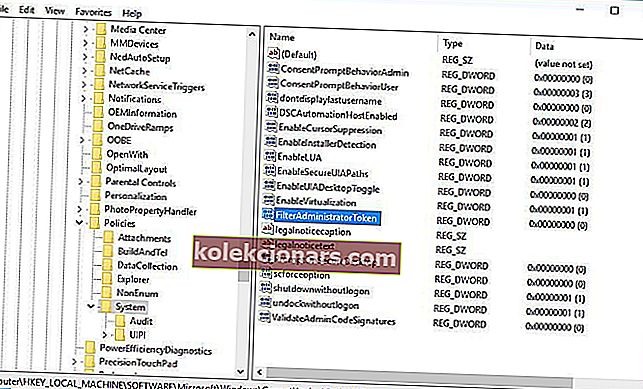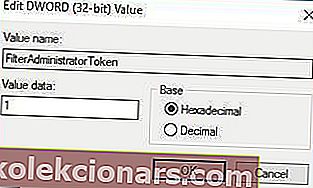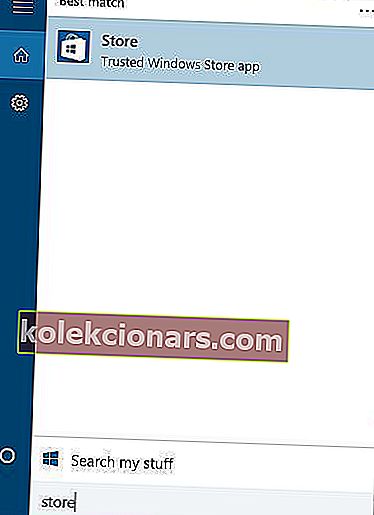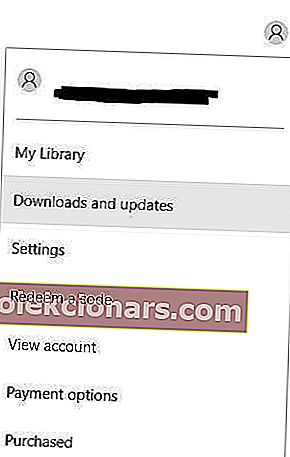- Nechať svoje aplikácie pre Windows 10 neotvorené, keď ich viac potrebujete, je najhoršie, ale táto príručka vám pomôže.
- Ak chcete začať tento problém riešiť, uistite sa, že služba Windows Update beží normálne, a potom postupujte podľa ďalších pokynov.
- Neváhajte preskúmať naše komplexné Centrum pre opravy chýb systému Windows 10 a získate podrobnejších sprievodcov.
- Ak chcete získať prístup k ďalším informáciám o tejto téme, zvážte záložky v našej dôkladnej sekcii aplikácií pre Windows 10.

Aplikácie sú dôležitou súčasťou systému Windows 10 a niektorí používatelia uviedli, že aplikácie systému Windows 10 sa na ich počítači neotvoria, takže si dnes ukážeme, ako tento problém vyriešiť.
Čo robiť, ak sa aplikácie Windows 10 na mojom počítači neotvoria?
Aplikácie pre Windows 10 sú dôležitou súčasťou systému Windows, ale niekedy sa môžu problémy s aplikáciami pre Windows vyskytnúť za rôznych okolností. Napríklad:
- Aplikácie pre Windows 10 neotvoria správcu
- Podľa používateľov sa tento problém objaví pri pokuse o spustenie aplikácií pri použití účtu správcu.
- To je dosť neobvyklé, pretože aplikácie by sa mali zvyčajne spúšťať bez problémov, ak ich spúšťate ako správca.
- Aplikácie pre Windows 10 sa nebudú otvárať z hlavného panela
- V tomto scenári sa vaše aplikácie nespustia pomocou skratky na paneli úloh.
- Tento problém sa zvyčajne vyskytuje, ak používate nastavenie duálneho monitora.
- Aplikácie pre Windows 10 sa po aktualizácii neotvoria
- Niektoré aktualizácie môžu spôsobiť problémy so systémom Windows a zabrániť spusteniu vašich aplikácií.
- Mnoho používateľov uviedlo, že sa tento problém začal objavovať po nainštalovaní konkrétnej aktualizácie systému Windows.
- Aplikácie pre Windows 10 sa po obnovení systému neotvoria
- Obnova systému je pravdepodobne jedným z najjednoduchších spôsobov, ako vyriešiť rôzne problémy v počítači.
- Existujú však správy, že obnovenie systému môže spôsobiť tento a ďalšie problémy.
- Aplikácie systému Windows 10 sa nebudú dať spustiť, spustiť, spustiť
- Podľa používateľov môže tento problém zabrániť aj spusteniu aplikácií.
- V niektorých závažných prípadoch sa vaše aplikácie pre Windows 10 nenačítajú vôbec.
- Aplikácie pre Windows 10 nezostanú otvorené O
- Jedným z nepríjemnejších problémov, s ktorým sa môžete stretnúť, je neustále zlyhanie vašich aplikácií.
- Mnoho používateľov uviedlo, že aplikácie systému Windows 10 zlyhali pri spustení.
- Toto je veľký problém, vďaka ktorému budú všetky vaše aplikácie takmer nepoužiteľné.
- Aplikácie pre Windows 10 sa nezobrazia
- Používatelia tiež uviedli, že svoje aplikácie nevidia.
- Zdá sa, že aplikácie fungujú, ale používatelia uvádzajú, že ich nemôžu používať.
- Podľa používateľov má pocit, že sa aplikácie pre Windows 10 zatvárajú stále.
- Aplikácie pre Windows 10 sa nebudú maximalizovať
- Tento konkrétny problém je podobný predchádzajúcemu a keď sú aplikácie spustené, používatelia k nim nemajú prístup.
- Tento typ problému sa zvyčajne vyskytuje pri použití nastavenia duálneho monitora.
- Aplikácie sa budú nachádzať na paneli úloh, ale používatelia ich nebudú môcť vôbec maximalizovať.
- V skutočnosti sa zdá, že aplikácie pre Windows 10 vôbec nefungujú.
- Aplikácie pre Windows 10 prestali fungovať
- Toto je pravdepodobne jeden z najvážnejších problémov, s ktorými sa môžete stretnúť.
- Tento problém môže mať vplyv na všetky vaše aplikácie a zabrániť vám v ich používaní.
- Aplikácie pre Windows 10 sa nebudú inštalovať, sťahovať, aktualizovať
- Podľa používateľov v niektorých prípadoch vaše aplikácie nebudú fungovať vôbec.
- Môže to byť vážny problém, pretože používatelia úplne nemôžu aktualizovať, inštalovať alebo sťahovať nové aplikácie.
1. Skontrolujte, či je služba Windows Update spustená
Používatelia oznámili, že aplikácie systému Windows 10 sa neotvoria, ak služba Windows Update nie je spustená, skontrolujte preto stav služby Windows Update. Postupujte takto:
- Stlačením klávesu Windows + R otvorte dialógové okno Spustiť. Keď sa otvorí dialógové okno Spustiť , zadajte services.msc a stlačte kláves Enter alebo kliknite na OK .

- V zozname služieb vyhľadajte web Windows Update . Uistite sa, že je Typ spustenia nastavený na Ručné alebo Automatické .
- Ak nie je, dvakrát kliknite na službu Windows Update a otvorte jej vlastnosti.
- Po otvorení okna Vlastnosti vyhľadajte časť Typ spustenia a v zozname vyberte možnosť Ručne alebo Automaticky .
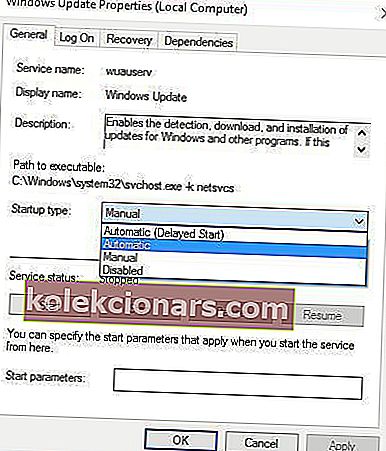
- Kliknutím na tlačidlo Použiť a OK uložte zmeny.
Máte problémy so službou Windows Update? Opravte ich ako skutočný technik!
2. Zmeňte vlastníctvo svojej jednotky C :.
Niekedy sa aplikácie pre Windows 10 neotvoria kvôli problémom s vlastníctvom, ale môžete to ľahko vyriešiť. Ak chcete zmeniť vlastníctvo priečinka alebo oddielu pevného disku, postupujte takto:
- Otvorte tento počítač a vyhľadajte jednotku, na ktorej je nainštalovaný Windows 10. Štandardne by to malo byť v oblasti C: / .
- Pravým tlačidlom myši kliknite na jednotku a vyberte príkaz Vlastnosti .
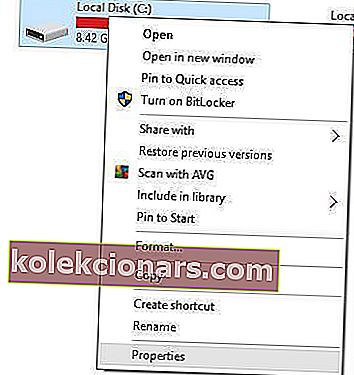
- Prejdite na kartu Zabezpečenie a kliknite na tlačidlo Spresniť .
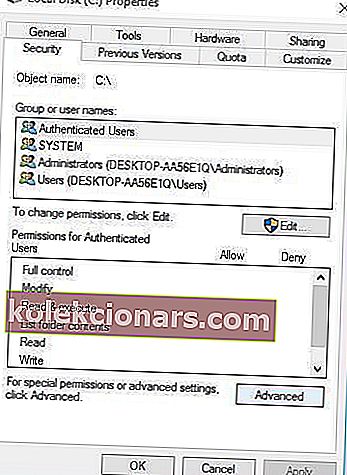
- Nájdite sekciu Vlastník a kliknite na tlačidlo Zmeniť .
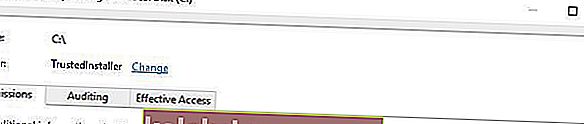
- Zobrazí sa okno Vybrať používateľa alebo skupinu . Kliknite na tlačidlo Spresniť .
- Kliknite na tlačidlo Nájsť . Zobrazí sa zoznam používateľov a skupín používateľov. Vyberte skupinu Administrators a kliknite na tlačidlo OK .
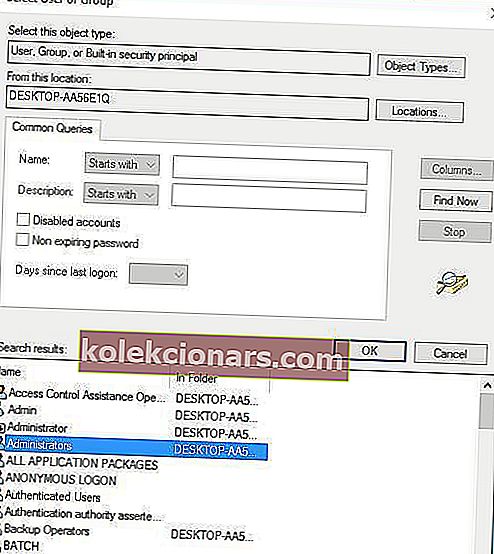
- V okne Vyberte používateľa alebo skupinu kliknite na tlačidlo OK .
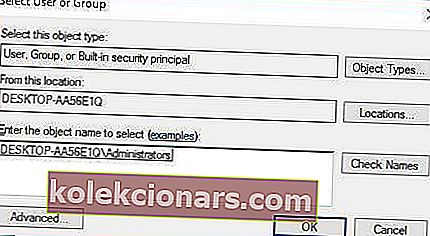
- V okne Rozšírené nastavenia zabezpečenia by sa majitelia mali zmeniť na správcov a do zoznamu položiek povolení by sa mala pridať skupina správcov .
- Začiarknite políčko Vymeniť vlastníka na vedľajších kontajneroch a predmetoch .
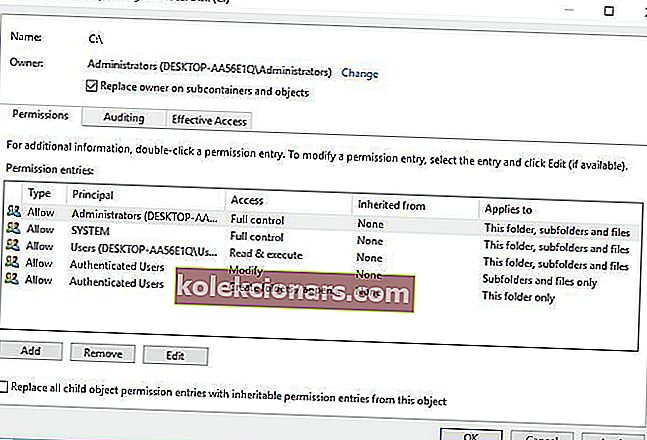
- Kliknite na Použiť a OK . Počkajte na dokončenie procesu.
Okrem toho môžete do skupiny pre skupinu VŠETKY APLIKÁČNE BALÍČKY pridať oprávnenia Úplného riadenia.
- Otvorte vlastnosti diskového oddielu a prejdite na kartu Zabezpečenie .
- Kliknite na tlačidlo Upraviť .
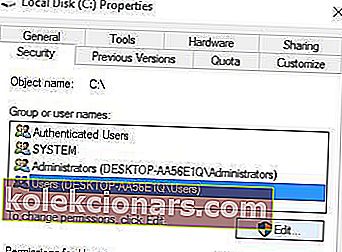
- Otvoria sa povolenia pre lokálny disk . Kliknite na tlačidlo Pridať .
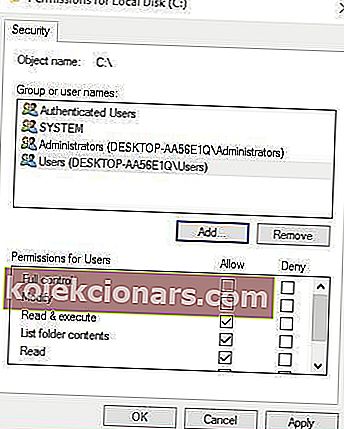
- Zobrazí sa okno Vybrať používateľa alebo skupinu . Kliknite na tlačidlo Spresniť a potom kliknite na tlačidlo Nájsť .
- V zozname vyhľadajte VŠETKY APLIKÁČNE BALENIA , vyberte ho a kliknite na tlačidlo OK .
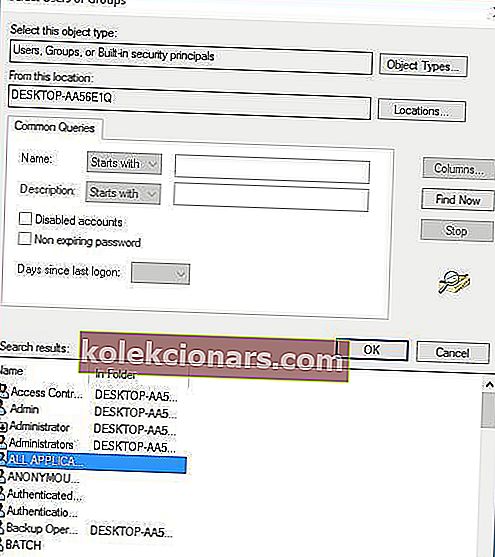
- Znova kliknite na OK .
- VŠETKY APLIKAČNÉ BALÍČKY sa teraz pridajú do zoznamu. Kliknite na ňu a vyberte možnosť Úplná kontrola . Kliknutím na tlačidlo Použiť a OK uložte zmeny.
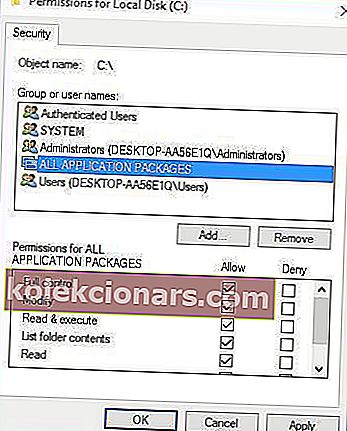
- Ak problém stále pretrváva, otvorte vlastnosti oddielu disku, prejdite na kartu Zabezpečenie a do skupiny Používatelia pridajte Úplné riadenie .
3. Zmeňte položku FilterAdministratorToken v editore databázy Registry
Používatelia nahlásili, že sa aplikácie v systéme Windows 10 neotvoria, niektorí používatelia dokonca nahlásili problémy s ponukou Štart pri používaní účtu správcu.
Ak máte rovnaké problémy, môžete ich vyriešiť pomocou týchto krokov:
- Stlačením klávesu Windows + R otvorte dialógové okno Spustiť . Po otvorení dialógového okna Spustiť zadajte príkaz Regedit a stlačte kláves Enter alebo kliknite na tlačidlo OK .

- Po otvorení editora databázy Registry prejdite na nasledujúci kľúč v ľavom paneli:
HKEY_LOCAL_MACHINE\SOFTWARE\Microsoft\Windows\CurrentVersion\Policies\System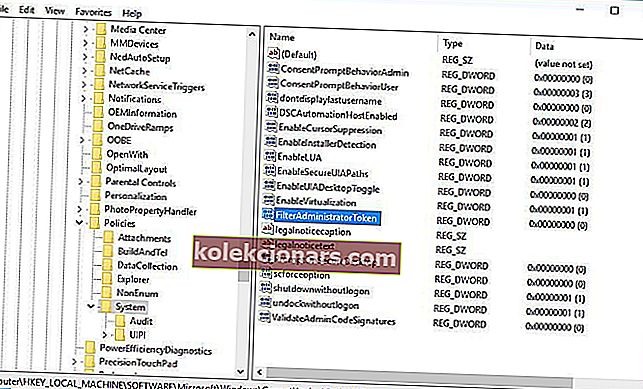
- Na pravej table nájdite 32-bitový DWORD s názvom FilterAdministratorToken (Ak FilterAdministratorToken DWORD neexistuje, môžete ho vytvoriť kliknutím pravým tlačidlom myši na pravom paneli a výberom možnosti Nová> Hodnota DWORD (32-bit) .)
- Teraz zmeňte názov novej hodnoty na FilterAdministratorToken .
- Dvakrát kliknite na FilterAdministratorToken DWORD. Do poľa Údaj hodnoty zadajte 1 a kliknutím na tlačidlo OK uložte zmeny.
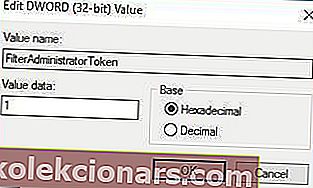
- Zatvorte Editor databázy Registry a reštartujte počítač.
Poznámka: Ak je k dispozícii FilterAdministratorToken, prejdite na ďalší krok .
Windows Registry Editor je príliš komplikovaný? Získajte ďalší nástroj na úpravu registrov z tohto čerstvého zoznamu!
4. Uistite sa, že sú vaše aplikácie aktuálne
Aplikácie sa niekedy nedajú spustiť, ak nie sú aktualizované na najnovšiu verziu. Ak to chcete opraviť, musíte urobiť nasledovné:
- Otvorte aplikáciu Windows Store . Môžete to urobiť stlačením klávesu Windows + S a zadaním príkazu Obchod . Zo zoznamu výsledkov vyberte možnosť Store .
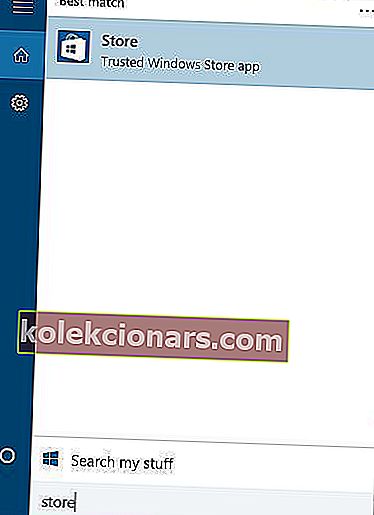
- Po otvorení aplikácie Windows Store kliknite na ikonu svojho účtu Microsoft v pravom hornom rohu (vedľa vyhľadávacieho poľa) a v ponuke vyberte možnosť Stiahnutie a aktualizácie .
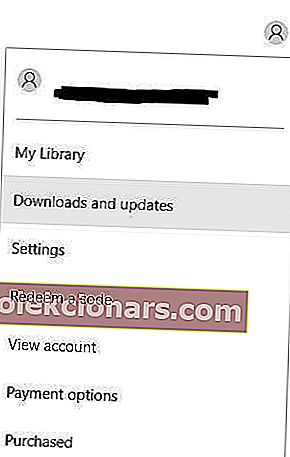
- Kliknite na tlačidlo Skontrolovať aktualizácie a aktualizujte všetky aplikácie.
Ak aplikácia Obchod nefunguje, môžete skúsiť rovnaké kroky z iného používateľského účtu v počítači alebo pomocou príkazového riadku vynútiť aktualizácie. Postupujte takto:
- Stlačte klávesy Windows + X a z ponuky vyberte príkazový riadok .
- Po spustení príkazového riadka zadajte nasledujúci riadok a stlačte kláves Enter :
schtasks /run /tn "Microsoft\Windows\WindowsUpdate\Automatic App Update"
5. Uistite sa, že je Windows 10 aktualizovaný

Niekedy je možné tieto typy problémov vyriešiť vykonaním služby Windows Update, takže sa uistite, či máte nainštalované najnovšie aktualizácie. Aktualizácie vyhľadáte takto:
- Otvorte aplikáciu Nastavenia a prejdite na položku Aktualizácia a zabezpečenie .
- Prejdite do sekcie Windows Update a stiahnite si najnovšie aktualizácie.
Poznámka : Ak narazíte na problémy pri pokuse o spustenie aplikácie nastavení, prečítajte si tohto dôkladného sprievodcu témou.