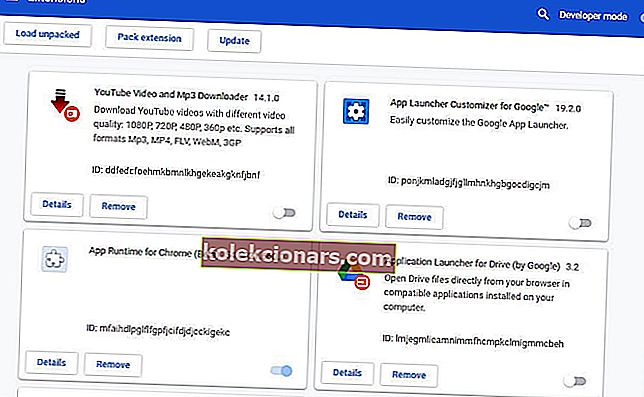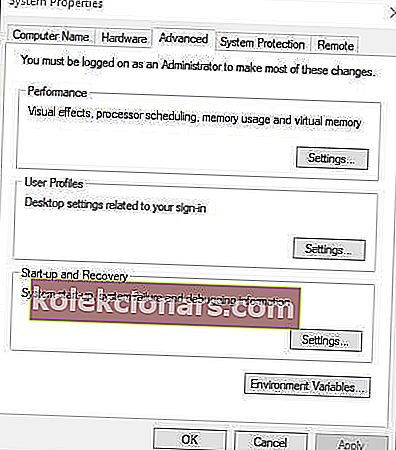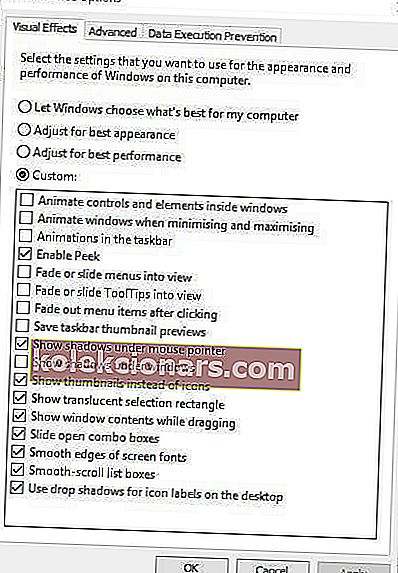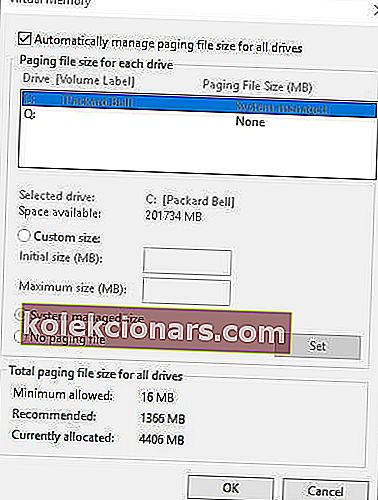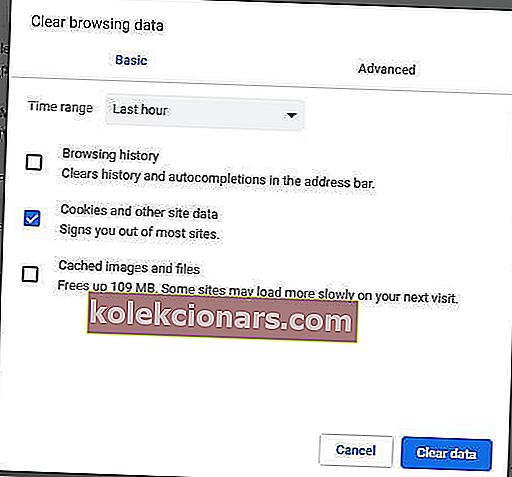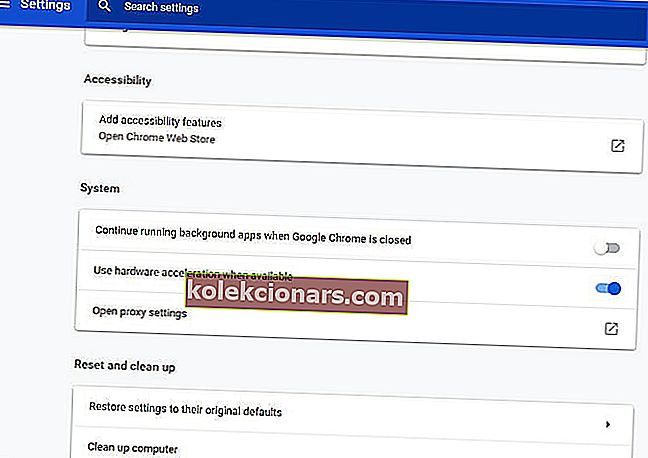- Chrome je celkovo vynikajúci prehliadač, ale nie je bez chýb.
- Keď už hovoríme o chybách prehliadača Chrome, ktoré hlásili používatelia, nie je dostatok pamäte na otvorenie chyby tejto stránky v prehliadači Chrome.
- Ak chcete vyriešiť tento problém, musíte vypnúť hardvérovú akceleráciu a zakázať nepodstatné rozšírenia.
- Máte ďalšie problémy s prehliadačom Chrome? Ak je to tak, nezabudnite navštíviť naše centrum Chrome, kde nájdete ďalšie užitočné informácie.
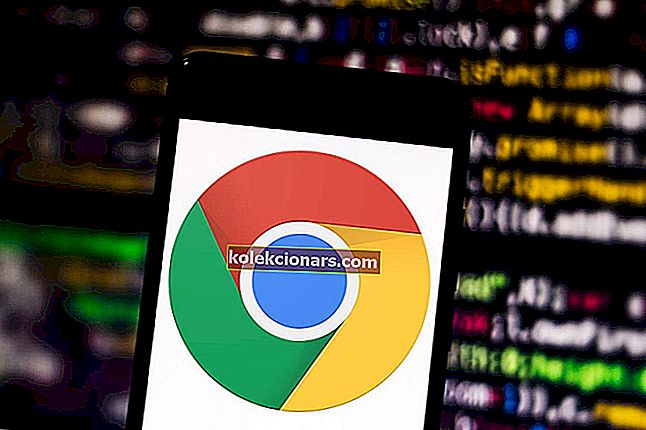
Keď sa používatelia pokúsia otvoriť konkrétnu webovú stránku, na niektorých kartách prehliadača Chrome sa môže zobraziť chybové hlásenie Nedostatok pamäte na otvorenie tejto stránky .
Stránka sa preto neotvorí v prehľadávači. Toto chybové hlásenie zvyčajne znamená, že na otvorenie webovej stránky nie je dostatok voľnej pamäte RAM, ktorá by mohla obsahovať rozsiahle multimediálne prvky, ako sú videá, animácie atď.
Uvádza sa alternatívne chybové hlásenie. V prehliadači Google Chrome došlo pamäť pri pokuse o zobrazenie tejto stránky. Toto je niekoľko riešení, ktoré môžu tieto chyby prehliadača Chrome opraviť.
Ako opravím nedostatok pamäte na otvorenie chyby tejto stránky?
- Zatvorte karty stránok a zakážte rozšírenia prehľadávača
- Rozbaľte Registrovanie stránok
- Vymažte vyrovnávaciu pamäť prehliadača Chrome
- Vypnite hardvérovú akceleráciu
1. Zatvorte karty a zakážte rozšírenia prehľadávača
- Stlačte tlačidlo Prispôsobiť Google Chrome .
- Kliknutím na Ďalšie nástroje > Rozšírenia otvoríte kartu zobrazenú priamo nižšie.
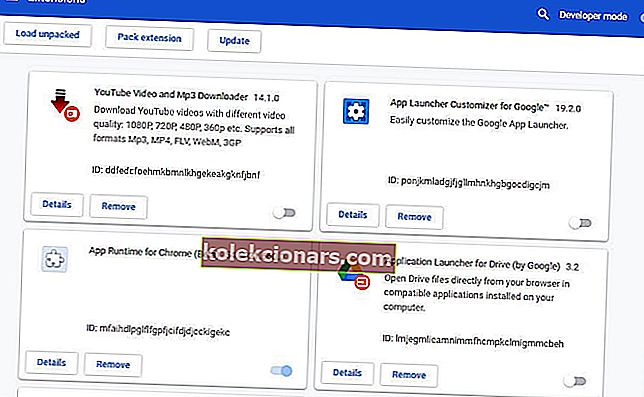
- Potom kliknutím na všetky tlačidlá prepínača rozšírenia doplnky vypnete. Alternatívne môže užívateľ stlačiť Odstrániť tlačidlo odstrániť rozšírenia.
- Po vypnutí rozšírení reštartujte Chrome. Potom skúste otvoriť stránku, ktorá sa predtým neotvorila.
Používatelia by tiež mali ukončiť ďalšie programy tretích strán. Kliknite pravým tlačidlom myši na panel úloh a vyberte Správcu úloh . Potom môžu používatelia zavrieť uvedené programy na karte Procesy kliknutím pravým tlačidlom myši na ne a výberom možnosti Ukončiť úlohu .
- SÚVISIACE: Tu je postup, ako opraviť problémy so záložkami prehliadača Chrome v počítači
2. Rozbaľte ukladanie stránok
- Otvorte Cortanu stlačením tlačidla Hľadať tu na paneli úloh.
- Do vyhľadávacieho poľa zadajte rozšírené nastavenia systému . Potom kliknite na Zobraziť rozšírené nastavenia systému a otvorte okno zobrazené priamo nižšie.
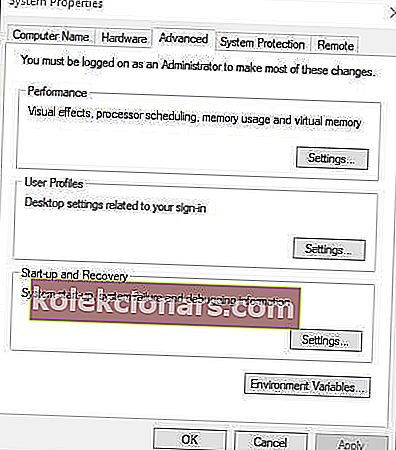
- Vyberte kartu Spresnenie.
- Stlačením tlačidla Nastavenia otvorte okno nižšie.
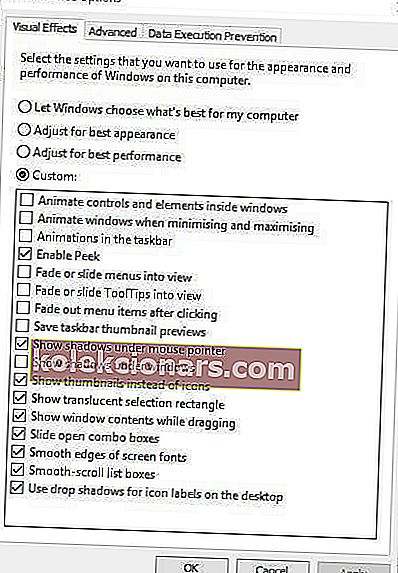
- Potom kliknite na kartu Rozšírené v okne Možnosti výkonu.
- Stlačením tlačidla Zmeniť otvoríte okno na zábere priamo dole.
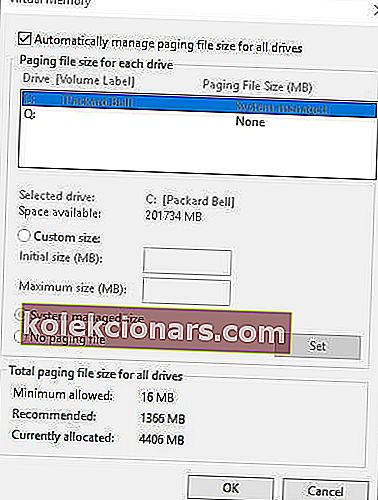
- Zrušte výber možnosti Automaticky spravovať veľkosť stránkovacieho súboru pre všetky disky .
- Vyberte prepínač Vlastná veľkosť .
- Teraz zadajte do textu Počiatočná veľkosť číslo, ktoré zatmí odporúčané a aktuálne pridelené hodnoty zobrazené v dolnej časti okna.
- Používatelia môžu do textového poľa Maximálna veľkosť zadať rovnaký počet ako jeden vstup do poľa Počiatočná veľkosť. Prípadne zadajte vyššiu hodnotu do textového poľa Maximálna veľkosť.
- Stlačte tlačidlo Nastaviť a potom kliknutím na tlačidlo OK zatvorte okno.
3. Vymažte vyrovnávaciu pamäť prehliadača Chrome
- Vymazanie vyrovnávacej pamäte prehliadača Chrome môže často opraviť chyby zobrazenia stránky. Kliknite na tlačidlo Prispôsobiť prehliadač Google Chrome .
- Kliknutím na Ďalšie nástroje a Vymazať údaje prehliadania otvoríte okno na snímke priamo dole.
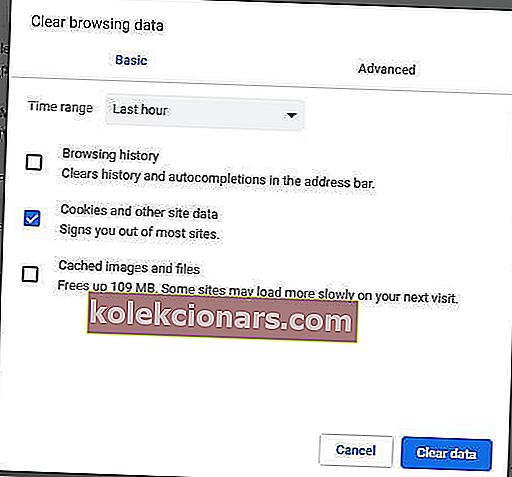
- Vyberte možnosť Cached images and files .
- Okrem toho začiarknite políčko Súbory cookie a ďalšie údaje stránok .
- V rozbaľovacej ponuke Časový rozsah vyberte možnosť Celý čas .
- Potom stlačte možnosť Vymazať údaje .
- SÚVISIACE: 5 najlepších antivírusových rozšírení Chrome na ochranu vášho prehliadača v roku 2019
4. Vypnite hardvérovú akceleráciu
- Na paneli s adresou URL prehliadača Google Chrome zadajte chrome: // settings / a stlačte kláves Return.
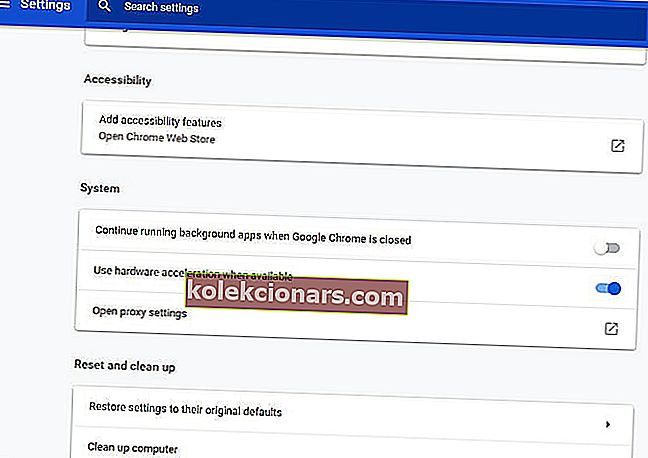
- Kliknutím na položku Rozšírené rozbaľte kartu Nastavenia.
- Potom vypnite možnosť Použiť hardvérovú akceleráciu, keď je k dispozícii .
- Reštartujte prehliadač Google Chrome.
Toto sú niektoré z potenciálnych riešení chyby Nedostatok pamäte na otvorenie tejto stránky . Vyššie uvedené rozlíšenia môžu tiež opraviť zlyhania iných stránok v prehliadači Google Chrome.
Časté otázky: Získajte viac informácií o prehliadači Google Chrome
- Ako opravím nedostatok pamäte na otvorenie tejto stránky?
Ak chcete opraviť nedostatok pamäte na otvorenie chyby tejto stránky v prehliadači Chrome, nezabudnite zavrieť nepotrebné karty. Okrem toho zakážte všetky rozšírenia prehľadávača, ktoré aktívne nepoužívate.
- Ako opravím prehliadač Chrome z pamäte?
Ak chcete vyriešiť problémy s pamäťou v prehliadači Chrome, nezabudnite zavrieť všetky nepotrebné aplikácie a vyčistiť vyrovnávaciu pamäť prehliadača Chrome.
- Prečo Chrome zaberá toľko pamäte?
Prehliadač Chrome zaberá toľko pamäte, pretože každá otvorená karta, rozšírenie a doplnok je vo vašom počítači spustený ako samostatný proces.
- Ako môžem optimalizovať Chrome?
Ak chcete optimalizovať Chrome, nezabudnite zakázať všetky rozšírenia, ktoré aktívne nepoužívate. Okrem toho v prehliadači Chrome často vymažte vyrovnávaciu pamäť.
Poznámka redaktora: Tento príspevok bol pôvodne publikovaný v januári 2019 a od tej doby bol vylepšený a aktualizovaný v apríli 2020 kvôli aktuálnosti, presnosti a komplexnosti.