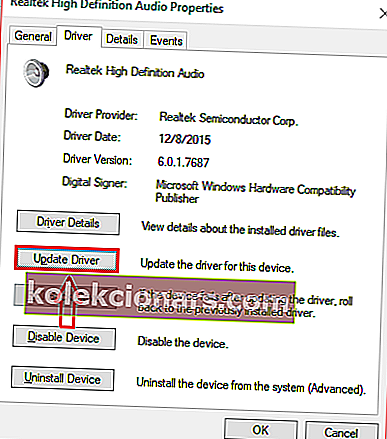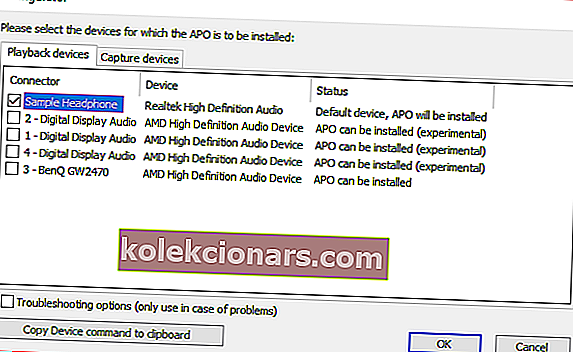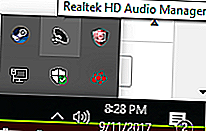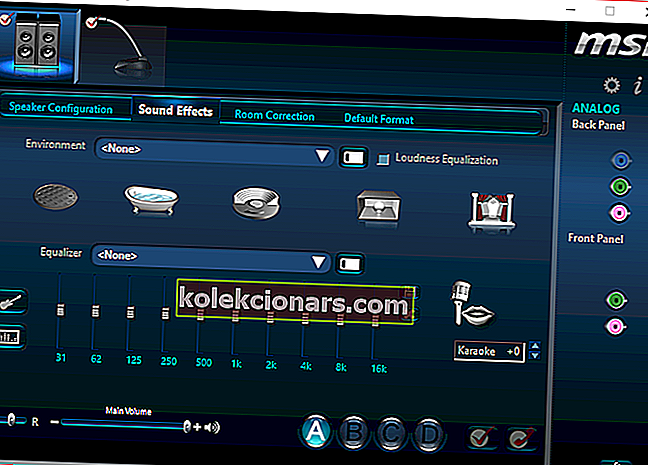- Zvukové ekvalizéry sú vynikajúcim nástrojom, najmä ak trávite čas počúvaním hudby.
- Sprievodca nižšie vám ukáže, čo presne musíte urobiť, aby ste do svojho počítača pridali zvukový ekvalizér.
- Ak sa vám tento návod páči, potom sa vám budú páčiť ďalšie z našej sekcie Ako na to.
- Ak sa chcete dozvedieť viac informácií o zvukových nástrojoch, prejdite radšej do našej sekcie Zvuk.

Ak ste milovníkmi filmov, milovníkov hudby alebo hráčom, je pravdepodobné, že ste chceli celosystémový zvukový ekvalizér pre Windows 10. Existuje mnoho spôsobov, ako pridať zvukový ekvalizér pre Windows 10.
Pridanie ekvalizéra do vášho počítača sa napriek tomu môže javiť ako náročná úloha. Nižšie uvedené kroky vám našťastie ukážu, ako pridať zvukový ekvalizér pre Windows 10.
Ako pridám zvukový ekvalizér pre Windows 10?
1. Aktualizujte svoje ovládače
- vyhľadajte ikonu zvuku, ktorá sa zvyčajne nachádza v pravom dolnom rohu obrazovky na paneli úloh.
- Kliknite pravým tlačidlom myši na ikonu a malo by sa zobraziť niekoľko možností.
- Kliknite na možnosť prehrávania .
- Malo by sa zobraziť okno, ako je toto dole.
- Akonáhle sa objaví, budete musieť zvoliť predvolený reproduktor alebo zariadenie s náhlavnou súpravou, ktoré používate pre svoj počítač.
- Na ukážkovom obrázku sa zariadenie, ktoré používam, volá ukážkové slúchadlá .
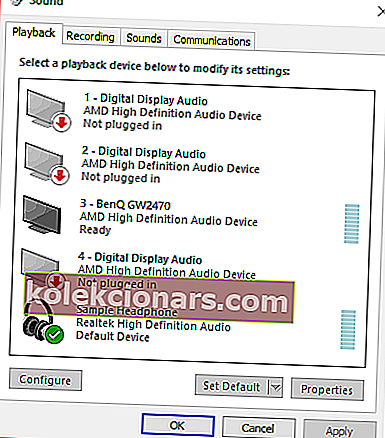
- Dvakrát kliknite na predvolenú ikonu a malo by sa zobraziť okno s vlastnosťami .
- Ak ešte nie ste na karte Všeobecné , vyhľadajte ju a kliknite na ňu.
- Potom by ste mali byť schopní nájsť vlastnosti na tejto karte.
- Otvorte Vlastnosti .
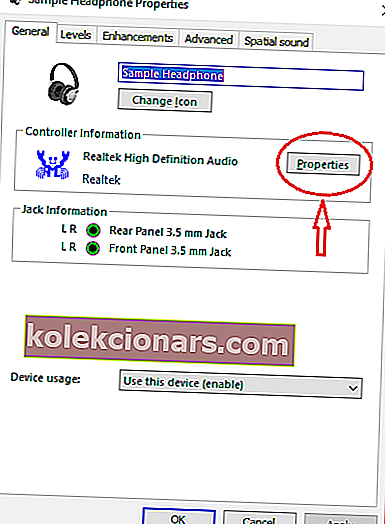
- Kliknite na možnosť zmeniť nastavenia na karte Všeobecné.
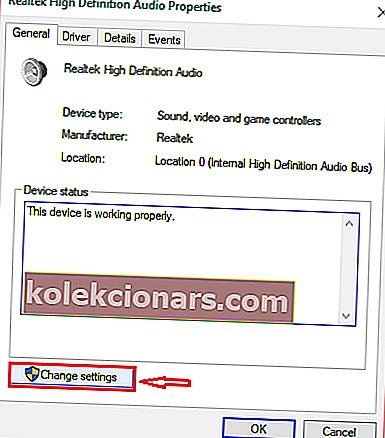 Prejdite na kartu Ovládač a kliknite na aktualizáciu ovládača.
Prejdite na kartu Ovládač a kliknite na aktualizáciu ovládača.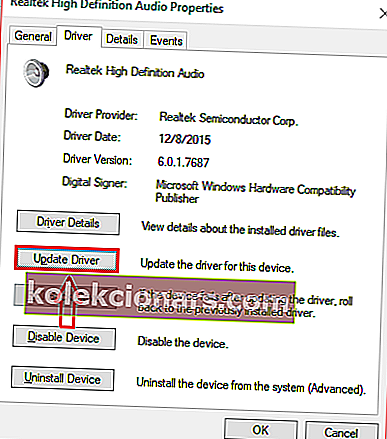
Aktualizácia ovládačov zabezpečí ich kompatibilitu so systémom Windows 10. Aby počítač správne fungoval, je tiež nevyhnutné vykonať aktualizáciu.
Môžete si vybrať medzi automatickou aktualizáciou ovládačov alebo manuálnym stiahnutím ovládača a jeho inštaláciou.
V obidvoch prípadoch to funguje dobre, dôrazne však odporúčame ich aktualizovať automaticky, aby ste zabránili trvalému poškodeniu systému stiahnutím a inštaláciou nesprávnej verzie ovládača.
Tu je náš kompletný sprievodca aktualizáciou ovládačov ako odborníkom!
Aktualizujte ovládače automaticky

Oveľa rýchlejšou, bezpečnejšou a efektívnejšou metódou aktualizácie ovládačov je použitie vyhradeného aktualizátora ovládačov, ako je DriverFix .
Pokiaľ žalováte DriverFIx, potrebujete iba stabilné pripojenie k internetu, aby ste mali najnovšie dostupné ovládače na dosah ruky.

Samozrejme, ak sú problémy spôsobené poškodenými alebo chýbajúcimi ovládačmi, DriverFix je stále efektívny, pretože dokáže opraviť aj tieto.
To všetko vďaka špecializovaným knižniciam, ktoré používa DriverFix, ktoré sa sami aktualizujú vždy, keď výrobca zariadenia vydá novú verziu ovládača.
Ak vezmeme do úvahy všetko, ak sa chcete zbaviť vodičov ako možnej príčiny problémov, DriverFix je nástroj, ktorý potrebujete.

DriverFix
Nedostatok zvukového ekvalizéra môže byť spôsobený chybnými zvukovými ovládačmi. Získajte DriverFix teraz a problém vyriešte! Skúšobná verzia zdarma Navštívte webovú stránkuPrípadne si môžete stiahnuť aktualizátor ovládačov z nášho veľkého zoznamu produktov!
2. Vyberte zvukový ekvalizér kompatibilný s Windows 10
Keď sa ubezpečíte, že sú zvukové ovládače aktualizované a fungujú správne, musíte vyhľadať zvukový ekvalizér, ktorý vám vyhovuje.
Internet má množstvo aplikácií na ekvalizér, takže môže byť zastrašujúce zvoliť si jednu. Takže 3 najlepšie ekvalizéry uvedené nižšie pomôžu uľahčiť hľadanie ekvalizéra.
Každý z troch ekvalizérov v tomto zozname bude mať krátky úvod. Ak chcete získať viac informácií o tom, ako nainštalovať každý ekvalizér, môžete prejsť na krok 3.
2.1. Boom 3D (odporúčané)
 Toto je verzia slávneho Boom 3D od spoločnosti Global Delight Apps pre Windows . Umožní vám výber predvolieb a z týchto predvolieb môžete manipulovať s rôznymi frekvenciami.
Toto je verzia slávneho Boom 3D od spoločnosti Global Delight Apps pre Windows . Umožní vám výber predvolieb a z týchto predvolieb môžete manipulovať s rôznymi frekvenciami.
AK ste pokročilejší vo všetkom, čo sa nazýva 'zvuk', ako by ste mali byť schopní zostaviť si svoje vlastné predvoľby.
Výkonný inteligentný motor umožňuje vašim sluchovým senzorom prispôsobiť sa kombinácii prostredia a zvuku. Môžete si tiež zvoliť typ slúchadiel, ktoré používate, aby ste dosiahli lepší zvukový zážitok.
Boom 3D ekvalizér je k dispozícii zadarmo na oficiálnych webových stránkach a perfektne sa hodí k zariadeniu so systémom Windows 10, čo je naša odporúčaná voľba.

Boom 3D
Ak chcete vedieť, ako skutočne vyzerá 3D zvuk s priestorovými efektmi, vyskúšajte Boom 3D! Skúšobná verzia zdarma Navštívte webovú stránku2.2. Ekvalizér APO

Equalizer APO je veľmi populárny zvukový ekvalizér pre Windows 10. Jeho popularita prispieva k ľahko použiteľnému rozhraniu a jednoduchým navigačným nástrojom.
Napriek tomu má tiež množstvo funkcií a atraktívny dizajn. Ekvalizér APO funguje ako objekt na spracovanie zvuku a je kompatibilný s Windows 10.
Medzi ďalšie funkcie patrí nízka latencia, podpora doplnkov VST, grafické rozhranie, nízke využitie procesora, množstvo filtrov a ďalšie. Používatelia majú tiež možnosť stiahnuť a používať prispôsobené rozhranie.
Výkonný a pohodlný ekvalizér APO je ideálny pre začínajúcich používateľov. Ak si nie ste istí, ako nastaviť ekvalizér APO, potom vám pomôžu informácie v kroku 3.
⇒ Stiahnite si ekvalizér APO
2.3. Správca zvuku Realtek HD

Toto je predvolený ekvalizér, ktorý sa nachádza v mnohých počítačoch so systémom Windows 10. Niektorí používatelia si to automaticky nainštalujú do svojich počítačov, ak majú správny typ hardvéru.
Ak užívateľ tento ekvalizér z nejakého dôvodu nemá, môže si ľahko stiahnuť ovládače Realtek HD z internetu a použiť jeho ekvalizér.
Realtek pochádza z taiwanského „Silicon Valley“ a poskytuje špičkový softvér od roku 1987. Našťastie je správca zvuku Realtek HD ľahko použiteľný, atraktívny a výkonný.
Používatelia, ktorí hľadajú základný ekvalizér, ktorý bol overený a testovaný časom, by mali vyskúšať tento softvér od spoločnosti Realtek.
Niektorí používatelia si ho ani nemusia sťahovať, pretože ho už vo svojich počítačoch majú. Informácie o tom, ako stiahnuť a používať tento ekvalizér, nájdete tu.
⇒ Stiahnite si správcu zvuku Realtek HD
2.4. Predvolený ekvalizér systému Windows 10

Pre mnohých ľudí nie je známy, v systéme Windows 10 skutočne existuje predvolený ekvalizér. Ekvalizér je síce trochu skrytý a je to iba okno nastavení. Inými slovami, neexistujú žiadne špeciálne grafiky, funkcie atď.
Ak však nemáte chuť nič sťahovať, potom je pre vás predvolený ekvalizér. Takto nájdete predvolený ekvalizér okna 10.
Môžete si tiež pozrieť náš zoznam skvelých ekvalizérov a zistiť, aký softvér vám najlepšie vyhovuje!
3. Ako pridám zvukový ekvalizér pre Windows 10?
V tejto časti nájdete podrobné pokyny na stiahnutie, inštaláciu alebo použitie každého ekvalizéra v počítači so systémom Windows 10.
3.1. Ako sťahovať a inštalovať ekvalizér APO
- Prejdite sem a stiahnite si.
- Softvér je k dispozícii v 64bitových aj 32bitových verziách.
- Stiahnite si ten správny pre váš počítač.
- Spustite program, ktorý ste práve stiahli, a postupujte podľa pokynov v sprievodcovi inštaláciou.
- Počas procesu inštalácie budete konfigurátorovým oknom, ktoré sa zobrazí.
- V tomto okne budete musieť zvoliť predvolené slúchadlá alebo reproduktory, ktoré používate pre svoj počítač.
- Je dôležité zvoliť správne zariadenie, aby mal softvér efekt.
- Je dôležité si uvedomiť, že APO ekvalizér môžete nainštalovať na viac zariadení.
- Obrázok nižšie ukazuje, že som vybral svoje predvolené slúchadlá, ktoré majú označenie Sample headphone.
- Je dôležité poznamenať, že toto dialógové okno môžete znovu otvoriť otvorením súboru configurator.exe, ktorý sa nachádza v inštalačnom adresári tohto softvéru.
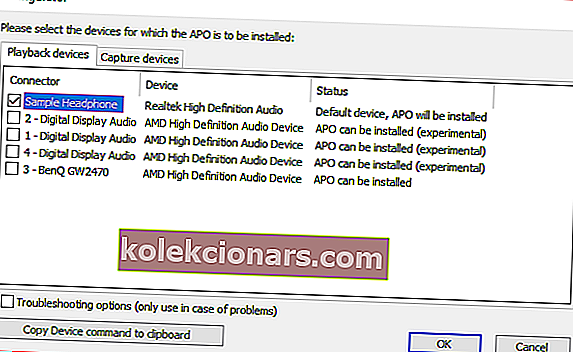
- Ak chcete získať prístup k softvéru, budete musieť reštartovať počítač.
3.2. Ako stiahnem a pristupujem k Realtek HD?
- Stiahnite si ekvalizér z ich oficiálnych webových stránok.
- Ak ho už vo svojom počítači máte, pokračujte krokom dva.
- vyhľadajte správcu zvuku Realtek HD aj v pravej dolnej časti obrazovky na paneli úloh.
- Mal by mať podobnú ikonu ako vaša zvuková ikona.
- Aby ste sa uistili, že máte správnu ikonu, umiestnite na ňu kurzor myši ako na príklade nižšie.
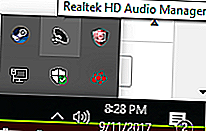
- Keď nájdete ikonu, kliknite na ňu pravým tlačidlom myši a vyberte položku Správca zvukov.
- Akonáhle ste vo vnútri menu Správca zvuku, vyberte si zvukový efekt kartu.
- Tu budete mať množstvo prednastavených ekvalizérov, ako aj grafický EQ.
- Obrázok nižšie ukazuje, kam sa dostanete ku grafickému ekvalizéru.
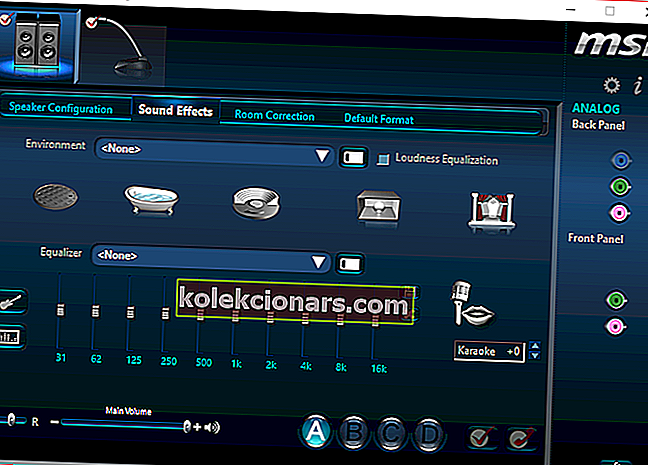
3.3. Ako nájsť predvolený ekvalizér v systéme Windows 10
- Nájdite ikonu reproduktora alebo zvuku na počítači.
- Pravým tlačidlom myši na neho a vyberte si prehrávacie zariadenia možnosť.
- Malo by sa zobraziť dialógové okno s názvom zvuk.
- Na karte prehrávania vyhľadajte predvolené reproduktory alebo slúchadlá .
- Pravým tlačidlom myši kliknite na predvolené reproduktory a potom vyberte vlastnosti .
- V tomto okne s vlastnosťami bude karta vylepšení. Vyberte ho a nájdete možnosti ekvalizéra.
Vytvorte najlepší zvukový zážitok s týmito vylepšeniami zvuku pre Windows 10!
Máte ho a teraz viete, ako pridať zvukový ekvalizér pre Windows 10.
Pomocou týchto niekoľkých krokov môžete výrazne zlepšiť kvalitu svojich zvukových zážitkov.
Poznámka redakcie: Tento príspevok bol pôvodne publikovaný v novembri 2018 a od tej doby bol prepracovaný a aktualizovaný v septembri 2020 kvôli aktuálnosti, presnosti a komplexnosti.
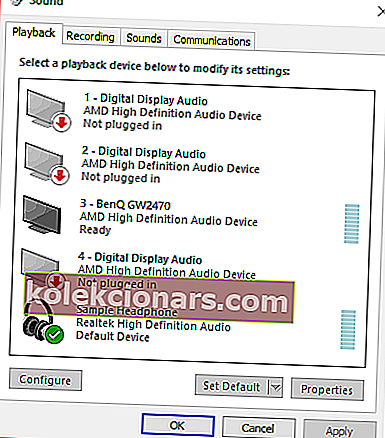
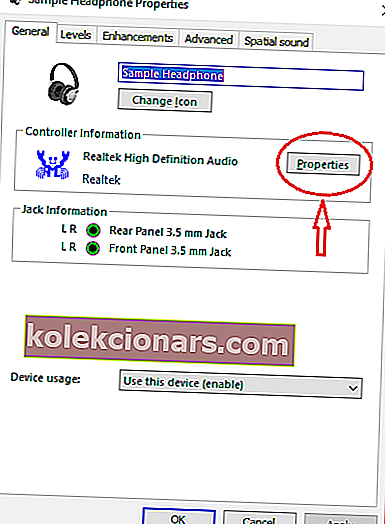
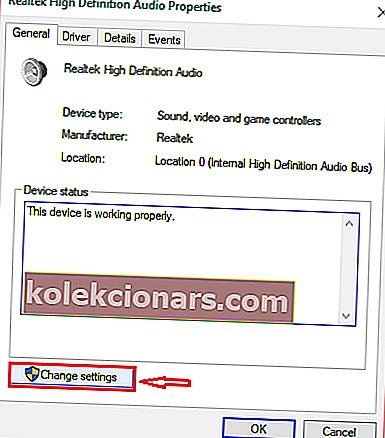 Prejdite na kartu Ovládač a kliknite na aktualizáciu ovládača.
Prejdite na kartu Ovládač a kliknite na aktualizáciu ovládača.