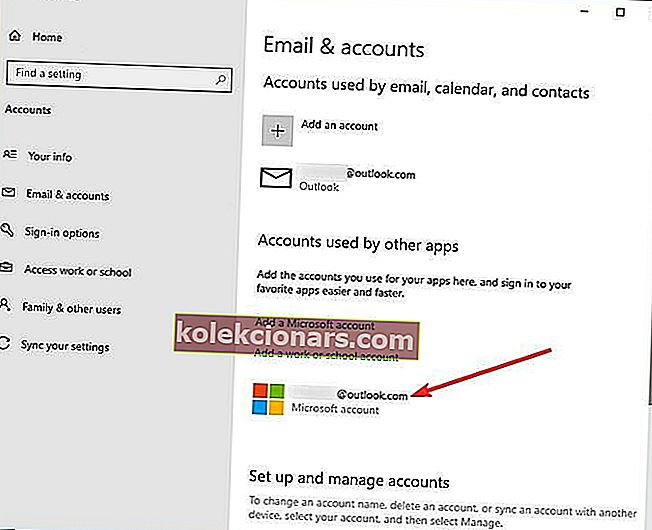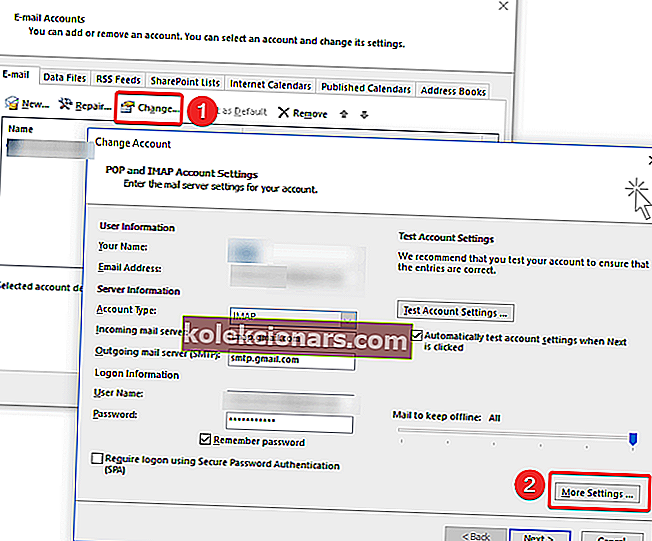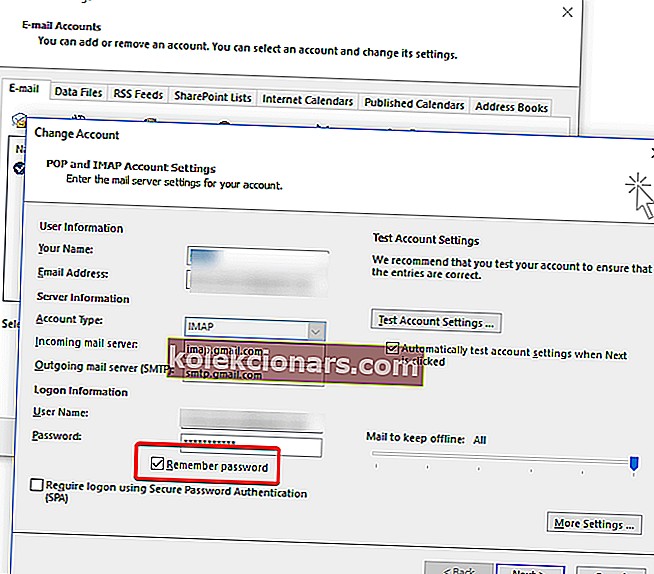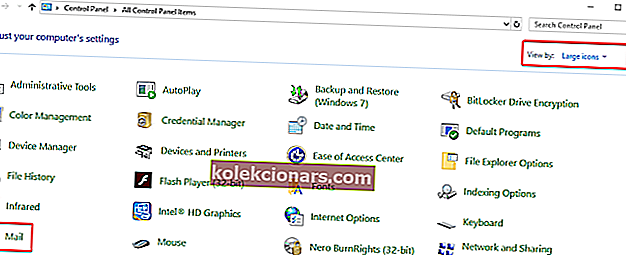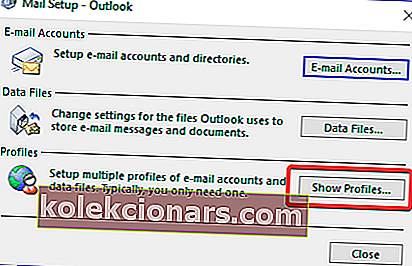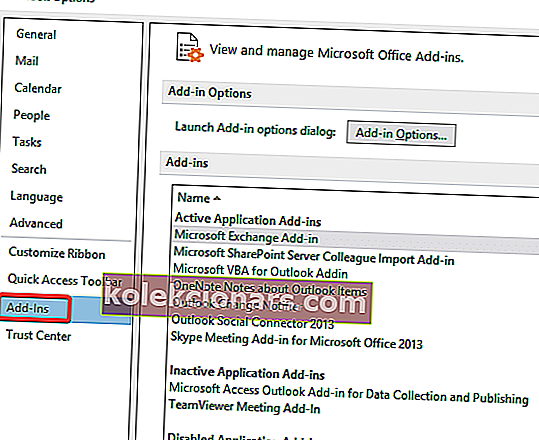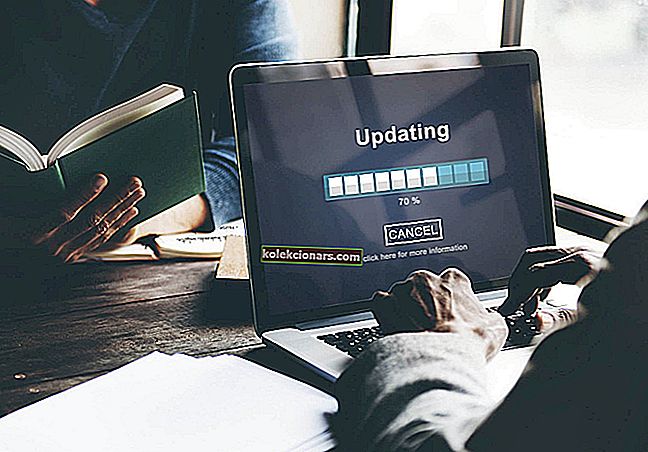- Outlook, e-mailový klient zameraný na podnikanie, ktorého ste si zvykli používať každý deň, zďaleka nie je dokonalý.
- Neľutujte, keď sa vaše vzácne e-maily v Outlooku zaseknú v priečinku Pošta na odoslanie.
- Ak ste sa na túto stránku dostali pri hľadaní ďalších chýb, môžete tu nájsť vynikajúci Fix Outlook Hub.
- Ak vám iné nástroje balíka Office spôsobujú ťažkosti, navštívte tiež našu sekciu Office.

Outlook je jednou z najbežnejšie používaných platforiem e-mailových klientov pre obchodnú komunikáciu. Poskytuje ľahko použiteľné rozhranie so špičkovými bezpečnostnými protokolmi pre efektívnu bezpečnú komunikáciu.
Používatelia Outlooku sa aj tak niekedy stretávajú s určitými problémami a jedným z nich je, že Outlook stále žiada o heslo. Preto pre riešenie tohto problému nájdete nižšie jednoduchý a ľahký postup podľa tohto zoznamu možných riešení.
Čo môžem urobiť, ak program Outlook stále žiada o moje heslo?
1. Ručne odpojte svoj účet MS od kancelárskych aplikácií
- Otvorte program Outlook
- Prejdite do Nastavení a vyberte Účty
- Vyberte e-mailové účty a účty aplikácií
- Vyberte účty používané pre iné aplikácie
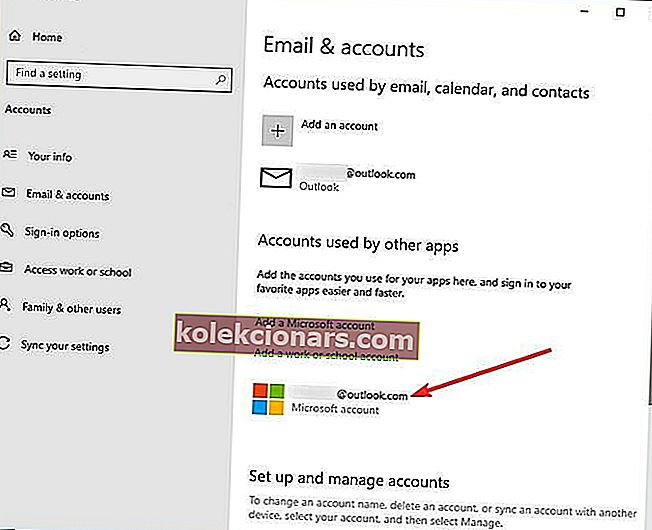
- Ak tam vidíte svoje e-mailové adresy, jednoducho ich odpojte .
- Reštartujte program Outlook
2. Obnovte nastavenia prihlásenia pre Outlook

Prvým riešením, ktoré môžete vyskúšať, je obnovenie nastavení prihlásenia do Outlooku pomocou Správcu poverení systému Windows. Postupujte podľa pokynov uvedených nižšie:
- Prejdite na Ovládací panel a kliknite na Správcu poverení.
- Prejdite do časti Používateľské účty a prejdite do aplikácie Credential Manager.
- V časti Windows Credentials and Generic Credentials odstráňte všetky uložené poverenia odkazujúce na e-mailové adresy služieb Office 365 alebo ms. Outlook.
- Kliknite na Podrobnosti a zvoľte Odstrániť z vaultov.
- Kliknite na áno vo výstražnom poli.
- opakujte tieto kroky, kým neodstránite všetky poverenia spojené s vašou e-mailovou adresou.
Použite Správcu poverení. Všetko, čo o ňom potrebujete vedieť, je práve tu!
3. Skontrolujte nastavenia poverení
- Spustite program Outlook a prejdite do ponuky Súbor.
- Zvoľte Nastavenie účtu v nastavení účtu úseku.
- Vyberte svoj výmenný účet.
- Kliknite na tlačidlo Zmeniť a prejdite na Ďalšie nastavenia.
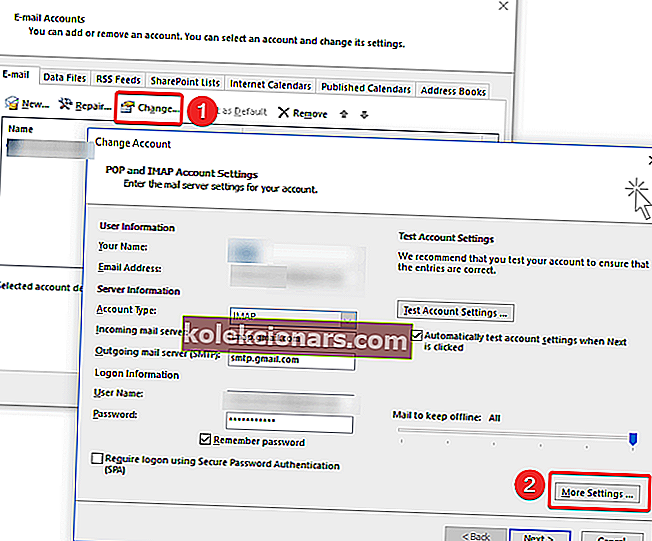
- Vyberte kartu Zabezpečenie .
- Pod identifikáciou používateľa skontrolujte, či nie je vybratá možnosť Vždy vyzvať na prihlásenie .
- Kliknite na tlačidlo OK a reštartujte program Outlook.
Ak vám prvé riešenie nevyšlo, môžete sa tiež pokúsiť overiť, či v profile nie je začiarknutá možnosť Vyzvať na zadanie poverení, pretože to môže byť ďalšou príčinou vyskočenia tejto správy. Za účelom kontroly tohto:
Ak máte problémy s nastavením účtu Outlook, prečítajte si tento článok, ktorý vám pomôže vyriešiť problémy s nastavením.
4. Vymažte uložené heslá
- Ukončite program Outlook.
- Kliknite na Štart a prejdite na Ovládací panel.
- Prejdite do Správcu poverení a vyhľadajte množinu poverení, ktorá má v názve Outlook .
- Kliknutím na meno rozbaľte množinu poverení a potom kliknite na Odstrániť z trezoru.
Váš systém Windows ukladá poverenia používateľa do vášho počítača. Ak sú poverenia uložené v pamäti nesprávne, budete znova a znova vyzvaní na zadanie hesla.
Poznámka: Opakujte krok č. 4 pre všetky ďalšie sady poverení, ktoré majú v názve slovo Outlook. Ak nemáte prístup k ovládaciemu panelu, pozrite si tohto kompletného sprievodcu.
Odporúčanie redaktora Stellar Password Recovery
Stellar Password Recovery- Obnova používateľského účtu
- Obnovte heslá správcu
- Rozšírená kompatibilita s OS
5. Zapnite možnosť Zapamätať si heslo
- Kliknite na kartu Súbor a prejdite na Nastavenia účtu.
- dvakrát kliknite na účet na karte e-mail .
- Zobrazí sa nové okno a mali by ste zaškrtnúť možnosť Zapamätať si heslo.
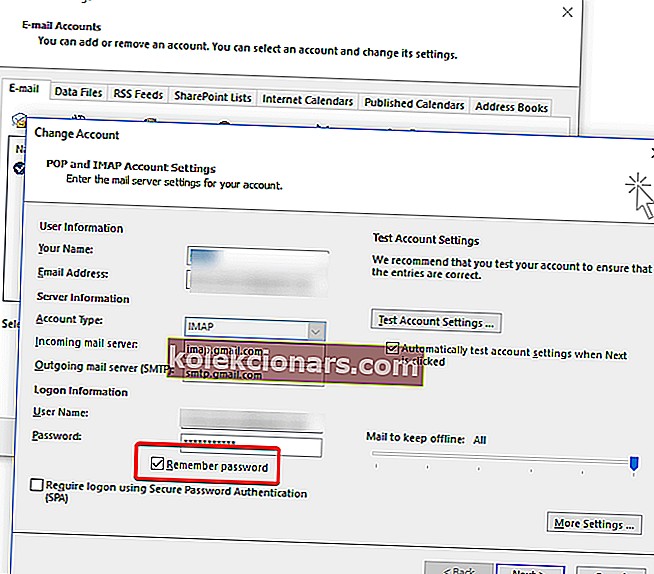
Ďalším návrhom je overiť, či ste vybrali možnosť ukladania používateľského mena a hesla do Outlooku.
Nechajte svoju pamäť odpočívať a použite týchto užitočných správcov hesiel.
6. Vytvorte nový profil
- Ukončite program Outlook.
- Prejdite na Ovládací panel a kliknite na Pošta.
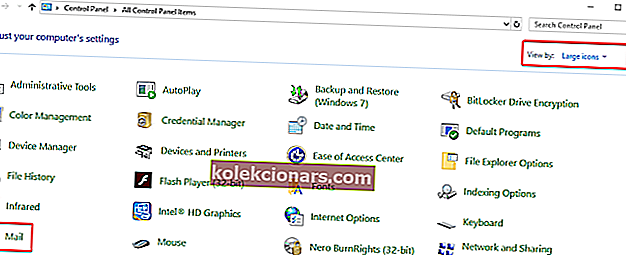
- Prejdite na položku Zobraziť profily a potom kliknite na tlačidlo Pridať.
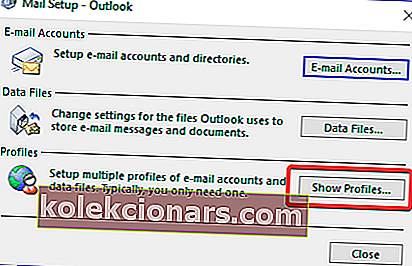
- Zadajte názov profilu a kliknite na tlačidlo OK.
- Zadajte svoje meno a e-mail.
- Kliknite na Ďalej a potom na Dokončiť.
- Späť v hlavnom okne vyberte v dialógovom okne Vždy použiť tento profil nový profil a potom kliknite na tlačidlo OK.
Niekde v profile môže byť len chyba. V takom prípade bude vytvorenie nového profilu opäť v poriadku.
Ďalším riešením, ktoré môžete použiť, je jednoduchý prechod na inú aplikáciu poštového klienta. Dôrazne vám odporúčame skontrolovať Mailbird ( momentálne najlepší na trhu) a eM Client .
Tieto dva nástroje majú tisíce stiahnutí denne a vynikajúce recenzie používateľov. Do týchto aplikácií môžete pridať viac účtov a majú vynikajúcu podporu klientov, takže akýkoľvek problém bude vyriešený za chvíľu.
Niekedy sa program Outlook zasekne na obrazovke načítavacieho profilu. Ak sa chcete venovať tejto problematike, máme tohto ľahkého sprievodcu, ktorý vám pomôže prekonať ju.
6. Nainštalujte najnovšiu aktualizáciu programu Outlook

Je dôležité neustále udržiavať softvér v aktualizovanom stave, aby boli opravené chyby zabezpečenia a aby bolo možné pridávať nové funkcie. Postupujte podľa nasledujúcich jednoduchých krokov, aby ste skontrolovali dostupnosť aktualizácií Outlooku a zaistili, aby sa dali aktualizácie automaticky sťahovať a používať.
Poznámka: Pokyny uvedené nižšie sa týkajú e-mailového programu Microsoft Outlook, ktorý je nainštalovaný v počítači.
- Otvorte program Outlook a prejdite do ponuky Súbor.
- Vyberte si účet Office a kliknite na tlačidlo Možnosti aktualizácie .
- V ponuke vyberte možnosť Aktualizovať a vyhľadajte nové aktualizácie programu Outlook.
Poznámka: Ak sa táto možnosť nezobrazuje, aktualizácie sú zakázané. zvoľte Povoliť aktualizácie.
7. Dočasne vypnite antivírusový program alebo spustite počítač v núdzovom režime

Antivírusový program môže interferovať s programom Outlook, ak používa doplnok alebo bránu firewall. Ak program Outlook vyhľadá a odošle poštu v poriadku, po vykonaní jednej z týchto dvoch akcií preinštalujte antivírusový program.
Pomocou tohto jednoduchého sprievodcu môžete ľahko skontrolovať, či je program Outlook blokovaný antivírusom alebo bránou firewall.
8. Spustite program Outlook v núdzovom režime a zakážte doplnky
- Prejdite do ponuky Súbor a kliknite na Možnosti.
- na ľavom paneli vyberte položku Doplnky . Otvorí sa nové vyskakovacie okno so všetkými doplnkami, kde môžete zobraziť a spravovať všetky nainštalované doplnky.
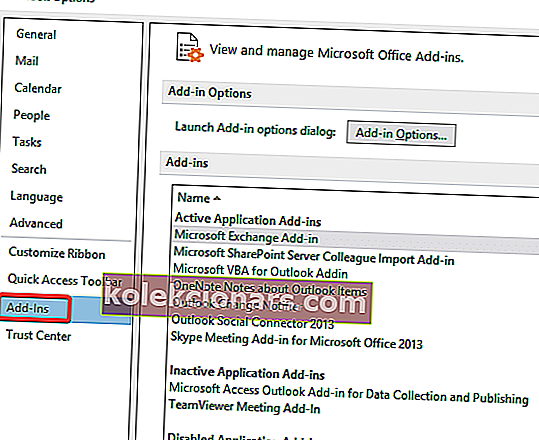
- Kliknite na doplnok, ktorý chcete odstrániť, a vysunie sa ďalšie malé okno. Kliknite na tlačidlo Odstrániť .
Keď otvoríte program Outlook v núdzovom režime, spustí sa bez rozšírení alebo vlastných nastavení panela s nástrojmi. Najjednoduchší spôsob, ako to urobiť, je podržať kláves Ctrl pri otváraní odkazu na aplikáciu Outlook.
Poznámka : Otvorenie Outlooku v bezpečnom režime nezahŕňa použitie systému Windows v bezpečnom režime - jedná sa o dva rôzne aspekty.
Môžete zaviesť do núdzového režimu a potom otvoriť MS Outlook (normálne alebo v bezpečnom režime), ale iba zavedenie do bezpečného režimu nespustí aplikáciu Outlook automaticky v bezpečnom režime.
Ak chyba zmizne, vyskytol sa problém s jedným z doplnkov a musíte ho deaktivovať, odstrániť alebo vyriešiť problém s opravou.
Outlook funguje iba v núdzovom režime? Prezrite si túto príručku a budete v prevádzke okamžite.
9. Aplikácia Outlook Anywhere nie je nakonfigurovaná na používanie overovania NTLM

- Prejdite do priečinka File (Súbor) a kliknite na položku Account Settings (Nastavenia účtu) a znovu vyberte možnosť Account Settings (Nastavenia účtu) .
- Vyberte účet Exchange a kliknite na Zmeniť.
- Kliknite na Ďalšie nastavenia a potom prejdite na kartu Pripojenie .
- Kliknite na tlačidlo Nastavenia servera Exchange Proxy a v časti Nastavenia autentifikácie proxy servera vyberte položku NTLM Authentication.
Funkcia Outlook Anywhere vám umožňuje vzdialený prístup k vášmu účtu Exchange z Internetu, keď pracujete mimo brány firewall vašej organizácie.
Keď na pripojenie k serveru Exchange používate aplikáciu Outlook Anywhere, musíme zvoliť metódu overovania medzi základným overením, overením NTLM a negotiate autentifikáciou.
Používatelia uviedli, že používanie overovania NTLM môže výrazne znížiť počet výziev na zadanie hesla.
Ak potrebujete na zabezpečenie svojich údajov ďalší overovací softvér, tu je 5 najlepších nástrojov, ktoré to umožňujú.
10. Pomalé alebo nestabilné sieťové pripojenie

- Ak máte nízku rýchlosť LAN, prečítajte si tento článok.
- Wi-Fi je príliš pomalé? Pozri sa sem.
Ďalšou príčinou, prečo program Outlook stále žiada o heslo, môže byť pomalé alebo nestabilné sieťové pripojenie. Program Outlook môže stratiť spojenie s poštovým serverom a pri pokuse o opätovné pripojenie zobrazí výzvu na zadanie poverení.
Riešením je prejsť na stabilnejšie sieťové prostredie a potom skontrolovať, či tento problém pretrváva.
Pomohli vám vyššie opísané riešenia vyriešiť tento problém s programom Outlook? Dajte nám vedieť v sekcii komentárov nižšie, pretože vaša spätná väzba je pre nás veľmi dôležitá.
Ak sa vám zdá, že program Outlook je taký plný problémov, môžete vyskúšať ľahšiu metódu komunikácie, tu je 5 najlepšie automatizovaného softvéru na chatovanie, ktorý slúži na zlepšenie obchodnej komunikácie.
Časté otázky: Získajte viac informácií o problémoch s heslom Outlooku
- Ako dosiahnem, aby program Outlook prestal vyžadovať moje heslo?
Obnovenie nastavení prihlásenia do Outlooku a kontrola nastavení poverení sú obe potenciálne riešenia vášho problému. Podobné opravy nájdete v tejto príručke, ktorá vám pomôže vyriešiť problémy s heslom programu Outlook.
- Prečo môj e-mail stále vyžaduje moje heslo?
Váš e-mail si stále pýta moje heslo, keď ste zadali nesprávne heslo alebo keď je vaše sieťové pripojenie pomalé alebo nestabilné.
- Prečo zmizne okno s heslom Outlooku?
Nesprávne naformátované poverenia uložené v Správcovi poverení môžu spôsobiť tento problém. Niektoré rýchle riešenia nájdete v tejto príručke, ktorá obsahuje informácie o odstránení chyby zmiznutia poľa hesla programu Outlook.
Poznámka redaktora : Tento príspevok bol pôvodne publikovaný v apríli 2020 a od tej doby bol prepracovaný a aktualizovaný v októbri 2020 kvôli aktuálnosti, presnosti a komplexnosti.