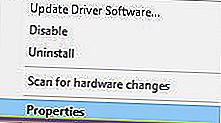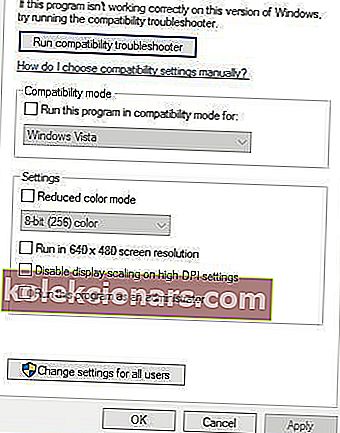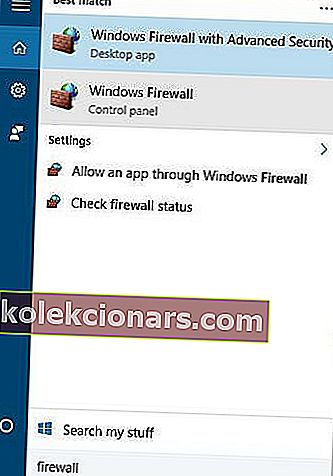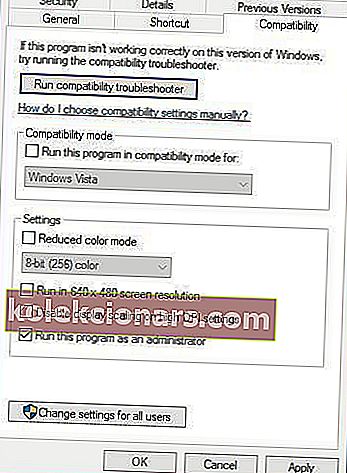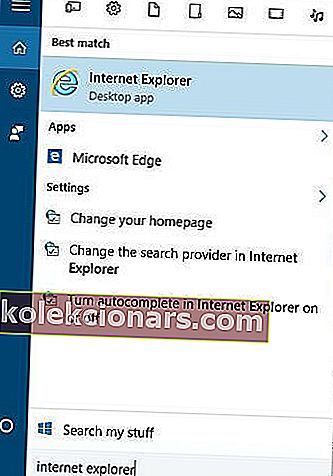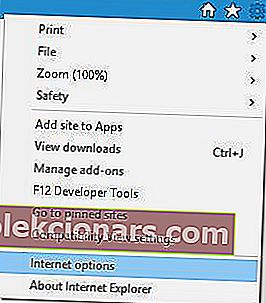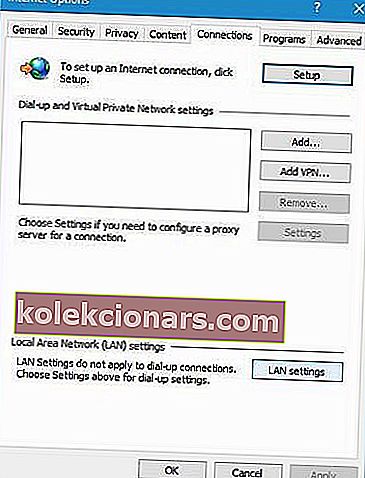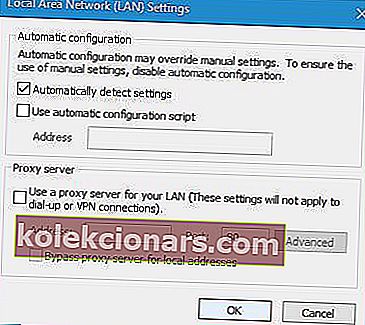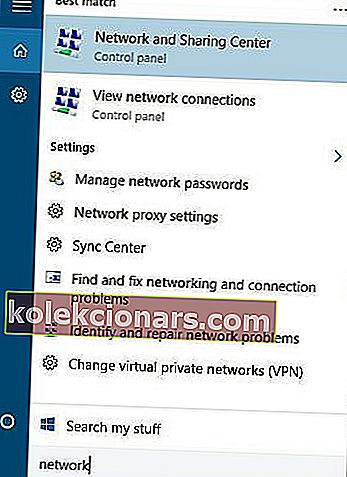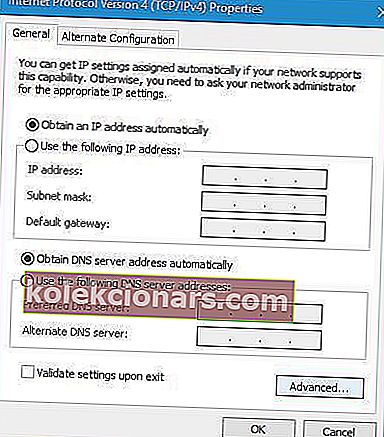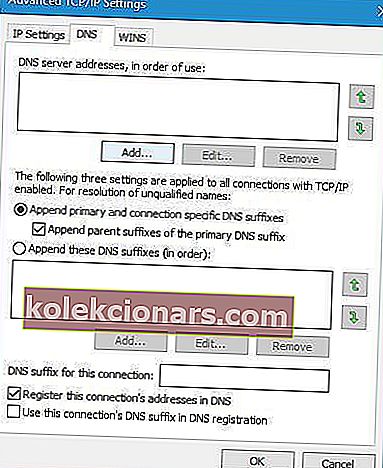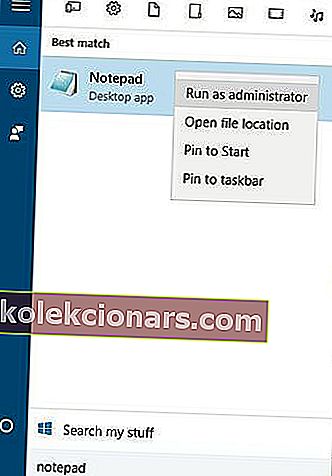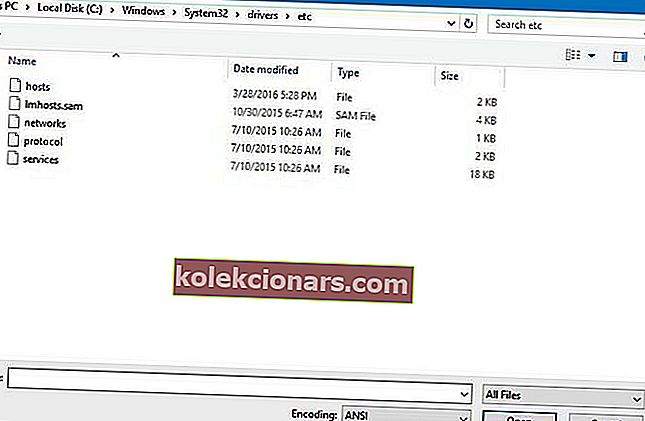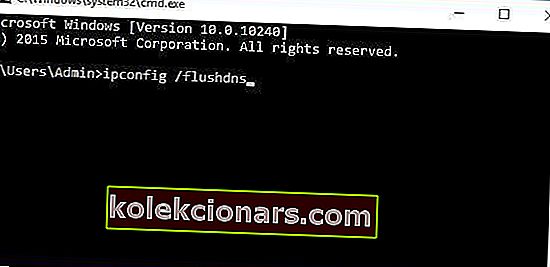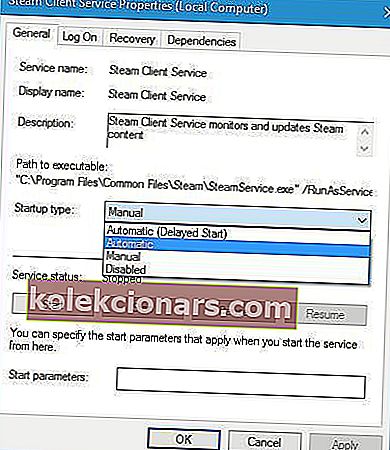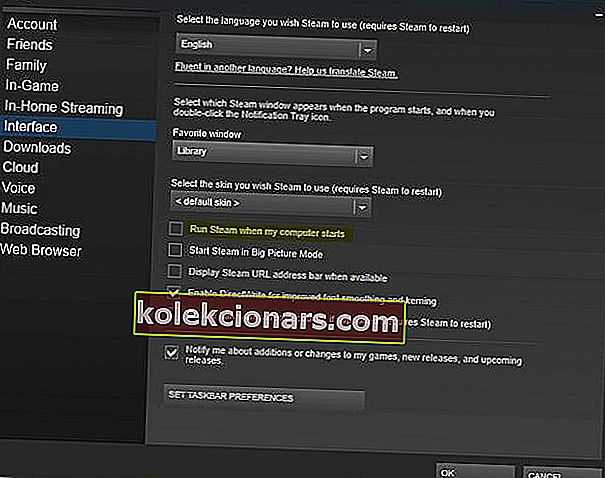- Ak získavate Steam, musí byť online kvôli aktualizácii , je pravdepodobné, že platforma nebude fungovať správne.
- Tu sú podrobnosti, ktoré by ste mali skontrolovať, aby ste sa uistili, že Steam beží hladko.
- Pretože sa jedná o veľmi populárnu hernú platformu, podrobne sme sa jej venovali v Steam Hube.
- Keď sú vaše herné zážitky narušené rôznymi problémami, v našej sekcii Hry nájdete tie správne riešenia.
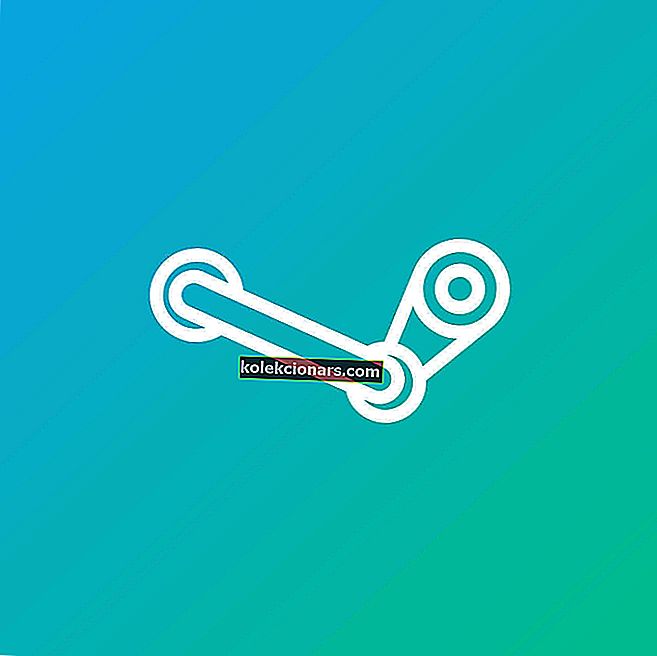
Mnoho používateľov systému Windows 10 používa Steam pravidelne, ale niekoľko z nich nahlásilo chybové hlásenie, že Steam musí byť online, aby mohol aktualizovať na Windows 10.
Je to zvláštny problém, ktorý vám zabráni hrať svoje obľúbené hry.
Našťastie existuje niekoľko riešení, o ktorých diskutujeme nižšie.
Ako môžem opraviť chybu, keď musí byť Steam online?
1. Dočasne vypnite antivírus

V niektorých prípadoch môže byť chyba aktualizácie Steam spôsobená antivírusovým softvérom. V tomto prípade musíte urobiť zoznam Steam ako výnimku vo vašom antivírusovom softvéri a bráne firewall.
Ak pridanie služby Steam do zoznamu výnimiek nefunguje, deaktivujte antivírus a skúste znova spustiť Steam. Ak problém stále pretrváva, mali by ste dočasne odinštalovať antivírusový program.
Ak ste používateľom produktu Norton, pozrite si túto príručku a zistite, ako ju úplne odstrániť z počítača. Podobný sprievodca existuje aj pre používateľov McAfee.
Napriek takýmto problémom odporúčame, aby ste naďalej používali antivírus, najmä ten, ktorý zvláda náročnejšie procesy, ako sú hry. Vipre by bol taký program a môžete si ho vyskúšať teraz pomocou inštalačného tlačidla nižšie.
Vipre je extrémne rýchly online ochranný softvér, ktorý obsahuje iba nevyhnutné funkcie, ktoré chránia vaše zariadenie pred možnými kybernetickými útokmi.
Vďaka tomu je ľahký a dokonalý, aby fungoval súčasne s vašimi hrami, pretože to nebude prekážať. Okrem toho, ak pri hraní používate mikrofóny alebo webové kamery, Vipre ich chráni a blokuje akýkoľvek externý prístup.

Vipre Antivirus Plus
Vďaka tomuto ultrarýchlemu a ľahko použiteľnému antivírusovému programu môžete aj naďalej využívať svoju obľúbenú hernú platformu a zostať chránení online. Skúšobná verzia zdarma Navštívte webovú stránku2. Spustite Steam v režime kompatibility
- Pravým tlačidlom myši kliknite na zástupcu služby Steam a vyberte položku Vlastnosti .
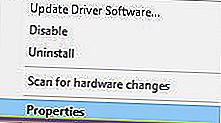
- Prejdite na kartu Kompatibilita .
- Začiarknite políčko Spustiť tento program v režime kompatibility a v zozname možností vyberte Windows 7 .
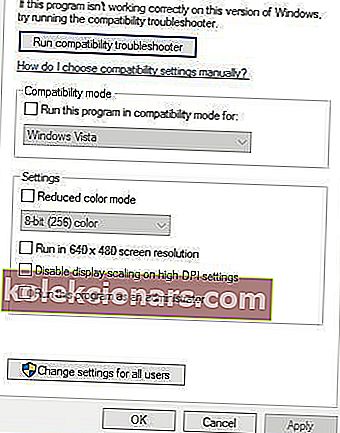
- Voliteľné : Môžete tiež začiarknuť možnosť Spustiť tento program ako správca .
- Skúste znova spustiť Steam.
3. Zakážte bránu Windows Firewall
- Stlačte klávesy Windows + S, zadajte Firewall a v zozname výsledkov vyberte bránu Windows Firewall .
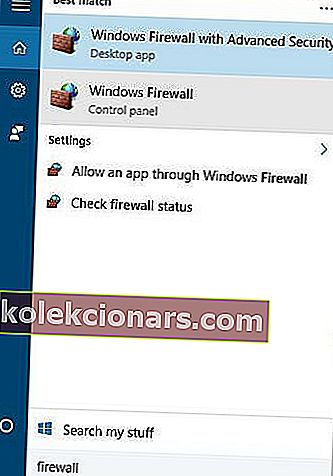
- Kliknite na Zapnúť alebo vypnúť bránu Windows Firewall .

- Vyberte Vypnúť bránu Windows Firewall (neodporúča sa) pre nastavenia súkromnej aj verejnej siete.
- Kliknutím na tlačidlo OK uložte zmeny.
Zakázanie brány firewall sa neodporúča, takže po aktualizácii služby Steam nezabudnite bránu firewall systému Windows znova zapnúť.
Ak chcete zistiť, ako skontrolovať, či brána Windows Firewall blokuje aplikáciu alebo funkciu, pozrite si tohto kompletného sprievodcu.
Vedeli ste, že brána firewall môže blokovať určité programy? V tejto príručke nájdete ďalšie informácie.
4. Odstráňte súbory z adresára Steam

- Prejdite do inštalačného adresára Steam. ( Štandardne by to mal byť C: \ Program Files \ Steam alebo C: \ Program Files (x86) \ Steam ).
- Odstráňte všetky súbory okrem priečinka Steam.exe a Steamapps .
- Reštartujte počítač.
- Po zavedení počítača choďte znova do inštalačného adresára Steam a spustite Steam.exe .
5. Použite Editor databázy Registry
- Stlačte kláves Windows + R a zadajte príkaz regedit . Kliknite na OK alebo stlačte Enter .

- Prejdite do nasledujúceho priečinka:
HKEY_CURRENT_USER\Software\Valve\Steam - V pravej časti okna kliknite na Offline DWORD a nastavte jeho Údaj hodnoty na 0.
- Zatvorte editor databázy Registry, reštartujte počítač a skontrolujte, či sa problém nevyriešil.
Nemáte prístup k editoru databázy Registry? Problém rýchlo vyriešte pomocou týchto 4 krokov.
6. Skopírujte súbory Steam z iného počítača

Na dokončenie tohto riešenia budete potrebovať ďalší počítač s funkčnou verziou Steam a USB flash diskom.
- Na inom zariadení skopírujte všetky súbory z inštalačného adresára Steam, okrem priečinka Steamapps .
- Pripojte jednotku USB flash k pôvodnému počítaču a vložte všetky súbory do inštalačného adresára Steam.
- Keď sa zobrazí výzva na prepísanie súborov, kliknite na tlačidlo Áno .
- Spustením Steam.exe skontrolujte, či je problém vyriešený.
7. Pridajte parameter -tcp do skratky Steam
- Vyhľadajte skratku služby Steam a kliknite na ňu pravým tlačidlom myši .
- V ponuke vyberte príkaz Vlastnosti .

- Prejdite na kartu Skratka a v časti Cieľ pridajte za úvodzovky znak -tcp .

- Kliknutím na tlačidlo Použiť a OK uložte zmeny.
- Voliteľné : Prejdite na kartu Kompatibilita a začiarknite políčko Spustiť tento program ako správca .
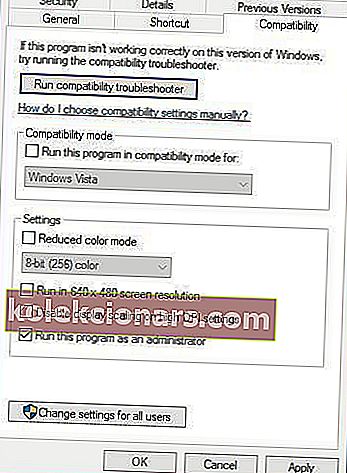
- Spustite odkaz a skontrolujte, či je problém vyriešený.
8. Vypnite nastavenie servera proxy v programe Internet Explorer
- Stlačte kláves Windows + S a zadajte Internet Explorer . Zo zoznamu výsledkov vyberte Internet Explorer .
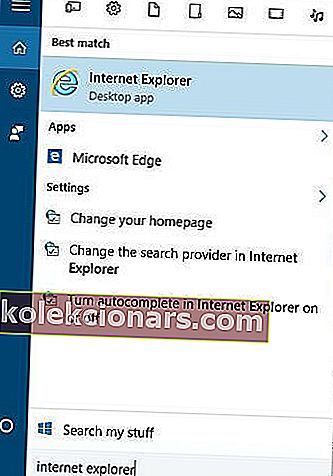
- Kliknite na ikonu Nástroje v pravom hornom rohu a z ponuky vyberte Možnosti Internetu .
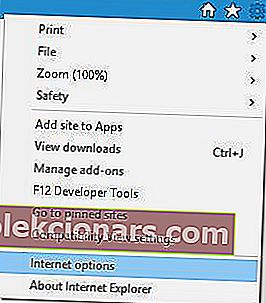
- V okne Možnosti Internetu prejdite na kartu Pripojenia a kliknite na nastavenie LAN .
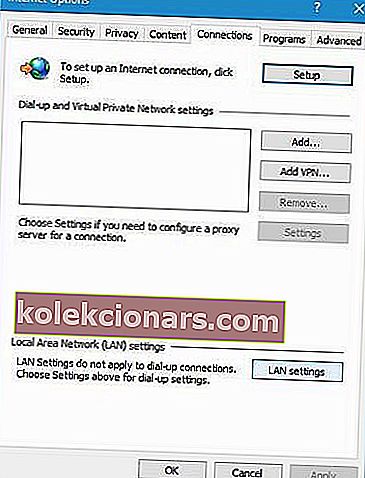
- Uistite sa, že používať proxy server pre sieť LAN je nekontroluje . Kliknutím na tlačidlo OK uložte zmeny.
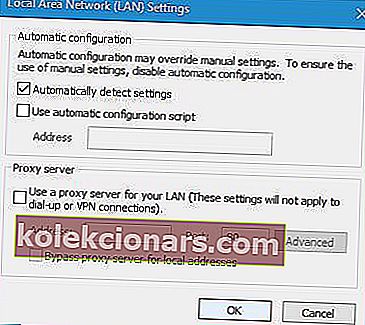
Server proxy niekedy nemôžete deaktivovať. Pre takúto situáciu sme pripravili jednoduchého sprievodcu.
9. Používajte DNS spoločnosti Google
- Stlačte kláves Windows + S a zadajte Sieť a zdieľanie .
- V zozname vyberte Centrum sietí a zdieľania .
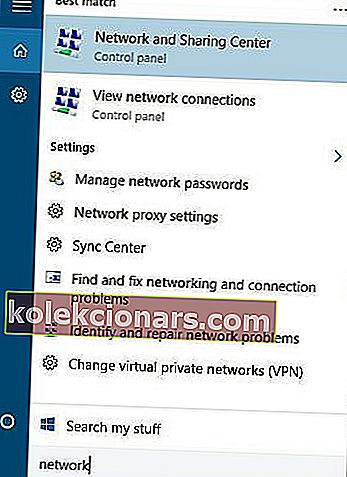
- Kliknite na Zmeniť nastavenie adaptéra.
- Mali by ste vidieť zoznam sieťového adaptéra. Pravým tlačidlom myši kliknite na aktuálny sieťový adaptér a vyberte príkaz Vlastnosti .

- Vyberte internetový protokol verzie 4 (TCP / IPv4) a kliknite na položku Vlastnosti .
- Kliknite na tlačidlo Spresniť .
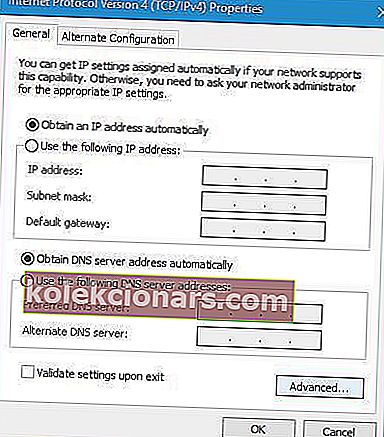
- Prejdite na kartu DNS . ( Ak máte v časti DNS nejaké adresy, zapíšte si ich pre prípad, že by ste ich potrebovali. )
- Kliknite na Pridať a zadajte 8.8.8.8 alebo 8.8.4.4 .
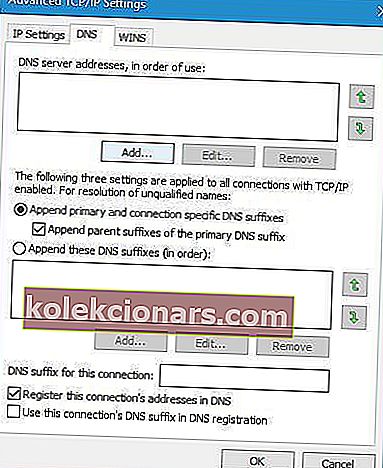
- Uložte zmeny a reštartujte sieťové pripojenie.
- Skúste znova spustiť Steam.
Ak sa nemôžete pripojiť na svoj server DNS, prečítajte si v tomto článku niekoľko jednoduchých krokov, ktoré môžete vyskúšať.
10. Upravte súbor hostiteľov
- Stlačte kláves Windows + S a zadajte Poznámkový blok .
- V zozname výsledkov kliknite pravým tlačidlom myši na program Poznámkový blok a vyberte príkaz Spustiť ako správca .
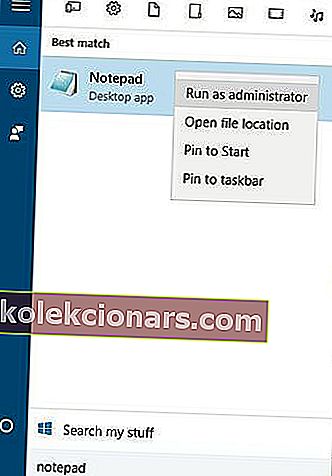
- Keď sa otvorí program Poznámkový blok, prejdite do ponuky Súbor a Otvoriť .
- Prejdite do tohto priečinka:
C:\Windows\System32\drivers\etc - Dvojitým kliknutím otvorte súbor hostiteľov .
- Ak nevidíte žiadne súbory, nezabudnite zmeniť Textové dokumenty na Všetky súbory v pravom dolnom rohu.
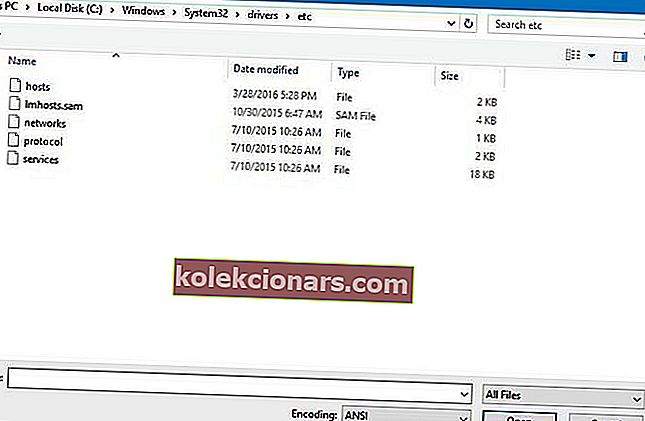
- Keď sa otvorí súbor hostiteľov, na koniec pridajte nasledujúce riadky:
68.142.122.70 cdn.steampowered.com208.111.128.6 cdn.store.steampowered.com208.111.128.7 media.steampowered.com
- Uložte zmeny a zavrite program Poznámkový blok .
- Stlačte klávesy Windows + X a z ponuky vyberte príkazový riadok .

- Skopírujte nasledujúci príkaz a spustite ho stlačením klávesu Enter :
ipconfig /flushdns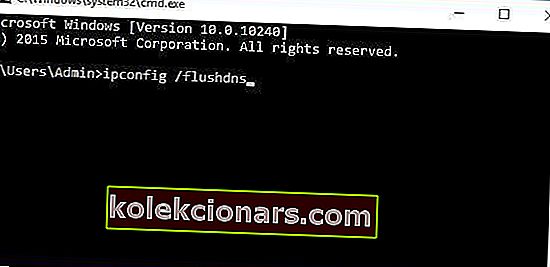
- Zatvorte príkazový riadok a znova spustite Steam.
Ak sa vám Poznámkový blok nepáči a hľadáte alternatívu, pozrite sa do tohto zoznamu a nájdite práve teraz tie najlepšie textové editory.
Podľa niektorých alternatívnych riešení môžete tento problém vyriešiť pridaním nasledujúcich položiek do súboru hostiteľov:
208.64.200.30 media1.steampowered.com208.64.200.30 media2.steampowered.com208.64.200.30 media3.steampowered.com208.64.200.30 media4.steampowered.com87.248.210.253 media.steampowered.com
11. Nastavte typ spustenia služby Steam Client Services na Automatic
- Stlačte kláves Windows + R a zadajte services.msc .

- Vyhľadajte službu Steam Client a dvakrát na ňu kliknite.
- V službe Steam Client Service vyhľadajte typ spustenia a zmeňte ho z manuálneho na automatický .
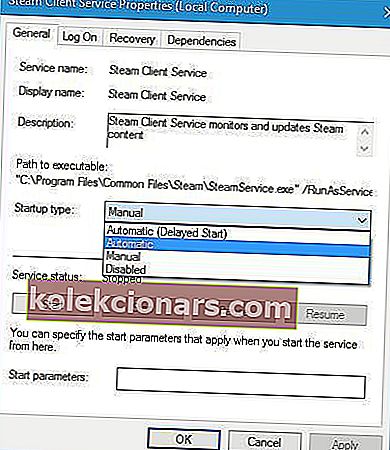
- Kliknutím na tlačidlo Použiť a OK uložte zmeny.
- Reštartujte počítač a znova spustite Steam.
12. Zakážte automatické spustenie služby Steam
- Otvorte Steam .
- Prejdite na Steam a Nastavenia .

- Prejdite na kartu Rozhranie a po spustení počítača zrušte začiarknutie možnosti Spustiť Steam .
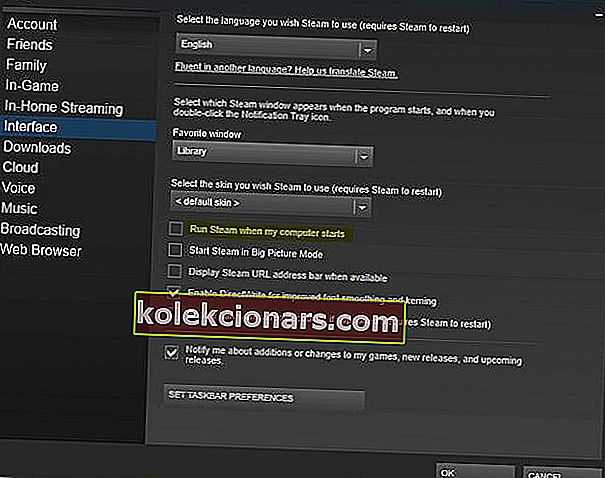
- Kliknutím na tlačidlo OK uložte zmeny.
Aj keď sa vyskytli zriedkavé prípady, používatelia hlásili prípady, keď sa Steam spustil, ale nepodarilo sa mu nadviazať sieťové pripojenie. Toto riešenie by teda malo zabrániť výskytu chyby.
13. Spustite SteamTmp.exe
V neposlednom rade by ste mali vyskúšať spustenie SteamTmp.exe z inštalačného adresára Steam.
Niektorí používatelia uviedli, že takto opravili problémy, takže to možno budete chcieť vyskúšať.
Para musí byť on-line aktualizácie chyby môže spôsobiť veľa problémov s vašej hry, ale dúfame, že naše riešenia sú užitočné pre vás.
Ak viete o alternatívnom riešení, nechajte ho v sekcii komentárov nižšie. Nechajte tiež akékoľvek ďalšie otázky, ktoré by vás zaujímali, a my ich určite skontrolujeme.
Poznámka redaktora: Tento príspevok bol pôvodne publikovaný v apríli 2016 a bol úplne prepracovaný a aktualizovaný v októbri 2020 kvôli aktuálnosti, presnosti a komplexnosti.