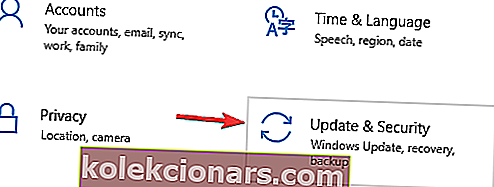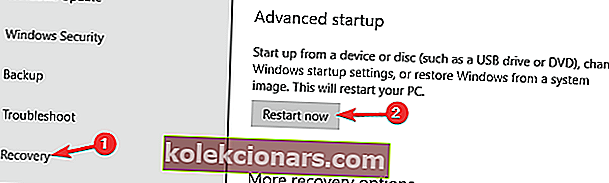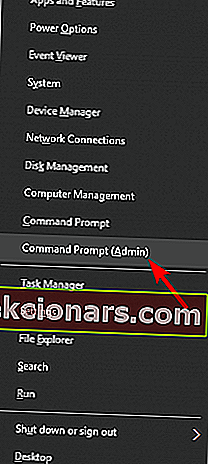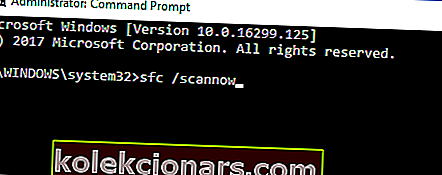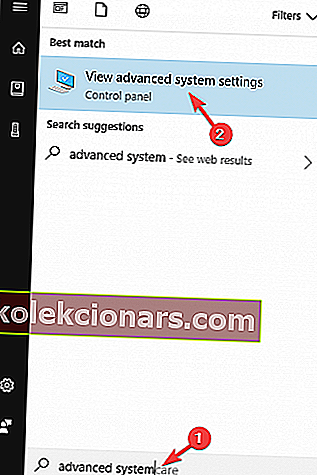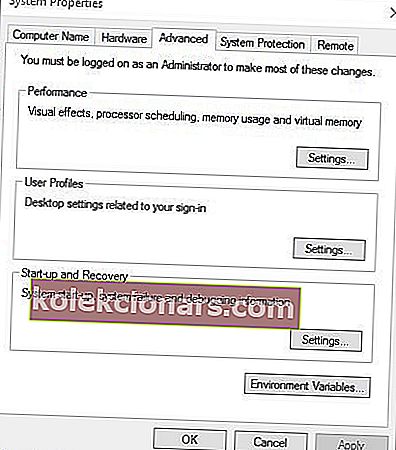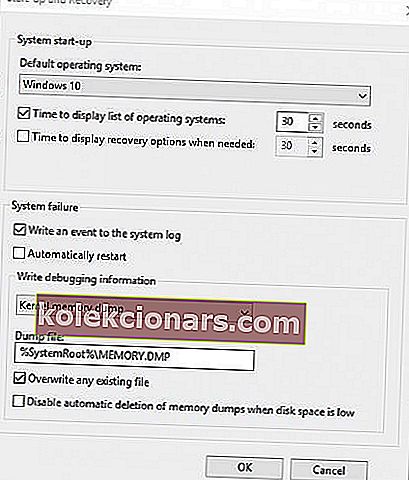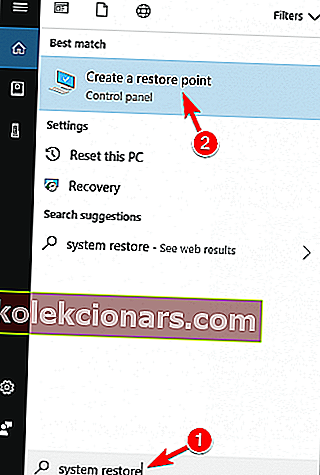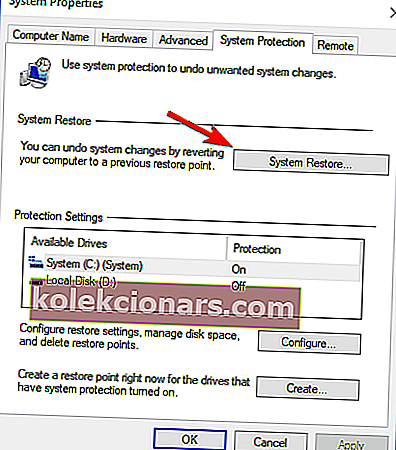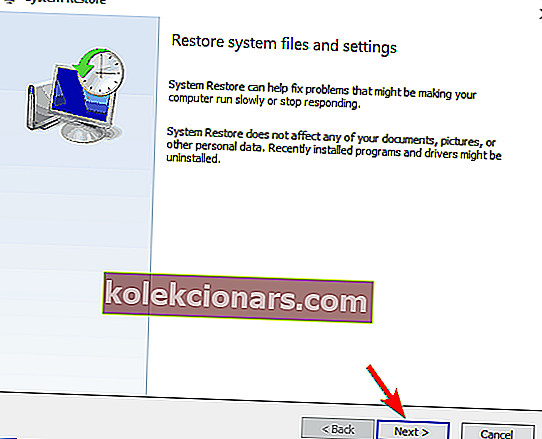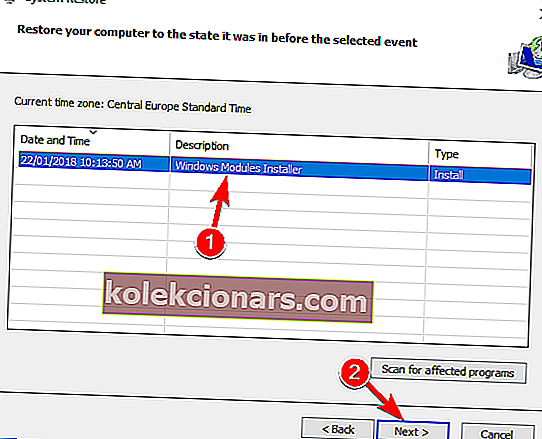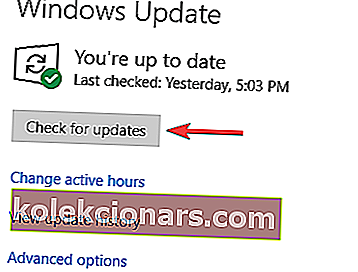- Ak vy alebo program odstránite súbory registra z priečinka System 32 v oddiele Windows, s najväčšou pravdepodobnosťou sa zobrazí chybové hlásenie Váš počítač narazil na problém a je potrebné ho reštartovať. V článku nižšie sú uvedené riešenia tohto problému.
- Ak je váš systém upchatý a beží pomaly, je dobré vyčistiť register. Na mieste môžu byť naše top12 čističe registrov.
- Systémové chyby sú pomerne časté, preto navštívte naše centrum systémových chýb, kde nájdete množstvo problémov a riešení.
- Ak vás zaujímajú ďalšie chyby systému Windows 10, riešenie nájdete v našom centre chýb systému Windows 10.

Nastal čas, keď ste vo svojom novom operačnom systéme Windows 10 pracovali alebo hrali videohry a narazilo sa na váš počítač, že narazil na problém a je potrebné reštartovať chybové hlásenie?
Neľakajte sa, pretože uvidíte dôvod, prečo sa systém Windows správa takto, a kroky, ktoré musíte podniknúť na vyriešenie tohto problému.
Ak ste vy alebo konkrétny program odstránili súbory registra z priečinka System 32 v oddiele Windows, pravdepodobne sa zobrazí chybové hlásenie Váš počítač narazil na problém a je potrebné ho reštartovať .
Ak je vaša pamäť RAM v zariadení so systémom Windows 10 spustená na vyššom percente, ako akceptuje operačný systém, zobrazí sa aj toto chybové hlásenie.
Poznámka: Vysoké percento využitia pamäte RAM môže byť spôsobené konkrétnou aplikáciou, ktorú ste nedávno nainštalovali.
Váš počítač sa niekedy násilne reštartuje, čo môže byť veľkým problémom. Keď už hovoríme o týchto problémoch, uvádzame niekoľko bežných problémov, ktoré používatelia nahlásili:
- Váš počítač narazil na problém a je potrebné reštartovať zaseknutý, zamrznutý - na tejto obrazovke sa niekedy môže zaseknúť. Ak je to tak, možno to budete môcť opraviť pomocou nástroja Obnovovanie systému.
- Váš počítač narazil na problém a je potrebné ho reštartovať Windows 10, 8, 7 - Tento problém sa môže vyskytnúť takmer v akomkoľvek operačnom systéme. Ak sa s týmto problémom stretnete, vyskúšajte niektoré z našich riešení.
- Váš počítač narazil na problém a musí sa reštartovať zakaždým, nekonečná slučka - Niekedy sa môžete zaseknúť v slučke reštartu. Ak k tomu dôjde, skontrolujte hardvér a ovládače.
- Váš počítač narazil na problém a musí reštartovať RAM, pretaktovanie, prehriatie - V niektorých prípadoch sa tento problém môže objaviť, pretože sa prehrieva váš hardvér. Tento problém vyriešte vyčistením počítača a odstránením nastavení pretaktovania.
Ako môžem opraviť správu potrebnú na reštartovanie počítača v systéme Windows 10?
Riešenie 1 - Zavedenie do bezpečného režimu
Prvá vec, ktorú by ste mali urobiť, je reštartovať systém Windows v núdzovom režime. Ak chcete vstúpiť do núdzového režimu, musíte urobiť nasledovné:
- Stlačením klávesu Windows + I otvorte aplikáciu Nastavenia .
- Prejdite do sekcie Aktualizácia a zabezpečenie .
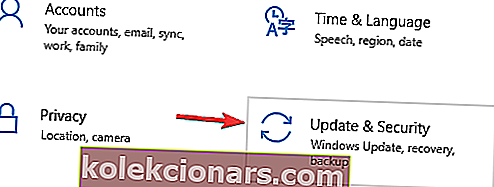
- V ponuke vľavo vyberte položku Obnova . Teraz kliknite na tlačidlo Reštartovať teraz v sekcii Rozšírené spustenie .
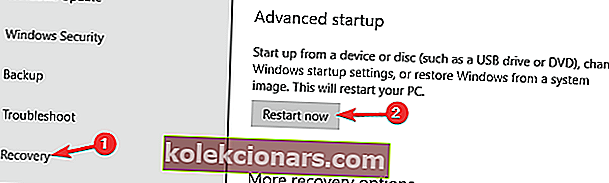
- Mal by sa zobraziť zoznam možností. Vyberte Riešenie problémov> Rozšírené možnosti> Nastavenia spustenia . Teraz kliknite na tlačidlo Reštartovať .
- Teraz uvidíte zoznam možností. Stlačením príslušného klávesu vyberte požadovanú verziu núdzového režimu.
Po prechode do núdzového režimu skontrolujte, či problém stále pretrváva. Je možné, že sa vám problém podarí vyriešiť z núdzového režimu, takže túto metódu vyskúšajte.
Ak máte problémy s otvorením aplikácie Nastavenie, vyriešte problém pomocou tohto článku.
Núdzový režim nefunguje v systéme Windows 10? Neprepadajte panike, táto príručka vám pomôže prekonať problémy so zavedením systému.
Riešenie 2 - Spustite kontrolu systémových súborov (SFC)
V niektorých prípadoch môže poškodenie súboru spôsobiť tento a mnoho ďalších problémov a na vyriešenie tohto problému sa odporúča vykonať skenovanie SFC aj DISM. Postupujte takto:
- Stlačte klávesa Windows + X otvoriť Win + X ponuku . Teraz zvoľte Príkazový riadok (Správca) . Ak príkazový riadok nie je k dispozícii, môžete tiež použiť PowerShell (správca) .
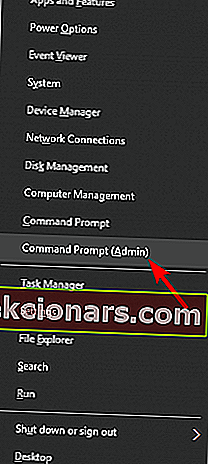
- Po otvorení príkazového riadka spustite príkaz sfc / scannow .
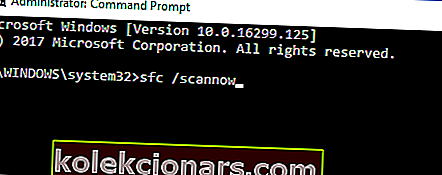
- Teraz sa spustí skenovanie SFC. Tento proces bude trvať asi 15 minút, takže doň nezasahujte.
Ak sa príkaz scannow zastaví skôr, ako sa proces dokončí, opravte ho pomocou tohto podrobného sprievodcu.
Po dokončení skenovania skontrolujte, či problém stále pretrváva. Ak problém stále pretrváva alebo ak ste nemohli spustiť skenovanie SFC, odporúča sa namiesto toho vykonať skenovanie DISM.
Ak to chcete urobiť, spustite príkazový riadok ako správca a spustite príkaz DISM / Online / Cleanup-Image / RestoreHealth . Skenovanie môže trvať asi 20 minút, buďte preto trpezliví.

Po dokončení skenovania skontrolujte, či problém stále pretrváva. Ak sa vám nepodarilo spustiť alebo dokončiť skenovanie SFC, môžete ho spustiť teraz.
Zdá sa, že je všetko stratené, keď zlyhá DISM v systéme Windows 10? Vyskúšajte tohto rýchleho sprievodcu a zbavte sa obáv.
Ak máte ťažkosti s prístupom k príkazovému riadku ako správca, mali by ste sa podrobnejšie pozrieť na túto príručku.
Riešenie 3 - Upravte nastavenie výpisu pamäte
Niekedy sa kvôli lepšej analýze problému odporúča zmeniť nastavenie výpisu pamäte.
Ak váš počítač narazil na problém a potrebujete správu reštartovať , môžete problém vyriešiť nasledujúcim spôsobom:
- Stlačte kláves Windows + S a vstúpte do pokročilého systému . Teraz zo zoznamu výsledkov vyberte Zobraziť rozšírené nastavenia systému .
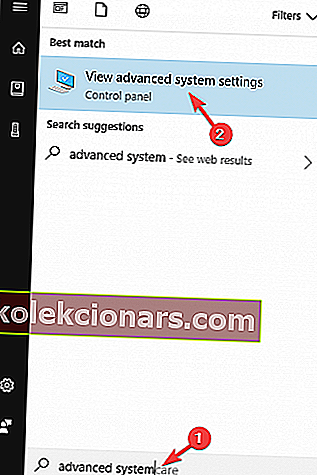
- Kliknite na Rozšírené karty v hornej časti okna Vlastnosti.
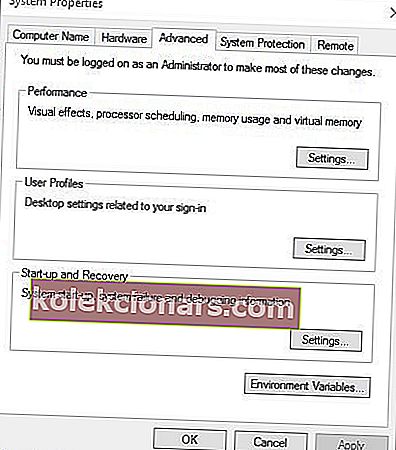
- V časti Spustenie a obnovenie kliknite ľavým tlačidlom myši na položku Nastavenia .
- V časti Zlyhanie systému budete musieť zrušiť začiarknutie políčka vedľa položky Automaticky reštartovať .
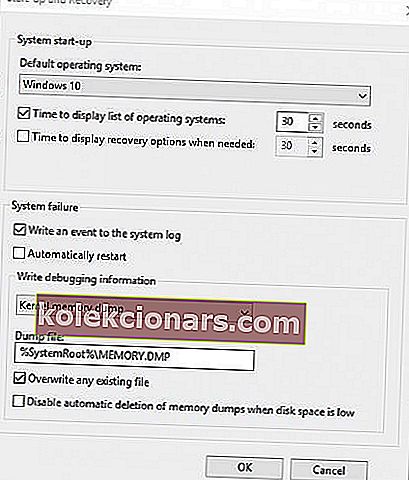
- V časti Write debugging information kliknite na rozbaľovaciu ponuku a znovu kliknite ľavým tlačidlom myši na možnosť Complete dump memory .
- Uložte zmeny a reštartujte zariadenie so systémom Windows.
- Skontrolujte, či sa stále zobrazuje chyba „ Váš počítač narazil na problém a je potrebné ho reštartovať .“
Riešenie 4 - Vykonajte Obnovenie systému
Ak sa váš počítač dostal do problému a potrebujete správu reštartovať , pravdepodobne ho budete môcť vyriešiť obnovením systému.
Ak nie ste oboznámení, tento nástroj vám umožní obnoviť počítač do staršieho stavu a opraviť rôzne problémy. Obnovu systému vykonáte takto:
- Stlačte kláves Windows + S a zadajte obnovenie systému . V zozname výsledkov vyberte možnosť Vytvoriť bod obnovenia .
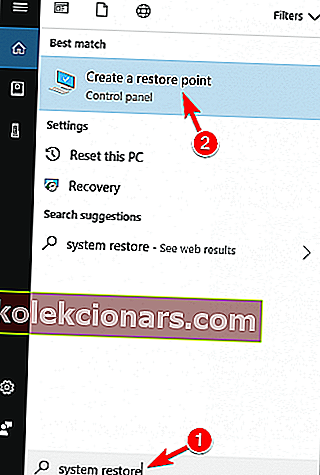
- Teraz sa otvorí okno Vlastnosti systému . Kliknite na tlačidlo Obnovenie systému .
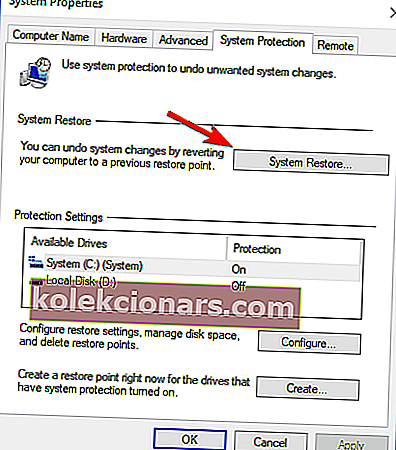
- Obnovenie systému sa teraz spustí. Kliknite na tlačidlo Ďalej .
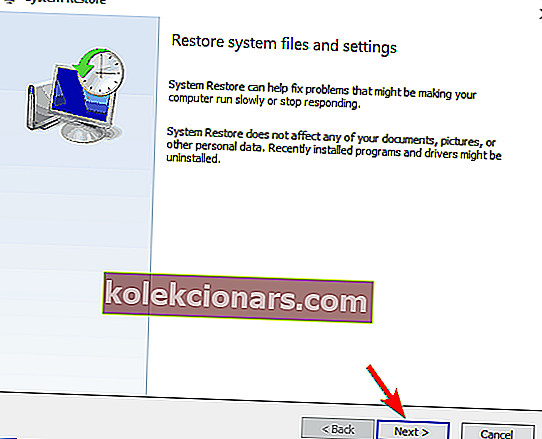
- Ak je k dispozícii, začiarknite možnosť Zobraziť ďalšie body obnovenia . Teraz stačí zvoliť požadovaný bod obnovenia a kliknúť na Ďalej .
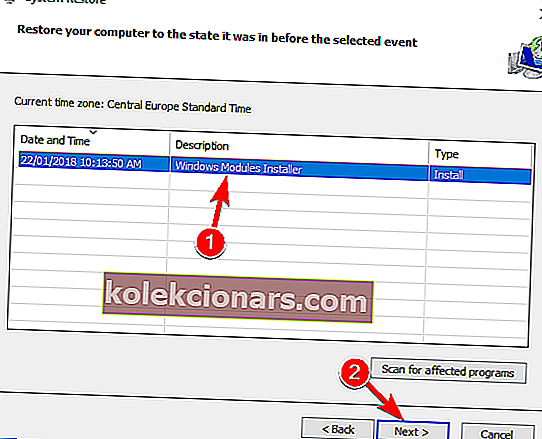
- Podľa pokynov dokončite proces obnovy.
Po obnovení systému skontrolujte, či problém stále pretrváva.
Ak sa chcete dozvedieť viac o bodoch obnovenia systému a o tom, ako ich vytvoriť, podrobne sme sa tejto téme venovali v tejto kompletnej príručke.
Ak Obnovovanie systému nefunguje, neprepadajte panike. Prečítajte si tohto užitočného sprievodcu a znova nastavte veci.
Riešenie 5 - Aktualizácia ovládačov zariadení
V niektorých prípadoch váš počítač narazil na problém a v prípade, že sú ovládače zastarané, môže sa zobraziť hlásenie o potrebe reštartu .
Môže to byť problém a na jeho odstránenie je potrebné vyhľadať a aktualizovať problematické ovládače.
Ak to chcete urobiť, navštívte webovú stránku výrobcu a stiahnite si najnovšie ovládače pre svoje zariadenie.
Odporúčame však aktualizovať a opraviť ovládače pomocou softvéru Driver Booster 4 Free pre Windows. To podporuje státisíce zariadení a ovládačov.
Freewarovú verziu do systému Windows môžete pridať stiahnutím zadarmo . Tento nástroj pri spustení vyhľadá a zvýrazní zastarané ovládače.
Potom môžete stlačiť tlačidlo Aktualizovať všetko v okne programu a nainštalovať najnovšie ovládače.
Vedeli ste, že väčšina používateľov systému Windows 10 má zastarané ovládače? Buďte pomocou tejto príručky o krok vpred.
Riešenie 6 - Skontrolujte dostupnosť aktualizácií systému Windows
Ak sa váš počítač stále stretáva s problémom a je potrebné reštartovať správu, problémom môžu byť chýbajúce aktualizácie.
Spoločnosť Microsoft často vydáva aktualizácie a tieto aktualizácie sa zvyčajne inštalujú automaticky. Niekedy vám však môže chýbať aktualizácia alebo dve.
Aj keď aktualizáciu zmeškáte, môžete ju kedykoľvek skontrolovať ručne, a to takto:
- Otvorte aplikáciu Nastavenia .
- Prejdite do sekcie Aktualizácia a zabezpečenie .
- Kliknite na tlačidlo Skontrolovať aktualizácie na pravej table.
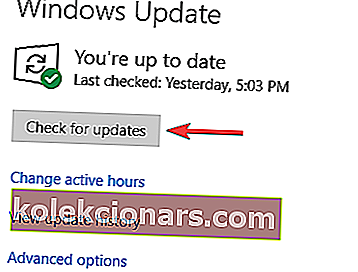
Windows teraz skontroluje dostupné aktualizácie a stiahne ich na pozadí. Po aktualizácii systému skontrolujte, či problém stále pretrváva.
Máte problémy s aktualizáciou systému Windows 10? Prezrite si túto príručku, ktorá vám pomôže ich vyriešiť rýchlo.
Riešenie 7 - Vyberte možnosť Oprava pri spustení
Toto je oprava, ak sa nedá spustiť prihlasovacia obrazovka systému Windows. Keď sa to stane, zvyčajne sa otvorí obrazovka Obnova, z ktorej môžete zvoliť možnosť Oprava pri spustení .
Alternatívne by sa disk na obnovenie operačného systému mohol dodať aj s prenosným počítačom alebo počítačom. Ak sa to stalo, takto môžete chybu opraviť pomocou obnovovacieho disku.
- Vložte disk na obnovenie operačného systému, zapnite počítač a potom stlačením ľubovoľnej klávesy spustite systém z DVD.
- Otvorí sa inštalácia systému Windows, v ktorej môžete stlačiť Ďalej .
- Potom vyberte možnosť Opraviť počítač .
- Stlačte tlačidlá Riešenie problémov > Rozšírené možnosti a vyberte možnosť Oprava pri spustení .
- Ďalej vyberte cieľový operačný systém, ktorý chcete opraviť.
- Systém Windows zaháji opravu a potom sa reštartuje.
Pri pokuse o spustenie opravy pri spustení sa niekedy môže zobraziť chyba nekompatibility operačného systému. Tento problém vyriešite podľa jednoduchých krokov v tejto kompletnej príručke.
Poznámka: Ak problém stále pretrváva, navrhujem vám, aby ste zariadenie odniesli do obchodu, v ktorom ste ho kúpili, pretože sa jedná pravdepodobne o hardvérovú poruchu.
Teraz máte šesť spôsobov, ako vyriešiť váš počítač, ktorý narazil na problém a je potrebné ho reštartovať. Tento problém môžete vyriešiť v systéme Windows 10.
Ďalej napíšte akékoľvek ďalšie problémy týkajúce sa tejto témy a my vám v tomto prípade pomôžeme.
Ak máte ďalšie otázky, neváhajte ich zanechať v sekcii komentárov nižšie.
Časté otázky: Prečítajte si viac o chybách systému Windows 10
- Čo to znamená, že váš počítač narazil na problém a je potrebné ho reštartovať?
Táto chyba sa vyskytuje, ak sú poškodené systémové súbory alebo ovládače. Ďalšie dôvody tejto chyby môžu byť spôsobené výpadkom napájania alebo napadnutím vírusom alebo škodlivým softvérom. Ak chcete tento problém vyriešiť, prečítajte si nášho úplného sprievodcu.
- Ako opravíte, počítač sa automaticky reštartuje do jednej minúty?
Jedným z riešení tohto problému je spustenie skenovania SFC. Tu je úžasný návod, ako vykonávať toto skenovanie ako profesionál.
- Prečo môj počítač reštartoval modrú obrazovku?
Poznámka redaktora: Tento príspevok bol pôvodne zverejnený v auguste 2018 a od tej doby bol prepracovaný a aktualizovaný v marci 2020 kvôli aktuálnosti, presnosti a komplexnosti.