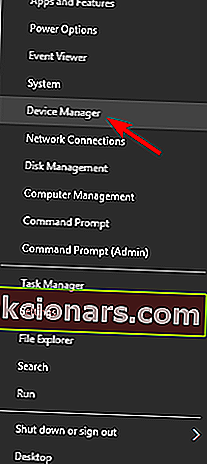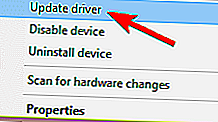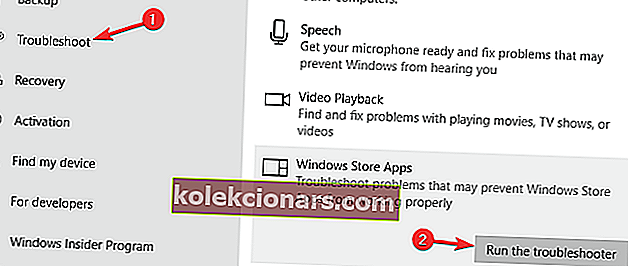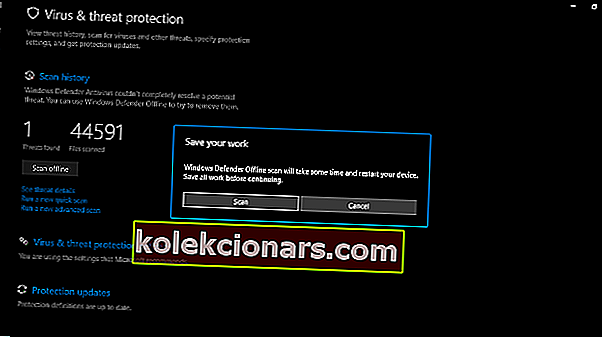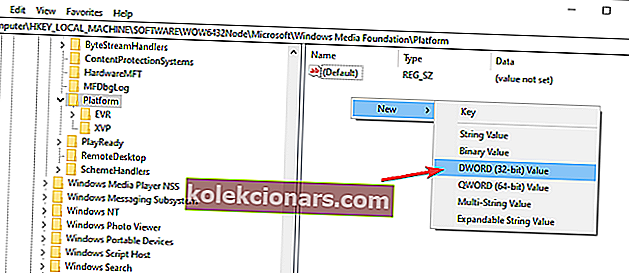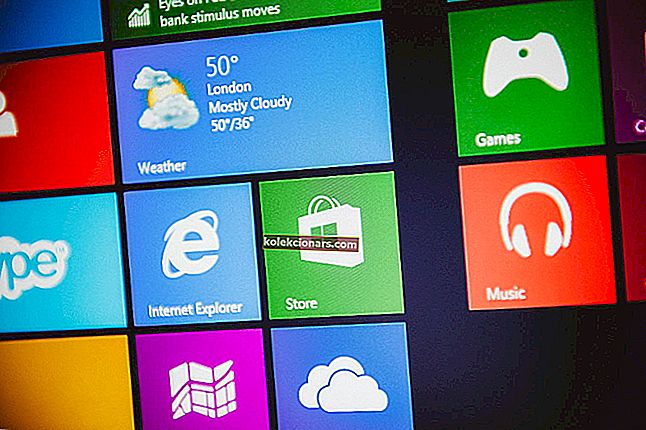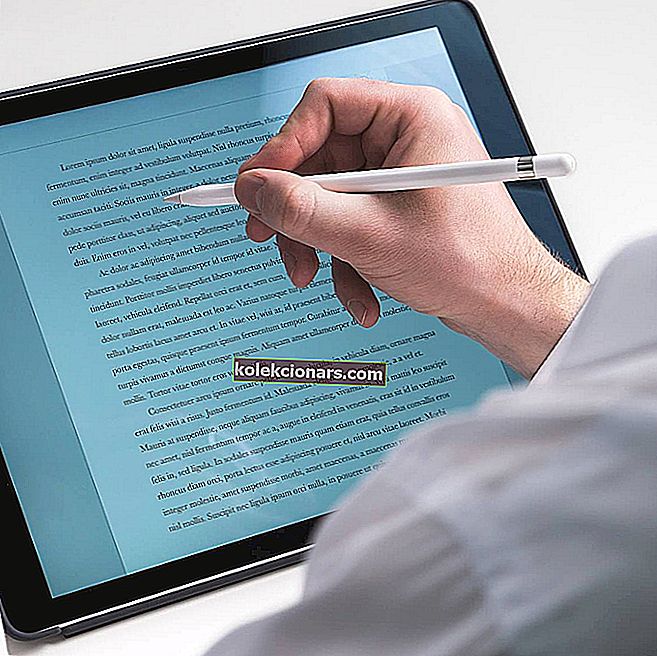- Aplikácia Fotoaparát je predvolený softvér webovej kamery v operačnom systéme Windows 10.
- Chyba 0xa00f4244 v aplikácii Fotoaparát sa zvyčajne zobrazí, ak aplikácia nedokáže správne zistiť vašu webovú kameru.
- Problémy s webovou kamerou sa venujeme rozsiahle a všetky nájdete v našom centre riešenia problémov s webovou kamerou.

Fotoaparát ako zariadenie má pevné miesto aj vo Windows 10, ale občas sa správajú aj vstavané fotoaparáty v notebookoch alebo fotoaparáty tretích strán.
Najbežnejšia chyba súvisiaca s kamerou v systéme Windows 10 je kód 0xa00f4244 a je dodávaná so správou Nemôžeme nájsť váš fotoaparát .
Našťastie, keď nastane problém - existuje riešenie. Alebo pár z nich, len pre istotu. Nezabudnite ich preto skontrolovať a v niekoľkých jednoduchých krokoch získať späť použiteľnosť fotoaparátu.
Ako môžem opraviť chybu fotoaparátu 0xa00f4244 v systéme Windows 10?
1. Skontrolujte ovládače
- Pravým tlačidlom myši kliknite na ponuku Štart a vyberte položku Správca zariadení .
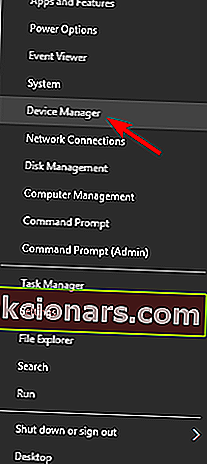
- Prejdite na Zobrazovacie zariadenia a rozbaľte sa do podponuky, aby ste videli svoj fotoaparát.
- Pravým tlačidlom myši kliknite na zariadenie fotoaparátu a vyberte možnosť Aktualizovať ovládač .
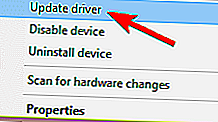
Ak je váš ovládač aktuálny, ale problém je odolný, existuje šanca, že vám najnovšia aktualizácia ovládača rozbila fotoaparát. V takom prípade vám odporúčame vyskúšať a vrátiť späť ovládač fotoaparátu.
- Pravým tlačidlom myši kliknite na ponuku Štart a vyberte položku Správca zariadení .
- Prejdite na Zobrazovacie zariadenia a rozbaľte sa do podponuky, aby ste videli svoj fotoaparát.
- Pravým tlačidlom myši kliknite na zariadenie fotoaparátu a otvorte Vlastnosti .
- Na karte Ovládač kliknite na tlačidlo Vrátiť zmeny ovládača .
Nakoniec nemusí stačiť skutočnosť, že máte riadneho vodiča. Generické ovládače totiž nie sú pre danú prácu práve najvhodnejšie.
Je pravda, že služba Windows Update vám niekedy poskytne oficiálne ovládače, ale vždy je najbezpečnejšou možnosťou stiahnuť si ovládače z oficiálnych stránok výrobcu zariadenia.
2. Spustite Poradcu pri riešení problémov s aplikáciami z obchodu
- Stlačením klávesu Windows + I otvorte aplikáciu Nastavenia .
- Vyberte možnosť Aktualizácia a zabezpečenie .
- Na ľavej table vyberte možnosť Riešenie problémov .
- Posuňte sa nadol a kliknite na položku Store Apps .
- Kliknite na tlačidlo Spustiť nástroj na riešenie problémov .
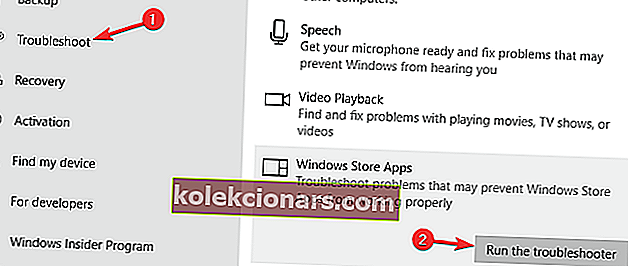
Po spustení nástroja na riešenie problémov skontrolujte, či sa v aplikácii Fotoaparát stále vyskytuje chyba 0xa00f4244.
3. Vyhľadajte malware
- Najskôr otvorte program Windows Defender v oblasti oznámení.
- Vyberte možnosť Ochrana pred vírusmi a hrozbami .
- Vyberte možnosť Skenovať offline .
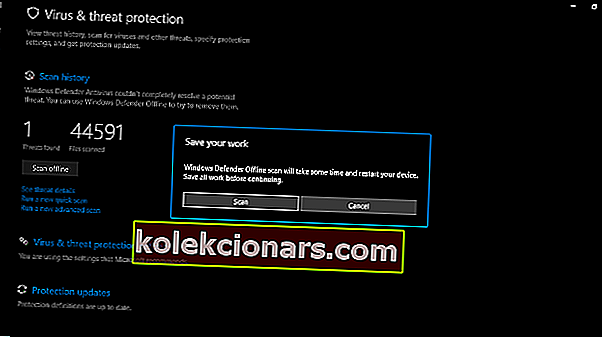
- Počítač sa reštartuje a malo by sa začať s procesom skenovania.
- Potom znova otvorte program Windows Defender .
- Vyberte možnosť Ochrana pred vírusmi a hrozbami .
- Otvorte nastavenia ochrany pred vírusmi a hrozbami a povoľte cloudovú ochranu .
- Reštartujte počítač a znova skontrolujte fotoaparát.
Máte obavy z hacknutia hacknutia vašej webovej kamery? Chráňte svoje súkromie pomocou tohto softvéru na ochranu webových kamier!
4. Upravte register
- Do vyhľadávacieho panela systému Windows zadajte príkaz regedit .
- Pravým tlačidlom myši kliknite na Editor databázy Registry a spustite ho ako správca .
- Kliknite na Súbor , zvoľte Exportovať a zálohujte svoj register. Ak sa niečo pokazí, môžete to ľahko obnoviť. Okrem toho môžete pre každý prípad vytvoriť bod obnovenia.
- Postupujte podľa tejto cesty:
- Pre 32-bitový systém:
HKEY_LOCAL_MACHINESOFTWAREMicrosoftWindows Media FoundationPlatform
- Pre 64-bitový systém:
HKEY_LOCAL_MACHINESOFTWAREWOW6432NodeMicrosoftWindows Media FoundationPlatforma
- Pre 32-bitový systém:
- Pravým tlačidlom myši kliknite do pravého okna a vyberte príkaz Nový> Hodnota DWORD (32) .
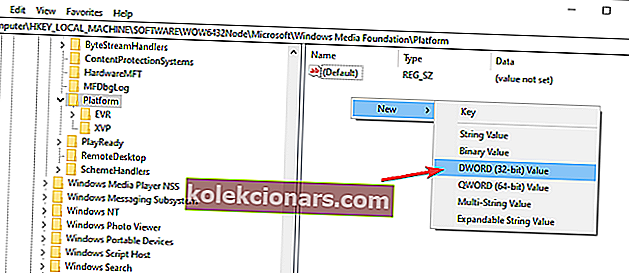
- Pomenujte túto hodnotu EnableFrameServerMode.
- Kliknite pravým tlačidlom myši a vyberte možnosť Upraviť túto novo vytvorenú hodnotu registra.
- Nastavte jeho hodnotu na 0 (nula) a uložte zmeny.
- Reštartujte počítač a mali by ste byť pripravení.
Z dôvodu rozdielu v štandarde kódovania niektoré fotoaparáty nebudú v systéme Windows 10 fungovať a to môže viesť k chybe 0xa00f4244 v aplikácii Fotoaparát, ale táto zmena registra by to mala napraviť.
5. Použite aplikáciu fotoaparátu tretej strany
Nakoniec, ak ani jedno z predstavených riešení nestačilo, môžeme iba odporučiť vyskúšať a prejsť na alternatívnu aplikáciu fotoaparátu.
Väčšina z nich nie je aplikáciou v štýle metra a prichádza s vlastným formátovacím softvérom a príležitostne aj s ovládačmi. Najlepšie zo všetkých je samozrejme to, ktoré poskytujú samotní výrobcovia OEM.
To by malo byť všetko. Dúfame, že sa vám podarilo triediť chybu 0xa00f4244 v aplikácii Fotoaparát. Ak máte ďalšie problémy, otázky alebo návrhy týkajúce sa fotoaparátu s Windows 10, povedzte nám to.
Môžete tak urobiť v sekcii komentárov nižšie.
Časté otázky: Získajte viac informácií o aplikácii Fotoaparát
- Čo je aplikácia Fotoaparát v systéme Windows 10?
Aplikácia Fotoaparát je predvolenou aplikáciou fotoaparátu pre Windows 10 a umožňuje vám nahrávať videá a fotografovať. Ak narazíte na problémy, opravte ich v tejto príručke.
- Ako opravím žiadny pripojený fotoaparát?
Ak chcete tento problém vyriešiť, prejdite do Správcu zariadení , vyhľadajte webovú kameru, kliknite na ňu pravým tlačidlom myši a vyberte možnosť Aktualizovať ovládač.
- Ako opravím svoju aplikáciu Fotoaparát v systéme Windows 10?
Ak chcete opraviť aplikáciu Fotoaparát, musíte otvoriť aplikáciu Nastavenia a prejsť na položky Aktualizácia a zabezpečenie> Riešenie problémov . Odtiaľ spustite Poradcu pri riešení problémov s aplikáciami Windows Store.
- Ako zapnem fotoaparát v Správcovi zariadení?
Otvorte Správcu zariadení a vyhľadajte webovú kameru v zozname. Kliknite na ňu pravým tlačidlom myši a vyberte možnosť Povoliť zariadenie .
Poznámka redaktora: Tento príspevok bol pôvodne publikovaný v septembri 2017 a od tej doby bol prepracovaný a aktualizovaný v marci 2020 kvôli aktuálnosti, presnosti a komplexnosti.