- Nie je veľa vecí, ktoré môžu byť základnejšie ako vykonávanie úlohy kopírovania a vkladania. Akokoľvek sa to môže zdať jednoduché, je to životne dôležitá funkcia, ktorá uľahčuje náš život.
- Možno sa ocitnete v nepríjemnej situácii, keď nebudete môcť kopírovať a prilepiť text. Existuje veľa dôvodov, a teda veľa možných spôsobov riešenia problému. V nasledujúcom článku sme zhromaždili najlepšie metódy na opravu problémov súvisiacich s kopírovaním / vkladaním, aby ste nemuseli obsadzovať nespočetné množstvo stránok s tipmi a trikmi.
- Prečítajte si viac o predchádzaní chybám systému a o tom, ako ich vyriešiť, v našej vyhradenej sekcii.
- Cítite sa inšpirovaní? Nahliadnite ešte hlbšie do sveta riešenia problémov a dozviete sa všetko, čo potrebujete vedieť o chybách systému Windows 10, z nášho vyhradeného centra.
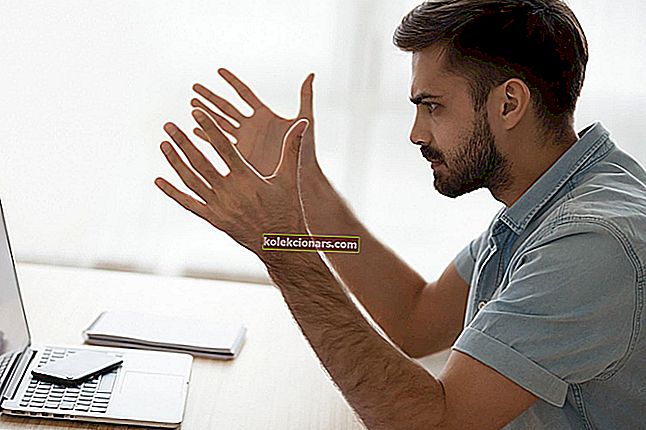
Kopírovanie a vkladanie sú niektoré z najzákladnejších funkcií systému Windows a sú k dispozícii už od prvých verzií systému Windows. Z nejakého zvláštneho dôvodu však používatelia hlásia, že v systéme Windows 10 nemôžu vykonávať funkcie kopírovania a vkladania.
Jednou z príčin tohto problému môže byť váš antivírusový softvér. Ak chcete problém vyriešiť, skúste vypnúť antivírusové funkcie alebo antivírusový program úplne vypnúť.
Ďalším častým problémom, ktorý nahlásia používatelia, je nemožnosť kopírovania a vloženia v programoch Excel, Microsoft Word, Autocad, Remote Desktop alebo Vmware. Problém zvyčajne spôsobuje určitý doplnok alebo funkcia.
Ak sa stretávate s ktorýmkoľvek z vyššie uvedených prípadov, zostavili sme zoznam potvrdených riešení, ktoré môžete vyskúšať. Postupujte podľa krokov v rovnakom poradí, v akom ich uvádzame.
Ako môžem opraviť problémy s kopírovaním a vložením v systéme Windows 10?
1. Uistite sa, že je váš Windows 10 aktuálny

- Stlačením klávesu Windows + I otvorte aplikáciu Nastavenia
- Prejdite do sekcie Aktualizácia a zabezpečenie
- Kliknite na tlačidlo Check for Updates tlačidlom
Windows teraz skontroluje dostupné aktualizácie a stiahne ich na pozadí.
Po stiahnutí sa aktualizácie nainštalujú hneď po reštartovaní počítača. Keď bude váš systém aktualizovaný, problém s kopírovaním a vkladaním by sa mal vyriešiť.
Ak máte problémy s otvorením aplikácie Nastavenie, postupujte podľa niekoľkých jednoduchých krokov.
Ak máte problémy s aktualizáciou systému Windows 10, postupujte podľa pokynov v našej príručke
2. Použite schránku Comfort Clipboard Pro

Comfort Clipboard Pro je úžasný správca schránok, ktorý vám umožní vykonávať úlohy spojené s vkladaním kopírovania a úprav textu v krátkom čase. môžete upraviť ľubovoľný fragment textu, nastaviť ľubovoľnú farbu alebo klávesovú skratku na rýchle vloženie fragmentu. A ak máte na mysli zabezpečenie, pomocou tohto nástroja môžete priradiť zobrazovaný názov každému fragmentu, ktorý skryje jeho obsah.
Tento nástroj má tiež funkciu História, ktorá vám umožní pozrieť sa späť na to, čo ste skopírovali. Umožňuje vám upravovať fragmenty textu, vyberať ich a nastavovať na ne klávesovú skratku, plus možnosť mať farebné kódy.
Ďalšou skvelou voľbou je možnosť presúvať myšou priamo z palubnej dosky schránky do textu, ktorý práve upravujete. Tento úžasný nástroj je dodávaný s cenou, ale má aj bezplatnú verziu, ktorú nájdete v odkaze nižšie.
Ak hľadáte pokročilého správcu schránky, dôrazne vám odporúčame schránku Comfort Clipboard Pro. V predvolenom nastavení ukladá 500 položiek, umožňuje vám tento limit zvýšiť alebo znížiť a pamätá si históriu schránky, ako dlho chcete.

Komfortná schránka Pro
Najlepší správca schránok na udržanie vašich údajov vždy pripravených na použitie. Skúšobná verzia zdarma Navštívte webovú stránku3. Skontrolujte antivírusový program

Používanie dobrého antivírusového softvéru je dôležité, ale niekedy môže váš problém spôsobiť váš antivírusový program. Ak chcete tento problém vyriešiť, odporúča sa deaktivovať určité antivírusové funkcie a skontrolovať, či to pomáha. Ak to nefunguje, musíte antivírus úplne vypnúť.
Pre používateľov servera Norton máme špeciálneho sprievodcu, ako ho úplne odstrániť z počítača. Podobný sprievodca existuje aj pre používateľov McAffe.
Ak používate akékoľvek antivírusové riešenie a chcete ho úplne odstrániť z počítača, nezabudnite si pozrieť tento úžasný zoznam s najlepším odinštalačným softvérom, ktorý môžete práve teraz použiť.
Niekoľko používateľov uviedlo, že sa im problém podarilo vyriešiť pomocou príkazu copy-paste odinštalovaním antivírusového softvéru. Ak odstránenie antivírusového programu problém vyrieši, mali by ste zvážiť prechod na iné antivírusové riešenie.
Na trhu existuje veľa skvelých antivírusových nástrojov, ale ak chcete antivírus, ktorý nebude zasahovať do vášho systému a ponúka vynikajúcu ochranu, mali by ste zvážiť prechod na BullGuard .
=> Stiahnite si BullGuard
Hľadáte antivírus s lepším? Tu je zoznam našich najlepších tipov.
4. Spustite obslužný program Check Disk

- Prejdite na položku Tento počítač a kliknite pravým tlačidlom myši na pevný disk
- Vyberte Vlastnosti z ponuky
- Keď sa otvorí okno Vlastnosti, prejdite na kartu Nástroje a v časti Kontrola chýb kliknite na tlačidlo Skontrolovať a skontrolujte chyby na pevnom disku
- Okrem toho môžete spustiť program Check Disk z príkazového riadku
- Stlačením klávesu Windows + X otvorte ponuku Win + X.
- V zozname vyberte príkazový riadok (správca) alebo Powershell (správca)
- Po otvorení príkazového riadka zadajte príkaz chkdsk X: / f . Nezabudnite nahradiť písmeno X písmenom na systémovej jednotke. Štandardne by to malo byť C.
- Zobrazí sa výzva na naplánovanie kontroly. Stlačením klávesu Y to urobíte
Po reštartovaní počítača sa spustí program chkdsk, ktorý opraví všetky poškodené súbory. Po opravení súborov skontrolujte, či problém stále pretrváva.
Ak máte problémy s prístupom k príkazovému riadku ako správca, mali by ste najskôr skontrolovať antivírus.
chkdsk ťa bolí hlava? Ak si chcete vyriešiť akékoľvek problémy, prečítajte si tohto stručného sprievodcu.
5. Zakážte doplnok Odoslať do Bluetooth

Tento doplnok je zvyčajne spojený s Microsoft Office a nájdete ho v softvéri Office v sekcii Doplnok. Možno budete musieť skontrolovať každý nainštalovaný nástroj balíka Office pre doplnok Odoslať do Bluetooth a deaktivovať ho v každom nástroji.
Po vypnutí tohto doplnku od všetkých nástrojov balíka Office by funkcie kopírovania a vkladania mali fungovať normálne.
6. Skontrolujte nastavenie bezpečnostného softvéru Webroot

- Otvorte Webroot ako správca.
- Kliknite na vlastnosti Identity Protection alebo na ikonu ozubeného kolieska.
- Prejdite na kartu Ochrana aplikácií.
- Teraz by sa vám mal zobraziť zoznam aplikácií.
- Teraz vyhľadajte aplikácie, v ktorých kopírovanie a vkladanie nefunguje, a nastavte ich na možnosť Povoliť .
Okrem toho stačí vypnúť možnosť Chrániť údaje schránky a všetko by malo začať znova fungovať.
=> Získajte bezpečnostný softvér Webroot
7. Spustite program rdpclip.exe

- Stlačením klávesov Ctrl + Shift + Esc spustíte Správcu úloh .
- Po otvorení Správcu úloh prejdite na kartu Podrobnosti a
- Pravým tlačidlom myši kliknite na proces rdpclicp.exe .
- Z ponuky vyberte možnosť Ukončiť úlohu .
Teraz musíte prejsť do priečinka Windows / system32. Tam by ste mali nájsť rdpclip.exe . Stačí ho spustiť a zistiť, či je problém vyriešený.
Tento program by sa mal spustiť automaticky, ale ak nie, budete ho musieť spustiť manuálne pri každom spustení systému Windows 10. Okrem toho ho môžete pridať do priečinka Po spustení a spustí sa pri každom spustení systému Windows 10.
Nemôžete otvoriť Správcu úloh? Nebojte sa, máme pre vás správne riešenie.
8. Reštartujte počítač

Mnoho používateľov uviedlo, že funkcia kopírovania a vkladania nefunguje na ich počítači a podľa nich je najjednoduchší spôsob, ako to opraviť, reštartovanie počítača.
Ak nechcete reštartovať počítač, môžete sa tiež odhlásiť zo svojho používateľského účtu, počkať niekoľko sekúnd a potom sa znova prihlásiť.
Pamätajte, že toto je iba riešenie, takže ho budete musieť opakovať vždy, keď sa vyskytne problém.
9. Zakážte funkciu zdieľanej schránky Virtualboxu

Virtualbox je vynikajúci nástroj, ak chcete na svojom počítači spustiť virtuálny počítač, ale niektoré funkcie môžu spôsobiť problémy s vaším systémom.
Podľa používateľov môže funkcia Zdieľaná schránka vo Virtualboxe spôsobovať problémy s funkciou kopírovania a vkladania do počítača a na vyriešenie problému je potrebné túto funkciu vo Virtualboxe deaktivovať.
Po vypnutí tejto funkcie by mal byť problém úplne vyriešený a budete môcť znova používať funkciu kopírovania a vkladania.
10. Skontrolujte nastavenia rozšírenej starostlivosti o systém

- Otvorte softvér Advanced System Care
- Prejdite na Rýchlosť RAM> Smart RAM> Hlboké čistenie
- Teraz kliknite na tlačidlo Nastavenie a zrušte Clean Schránka funkciu
=> Získajte pokročilý softvér na starostlivosť o systém
11. Odstráňte Skype Click to Call

Podľa používateľov nemusí funkcia kopírovania a vkladania fungovať na vašom počítači kvôli doplnku Skype Click to Call. Jedná sa o jednoduchý doplnok prehľadávača, ktorý vám umožňuje uskutočňovať hovory cez Skype kliknutím na telefónne číslo v prehliadači.
Na vyriešenie problému sa odporúča tento doplnok z prehliadača odstrániť. Po odstránení doplnku by ste mali byť schopní bez problémov kopírovať a prilepiť.
Ak nemôžete odinštalovať Skype Click to Call, postupujte podľa našich podrobných pokynov.
12. Vytvorte nový používateľský účet

- Otvorte aplikáciu Nastavenia a prejdite do sekcie Účty .
- Na ľavom paneli prejdite do časti Rodina a ďalší ľudia .
- Na pravej table vyberte možnosť Pridať do tohto počítača niekoho iného .
- Vyberte možnosť Nemám prihlasovacie údaje tejto osoby .
- Vyberte možnosť Pridať používateľa bez účtu Microsoft .
- Teraz zadajte požadované meno používateľa a kliknite na Ďalej .
Po vytvorení nového účtu naň prepnite a skontrolujte, či sa problém neobjavil. Ak sa problém neobjaví, budete musieť presunúť svoje osobné súbory do nového účtu a začať používať nový účet namiesto starého.
Neschopnosť vykonávať funkciu kopírovania a vkladania môže byť veľkým problémom, ale dúfame, že sa vám podarilo vyriešiť tento problém pomocou niektorého z našich riešení.
Ak máte akékoľvek ďalšie návrhy alebo otázky, neváhajte ich zanechať v sekcii komentárov nižšie.
Postupujte podľa týchto jednoduchých krokov a vytvorte alebo pridajte koľko účtov chcete!
Časté otázky: Získajte viac informácií o funkcii kopírovania a vkladania v systéme Windows 10
- Prečo nefunguje kopírovanie a vkladanie?
Bežným dôvodom je poškodenie systémových súborov. Tento problém môžete vyriešiť spustením skenovania SFC.
- Ako nájdem svoju históriu kopírovania a prilepenia Windows 10?
Táto položka by mala byť k dispozícii v schránke. Prístup k nej získate otvorením aplikácie Nastavenia -> Systém -> karta Schránka . Jednoducho ju zapnite a ak história schránky nefunguje, skontrolujte naše riešenia.
- Ako vložím zo schránky?
Skopírujte text a podržte. V zobrazenej ponuke klepnite a podržte na mieste, kam chcete vložiť text. Nakoniec prilepte text do zobrazenej ponuky.
Poznámka redakcie : Tento príspevok bol pôvodne publikovaný v júli 2018 a od tej doby bol vylepšený a aktualizovaný v júni 2020, aby bol aktualizovaný, presný a komplexný.


