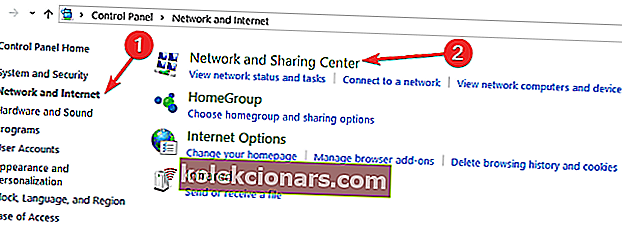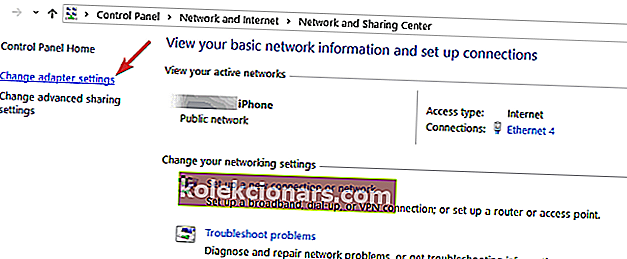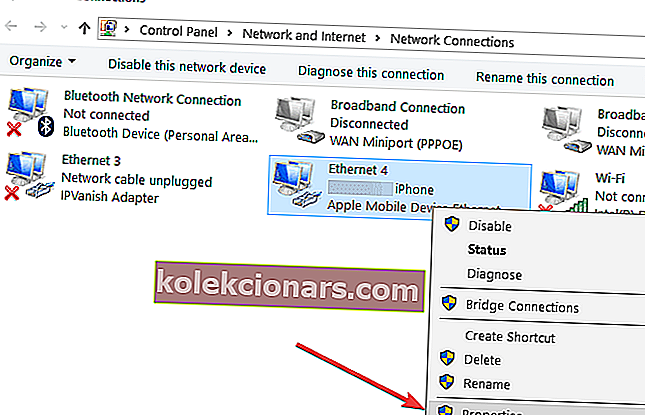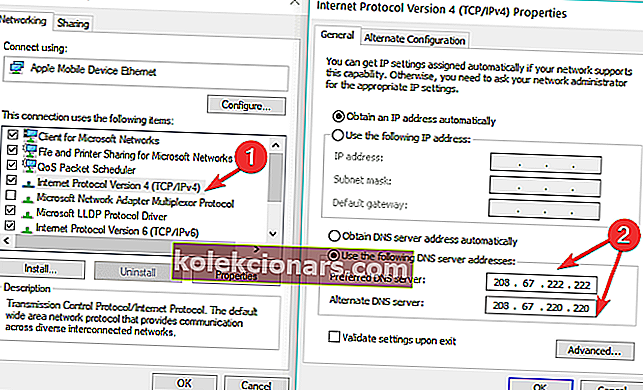- Chyba DNS_PROBE_FINISHED_NO_INTERNET sa zvyčajne objaví pri pokuse o prístup na internet pomocou prehliadača Google Chrome. Naučte sa, ako to opraviť, pomocou nášho sprievodcu nižšie.
- Jedným z riešení nášho sprievodcu je aktualizácia ovládačov. Ak nemôžete postupovať podľa týchto pokynov, prečítajte si nášho úplného sprievodcu aktualizáciou ovládačov.
- Chcete sa naučiť, ako vyriešiť väčšinu problémov so systémom Windows 10? Skontrolujte našu sekciu s opravami systému Windows 10.
- V našom centre chýb systému Windows 10 pravdepodobne nájdete odpovede na všetky tieto problémy

Inovovali ste systém nedávno na novú verziu Windows 10?
Niektorí z našich čitateľov narazili na problémy týkajúce sa chyby DNS_PROBE_FINISHED_NO_INTERNET po aktualizácii, preto sme sa rozhodli trochu si povedať o tejto konkrétnej chybe a metódach potrebných na jej odstránenie.
Chyba DNS_PROBE_FINISHED_NO_INTERNET sa zvyčajne objaví pri pokuse o prístup na internet prostredníctvom prehliadača Google Chrome.
Stáva sa to, aj keď internet funguje dobre aj v iných internetových prehliadačoch, ako je Mozilla alebo Internet Explorer pre Windows 10.
Toto vám zabráni v prístupe na akýkoľvek druh webových stránok, kým ich neopravíte.
Niektoré z najbežnejších problémov s chybou DNS_PROBE_FINISHED_NO_INTERNET, ktoré používatelia nahlásili, sú nasledujúce:
- Dns_probe_finished_no_internet každých pár minút : Môže to byť skutočne nepríjemný problém, pretože si môžete myslieť, že ste problém vyriešili nadobro, len aby ste o pár minút dostali ten istý chybový kód.
- Dns_probe_finished_no_internet vo všetkých prehľadávačoch: Prepnutie na iný prehľadávač vám môže pomôcť vyriešiť rôzne problémy s pripojením na internet, ale táto stratégia nie vždy funguje, pokiaľ ide o tento konkrétny chybový kód.
- D ns _probe_finished_no_internet, ale mám internet : V takom prípade sa môžete považovať za šťastného, pretože tento chybový kód zvyčajne úplne zablokuje vaše internetové pripojenie.
- Dns_probe_finished_no_internet VPN : Táto chyba môže niekedy úzko súvisieť s vaším softvérom VPN.
- Dns_probe_finished_no_internet na Facebooku : Tento chybový kód môže niekedy ovplyvniť iba určité webové stránky, napríklad platformy sociálnych médií.
- Dns_probe_finished_no_internet na prenosnom počítači : Zdá sa, že tento kód chyby ovplyvňuje notebooky častejšie ako stolné počítače.
- Dns_probe_finished_no_internet na mobilnom hotspote : Tento nepríjemný chybový kód sa môže vyskytnúť aj u používateľov, ktorí sa spoliehajú na pripojenie k mobilnému hotspotu.
Postupujte teda podľa nižšie uvedeného tutoriálu, ktorý obsahuje sériu rýchlych opráv tejto chyby a zabráni jej ďalšiemu zobrazovaniu.
- Zmeňte nastavenie servera DNS
- Zmeňte nastavenie servera DNS smerovača
- Aktualizujte svoje sieťové ovládače
- Zakážte bránu firewall
- Aktualizujte si prehliadač
- Vyprázdniť DNS
Nasledujúce pokyny platia pre všetky posledné verzie systému Windows vrátane Windows 10, Windows 8.1 a Windows 7.
Kroky, ktoré budete musieť podniknúť, sa budú mierne líšiť v závislosti od verzie OS, ktorú používate. Ak používate internetový smerovač, pred vykonaním krokov uvedených nižšie si prosím uložte naše súčasné nastavenia.
Ako opravím DNS_PROBE_FINISHED_NO_INTERNET v systéme Windows 10?
1. Zmeňte nastavenie servera DNS
- Stlačte a podržte tlačidlo Windows a tlačidlo X.
- V predloženej ponuke budete musieť ľavým tlačidlom myši kliknúť na funkciu Ovládací panel.
- V okne Ovládací panel budete musieť dvakrát kliknúť (ľavým tlačidlom myši) na ikonu Sieť a Internet, aby ste ju otvorili.
- Teraz vyhľadajte funkciu centra sietí a zdieľania a kliknite na ňu ľavým tlačidlom myši.
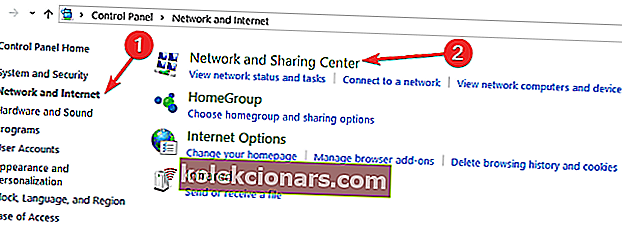
- V pravej časti okna Sieť a zdieľanie budete musieť kliknúť ľavým tlačidlom myši na odkaz Zmeniť nastavenie adaptéra.
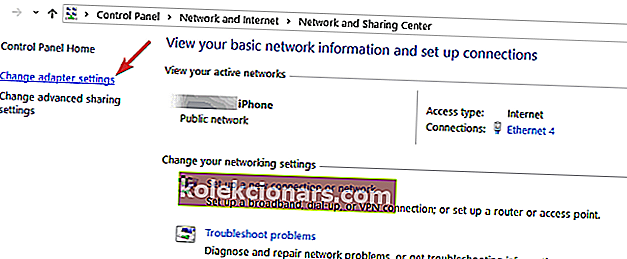
- Teraz v zozname sieťových adaptérov budete musieť nájsť ten, ktorý používate, a kliknúť naň pravým tlačidlom myši.
- Po kliknutí pravým tlačidlom myši na sieťový adaptér budete musieť kliknúť ľavým tlačidlom myši na tu uvedenú funkciu Vlastnosti. Ako môžete vidieť na snímke obrazovky nižšie, používame mobilný hotspot, musíte si však zvoliť sieť, ku ktorej ste momentálne pripojení).
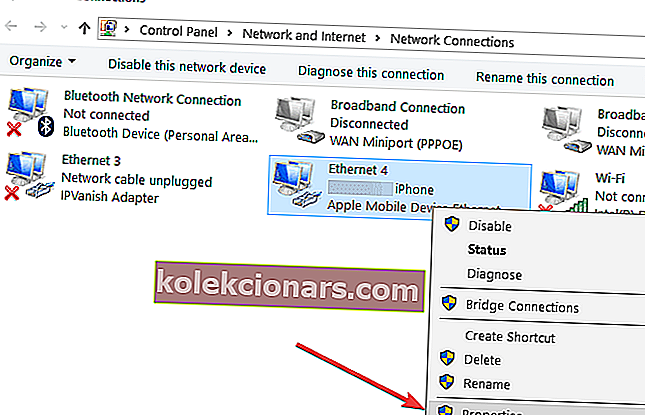
- V novom okne Vlastnosti, ktoré ste otvorili, budete musieť vyhľadať možnosť Internetový protokol verzie 4 (TCP / IPv4).
- Dvakrát kliknite (ľavým tlačidlom myši) na možnosť internetového protokolu verzie 4 (TCP / IPv4), aby sa otvorila.
- Po výbere možnosti vyššie sa otvorí ďalšie okno Vlastnosti.
Poznámka: v tomto okne Vlastnosti budete mať prístup k nastaveniam internetového protokolu.
- Ľavým tlačidlom myši kliknite na funkciu Použiť nasledujúcu adresu servera DNS: a vyberte ju.
- Teraz do poľa Preferovaný server DNS vložte nasledujúci kód 208.67.222.222.
- Do poľa Alternatívny server DNS vložte nasledujúci kód 208.67.220.220.
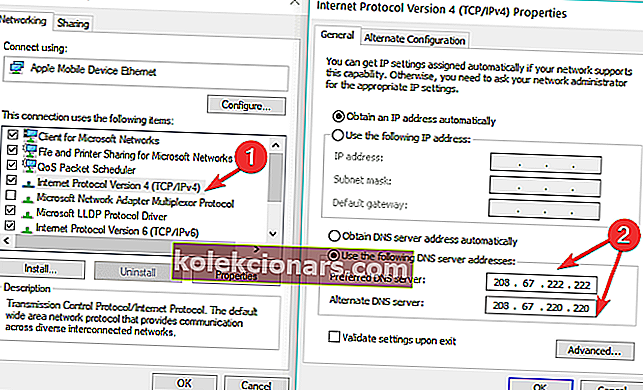
- V spodnej časti obrazovky začiarknite políčko vedľa možnosti Overiť nastavenia pri ukončení.
- Ľavým tlačidlom myši kliknite na tlačidlo OK umiestnené v spodnej časti obrazovky.
- Zatvorte okná, ktoré máte otvorené.
Poznámka: Môžete tiež použiť verejný server DNS spoločnosti Google a nastaviť 8.8.8.8 ako Preferovaný server DNS a 8.8.4.4 ako Alternatívny server DNS.
2. Zmeňte nastavenie servera DNS smerovača
Teraz budete musieť pozrieť nastavenia smerovačov a umiestniť rovnakú adresu DNS a alternatívnu adresu DNS, ako ste to urobili vo vyššie uvedených krokoch.
- Po nakonfigurovaní nastavení smerovača prejdite na tlačidlo Štart na pracovnej ploche.
- Zadajte nasledujúci text CMD.
- Stlačte tlačidlo Enter na klávesnici.
- Kliknite ľavým tlačidlom myši na ikonu Príkazový riadok, ktorú máte po vyhľadaní.
- Do okna Príkazový riadok zadajte nasledujúci text IPCONFIG / ALL bez úvodzoviek.
- Stlačte tlačidlo Enter na klávesnici.
- V texte, ktorý sa zobrazí, budete musieť vyhľadať názov sieťového adaptéra, ktorý používate.
- Pod sieťovým adaptérom by ste mali mať pole s fyzickou adresou a vedľa neho by ste mali mať nasledujúci kód alebo niečo podobné tomuto 78-DD-08-F1-DF-B0.
- Teraz nechajte okno príkazového riadku otvorené a znova prejdite na tlačidlo Štart a napíšte NCPA.CPL bez úvodzoviek.
- Pravým tlačidlom myši kliknite na názov sieťového adaptéra, ktorý používate, a kliknite ľavým tlačidlom myši na funkciu Vlastnosti.
- V okne Vlastnosti musíte kliknúť ľavým tlačidlom myši na tlačidlo Konfigurovať.
- Kliknite ľavým tlačidlom myši na kartu Rozšírené, ktorá sa nachádza v hornej časti okna.
- Kliknite ľavým tlačidlom myši na možnosť Sieťová adresa, ktorú máte k dispozícii.
- Kliknutím ľavým tlačidlom myši na funkciu Hodnota v tomto okne ju vyberte.
- Do poľa Hodnota budete musieť zadať adresu, ktorú ste uložili o niekoľko riadkov vyššie.
Poznámka: Vzorová adresa bola 78-DD-08-F1-DF-B0, takže budete musieť do poľa Hodnota zadať adresu, ktorú máte, okrem riadkov. Napríklad: 78DD08F1DFB0 bez úvodzoviek.
- Kliknite ľavým tlačidlom myši na tlačidlo OK, ktoré sa nachádza v spodnej časti tohto okna.
- Reštartujte zariadenie so systémom Windows 10.
3. Aktualizujte svoje sieťové ovládače
Po dokončení krokov 1 a 2 si pozrite aj webovú stránku výrobcu sieťového adaptéra a nainštalujte si najnovšie ovládače. Po aktualizácii sieťových ovládačov reštartujte počítač a otestujte pripojenie k internetu.
Najlepšie urobíte, keď svoj ovládač aktualizujete pomocou špeciálneho nástroja.
Aktualizátor ovládačov Tweakbit (schválený spoločnosťami Microsoft a Norton Antivirus) vám pomôže automaticky aktualizovať ovládače a zabrániť poškodeniu počítača inštaláciou nesprávnych verzií ovládačov.
Po niekoľkých testoch náš tím dospel k záveru, že ide o najlepšie automatizované riešenie. Tu je stručný návod, ako ho používať:
- Stiahnite a nainštalujte si aktualizačný program TweakBit Driver Updater

2. Po nainštalovaní program začne automaticky prehľadávať zastarané ovládače vášho počítača. Driver Updater skontroluje vaše nainštalované verzie ovládačov v porovnaní s cloudovou databázou najnovších verzií a odporučí správne aktualizácie. Všetko, čo musíte urobiť, je počkať na dokončenie skenovania.

3. Po dokončení skenovania dostanete správu o všetkých problémových ovládačoch nájdených vo vašom počítači. Prezrite si zoznam a zistite, či chcete aktualizovať každý ovládač jednotlivo alebo naraz. Ak chcete aktualizovať jeden ovládač po druhom, kliknite na odkaz Aktualizovať ovládač vedľa názvu ovládača. Alebo jednoducho kliknite na tlačidlo Aktualizovať všetko v dolnej časti a automaticky nainštalujte všetky odporúčané aktualizácie.
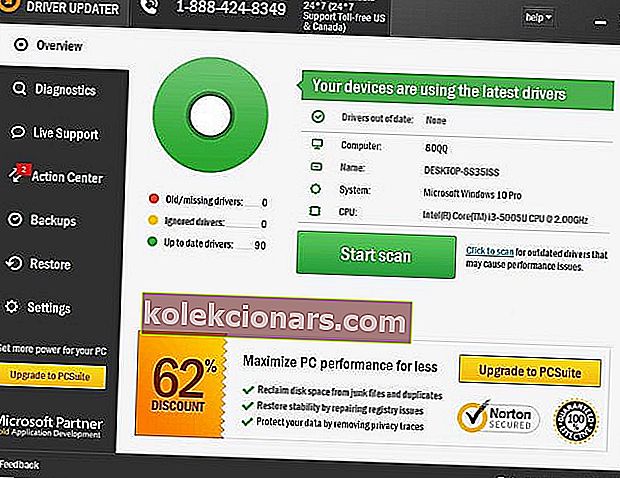
Poznámka: Niektoré ovládače je potrebné nainštalovať vo viacerých krokoch, takže budete musieť niekoľkokrát stlačiť tlačidlo Aktualizovať, kým nebudú nainštalované všetky jeho súčasti.
Zrieknutie sa zodpovednosti : Niektoré funkcie tohto nástroja nie sú bezplatné.
Ovládač sieťového adaptéra môžete tiež aktualizovať pomocou Správcu zariadení.
- Prejdite na Štart> zadajte správcu zariadení> dvojitým kliknutím na prvý výsledok spustite Správcu zariadení
- Vyhľadajte ovládače sieťového adaptéra> vyberte ten vhodný pre vaše pripojenie
- Pravým tlačidlom myši kliknite na sieťový ovládač> vyberte Aktualizovať ovládač.

4. Zakážte bránu firewall
Ak vyššie uvedené kroky problém nevyriešili, skúste vypnúť bránu firewall systému Windows alebo softvér brány firewall tretích strán a zistite, či to nie je hlavnou príčinou chybovej správy.
5. Aktualizujte prehľadávač
Inovujte prehliadač, v ktorom stále máte problémy s chybovým kódom DNS_PROBE_FINISHED_NO_INTERNET.
Môžete tiež vyskúšať nainštalovať alternatívny prehliadač a skontrolovať, či sa tým problém nevyriešil. Tu sú niektoré z najlepších prehľadávačov, ktoré si môžete nainštalovať do počítača so systémom Windows:
- 5 najlepších prehľadávačov pre staré pomalé počítače
- Prehliadač Vivaldi pre Windows 10 prináša späť starú operu
- Stiahnite si a používajte prehliadač Tor vo Windows 10
6. Vypláchnite DNS
- Spustite príkazový riadok ako správca
- Zadajte nasledujúci príkaz a po každom stlačte kláves Enter:
- ipconfig / flushdns
- ipconfig / registerdns
- ipconfig / vydanie
- ipconfig / obnoviť
- Katalóg NETSH resetovania winsock
- NETSH int ipv4 reset reset.log
- NETSH int ipv6 reset reset.log
- Východ
Podľa krokov uvedených vyššie by ste teraz mali mať v prehliadači Google Chrome správne pripojenie na internet.
Dajte nám vedieť, či vám tieto riešenia pomohli vyriešiť váš problém. Ak narazíte na ďalšie riešenia tohto problému, môžete v zozname komentárov uviesť kroky na riešenie problémov.
Časté otázky: Prečítajte si viac o DNS_PROBE_FINISHED_NO_INTERNET
- Čo je Dns_Probe_Finished_No_Internet?
- Ako opravím sondu DNS?
Mali by ste začať zmenou nastavení servera DNS a následnou zmenou nastavení servera DNS smerovača. Ak sa to zdá komplikované, postupujte podľa nášho výnimočného sprievodcu a vyriešte tento problém.
- Prečo nefunguje môj DNS?
Poznámka redaktora: Tento príspevok bol pôvodne publikovaný v júli 2018 a od tej doby bol prepracovaný a aktualizovaný v marci 2020 kvôli aktuálnosti, presnosti a komplexnosti.