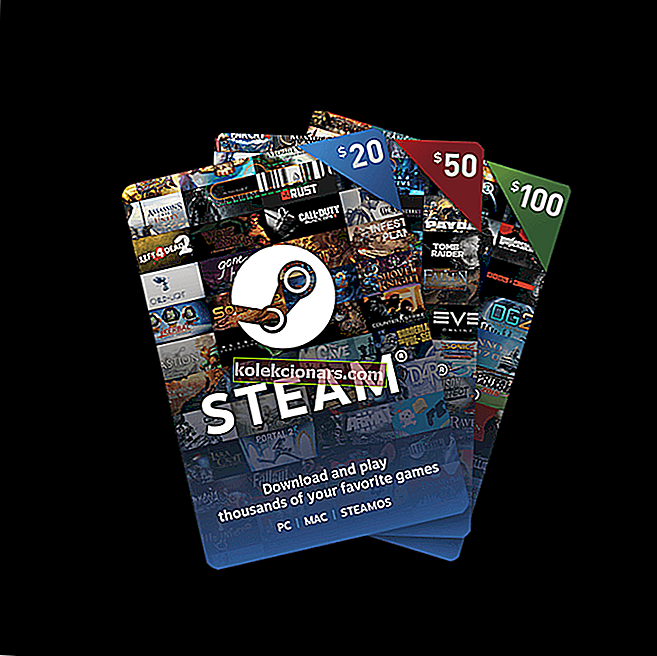- HP je medzi majiteľmi notebookov veľmi populárna značka, čo však neznamená, že sú bezchybné.
- V článku nižšie sa dozviete, ako vyriešiť bežné problémy s Wi-Fi prenosných počítačov HP.
- Ak sa chcete dozvedieť viac informácií o oprave notebookov, navštívte naše Laptopy a počítačové rozbočovače.
- Všeobecnejšie príručky pre fixáciu nájdete v našej sekcii Riešenie problémov.

Rôzne problémy so softvérom a hardvérom môžu mať za následok, že sa váš prenosný počítač HP nepripojí k sieti Wi-Fi v systéme Windows 10, takže existujú určité kroky na riešenie problémov, ktoré vyžadujú prístup na internet pomocou káblového sieťového pripojenia alebo druhého počítača alebo zariadenia.
Tu sa konkrétne zameriame na problém, keď sa prenosný počítač HP nepripojí k sieti Wi-Fi v systéme Windows 10 pomocou bezdrôtovej siete (smerovača).
Ako môžem opraviť problémy s Wi-Fi prenosným počítačom HP v systéme Windows 10?
- Aktualizujte bezdrôtový ovládač
- Povoliť bezdrôtový kľúč alebo tlačidlo
- Použite automatické riešenie problémov
- Skontrolujte a resetujte hardvér
- Znova nainštalujte ovládač adaptéra bezdrôtovej siete
- Vykonajte Obnovenie systému Microsoft
1. Aktualizujte ovládače bezdrôtovej siete
aktualizácia systému Windows
- Prejdite do vyhľadávacieho poľa a zadajte nastavenia služby Windows Update.

- Vyberte možnosť Skontrolovať aktualizácie.

- Nainštalujú sa nové aktualizácie, po ktorých sa môžete znova pokúsiť pripojiť k internetu
Vaše vyhľadávacie pole systému Windows chýba? Získajte ho späť podľa tejto príručky.
HP Support Assistant
- Prejdite do vyhľadávacieho poľa a napíšte HP support assistant (ak nie je nainštalovaný, stiahnite si ho a nainštalujte zo stránky HP Support Assistant)
- Vyberte a kliknite na svoje zariadenie na zariadeniach uvedených na karte Moje zariadenia
- Kliknite na kartu Skontrolovať dostupnosť aktualizácií a správ
- V zozname MY PC nájdete zoznam aktualizácií. Ak nie sú k dispozícii žiadne, skúste aktualizovať ovládače iným spôsobom.
- Ak sú k dispozícii aktualizácie, kliknutím na položku Aktualizácie zobrazíte obrazovku Dostupné aktualizácie
- Kliknite na ikonu Inštalovať teraz vedľa aktualizácie a potom sa skúste znova pripojiť k internetu
Aktualizácie spoločnosti HP
Spoločnosť HP môže mať aktuálnejšiu verziu ovládačov, takže skontrolujte stránku podpory zákazníkov, zadajte číslo modelu počítača a vyhľadajte ovládač, ktorý je zvyčajne súčasťou balenia ovládača čipovej sady.
Najskôr skontrolujte, či je k dispozícii bezdrôtový ovládač, a potom ovládač čipovej sady.
Väčšina používateľov systému Windows 10 má zastarané ovládače? Buďte pomocou tejto príručky o krok vpred.
Aktualizácie ovládačov zo Správcu zariadení
- Kliknite pravým tlačidlom myši na Štart
- Vyberte Správcu zariadení

- Prejdite na Sieťové adaptéry a kliknutím rozbaľte zoznam

- Kliknite pravým tlačidlom myši na adaptér a vyberte možnosť Aktualizovať ovládač

- Vyberte možnosť Automaticky vyhľadať aktualizovaný softvér ovládača a potom nainštalujte nájdený ovládač.

- Ak sa nenájde žiadny ovládač, vyhľadajte ho na webových stránkach výrobcu bezdrôtového adaptéra - jeho podrobnosti nájdete kliknutím pravým tlačidlom myši a výberom položky Vlastnosti a potom Ovládač
Aktualizujte ovládače automaticky

Ak nechcete prechádzať problémami s manuálnou aktualizáciou ovládačov, vždy sa môžete rozhodnúť pre aktualizátory ovládačov tretích strán, ktoré robia iba toto, jedným skvelým príkladom je DriverFix .
- Stiahnite a nainštalujte DriverFix
- Spustite DriverFix a počkajte, kým dokončí automatické skenovanie vášho systému
- DriverFix teraz zistí všetky zastarané, pokazené alebo chýbajúce ovládače z vášho PC.

- DriverFix teraz zistí všetky zastarané, pokazené alebo chýbajúce ovládače z vášho PC.
- Po dokončení skenovania vyberte ovládače, ktoré podľa vás potrebujú opravu

- Počkajte, kým DriverFix stiahne a nainštaluje najnovšie ovládače

- Reštartujte počítač

DriverFix
Vďaka DriverFIx sa vaše notebooky HP pripoja k internetu rýchlosťou blesku! Skúšobná verzia zdarma Navštívte webovú stránku2. Zapnite bezdrôtový kľúč alebo tlačidlo

Väčšina notebookov má tlačidlo alebo kláves, ktorým sa zapína / vypína bezdrôtový signál. Skontrolujte jeho stav a overte, či je bezdrôtový signál zapnutý.
Stlačte tlačidlo alebo kláves raz, počkajte 10 sekúnd, potom skontrolujte, či sa ikona bezdrôtového pripojenia zmení, alebo či sa rozsvieti kontrolka LED na tlačidle alebo kľúči.
Ak nesvieti, umiestnite kurzor myši na ikonu bezdrôtového pripojenia na paneli úloh a potvrďte stav pripojenia. Ak je signál zapnutý, skúste sa znova pripojiť na internet. Ak je vypnutá, opätovným stlačením tlačidla alebo klávesu ju zapnite a potom sa skúste znova pripojiť.
Systém Windows nemôže automaticky nájsť a stiahnuť nové ovládače? Nebojte sa, máme vás kryté.
3. Použite automatické riešenie problémov

HP Support Assistant je nástroj na diagnostiku a riešenie problémov so softvérovou podporou, ktorý rieši mnoho typov problémov so sieťovým a internetovým pripojením, konkrétne pre stroje HP.
Ak ho nemáte, použite automatizovaný nástroj na riešenie problémov, ktorý je súčasťou systému Windows 10, a postupujte takto:
- Stlačením bezdrôtového kľúča alebo tlačidla na počítači zapnite bezdrôtový adaptér (ak svieti modrou farbou, je povolený), potom sa skúste znova pripojiť na internet.
- Ak váš počítač nemá bezdrôtový kľúč alebo svetlo zhasne alebo svieti oranžovo, choďte do vyhľadávacieho poľa a napíšte HP support assistant
- Vyberte a kliknite na svoje zariadenie na zariadeniach uvedených na karte Moje zariadenia
- Prejdite na kartu Riešenie problémov a opravy
- Kliknite na položku HP Network Check
- Ak sa zobrazí správa o kontrole používateľského účtu, kliknite na tlačidlo Áno
- Na uvítacej obrazovke HP Network Check kliknite na Ďalej na spustenie diagnostiky siete. Ak zistí akékoľvek problémy, pokračujte ďalším krokom.
- V prípade potreby rozbaľte Možné základné príčiny
- Kliknite na jednu z uvedených príčin a kliknutím na ikony nástrojov zobrazte pokyny na vyriešenie problému a postupujte podľa uvedených pokynov
- Kliknite na možnosť Skontrolovať
Opakujte, kým sa problém so sieťovým pripojením nevyrieši alebo kým sa nedokončia všetky základné príčiny a opravy, a potom sa skúste znova pripojiť k internetu.
Ak sa váš prenosný počítač HP nepripojuje k sieti Wi-Fi v systéme Windows 10, použite Poradcu pri riešení problémov so sieťou a internetom v systéme Windows podľa týchto pokynov:
- Povoľte bezdrôtový signál zapnutím bezdrôtového kľúča alebo tlačidla na počítači
- Pravým tlačidlom myši kliknite na ikonu bezdrôtového pripojenia na paneli úloh a vyberte možnosť Riešiť problémy
- Otvorí sa okno Diagnostika siete Windows a začne sa proces riešenia problémov
- Po dokončení riešenia problémov si pozrite zoznam nájdených problémov a odstránených problémov spolu s nápravnými opatreniami na ich odstránenie. Potom vykonajte navrhované akcie.
- Skúste sa znova pripojiť na internet.
Načítava sa nástroj na riešenie problémov s chybou? Postupujte podľa tohto užitočného sprievodcu a opravte ho pomocou niekoľkých jednoduchých krokov.
Nástroj na riešenie problémov sa zastaví pred dokončením procesu? Opravte to pomocou tejto príručky.
4. Skontrolujte a resetujte hardvér

- Vypnite notebook
- Ak vaša sieť obsahuje kombináciu bezdrôtového smerovača / brány / moderného alebo smerovača, odpojte napájací kábel od smerovača
- Ak vaša sieť obsahuje samostatný širokopásmový modem, odpojte napájací kábel od širokopásmového modemu
- Počkajte 5 sekúnd a znova pripojte napájací kábel k smerovaču alebo širokopásmovému modemu
- Počkajte, kým sa nerozsvietia všetky kontrolky a neodzrkadľujú bežnú činnosť internetu a notebooku. Ak svetlá po opätovnom pripojení napájania nesvietia, skontrolujte zdroj napájania alebo použite inú zásuvku. Ak svieti iba kontrolka napájania, sieťové pripojenie sa nezistí, preto sa uistite, že kábel prenášajúci internetový signál je pripojený k širokopásmovému zariadeniu. Ak kontrolka internetu bliká alebo nesignalizuje pripojenie, problém môže mať váš ISP, preto sa u nich obráťte alebo počkajte, kým sa obnoví.
- Zapnite notebook a počkajte, kým sa systém Windows automaticky nepripojí k bezdrôtovej internetovej sieti. Ak sa nepripojí automaticky, kliknite na ikonu bezdrôtového pripojenia, vyberte svoju sieť a potom kliknite na Pripojiť
Širokopásmový modem má problémy s pripojením k počítaču so systémom Windows? Opravte to teraz pomocou tohto jednoduchého sprievodcu.
5. Znova nainštalujte ovládač bezdrôtového sieťového adaptéra
Opätovná inštalácia ovládača bezdrôtového sieťového adaptéra pomocou nástroja HP Recovery Manager
- Ak používate externý bezdrôtový sieťový adaptér USB, odpojte ho a reštartujte laptop, potom ho pripojte späť do iného USB portu
- Prejdite do vyhľadávacieho poľa a zadajte HP Recovery Manager
- Ak sa otvorí okno kontroly používateľských kont, kliknite na tlačidlo Áno
- Kliknite na možnosť Preinštalovať ovládače a / alebo aplikácie , Preinštalovanie hardvérových ovládačov alebo Preinštalovať ovládače a aplikácie
- Prejdite zoznamom ovládačov, vyberte bezdrôtový adaptér notebooku a potom kliknite na Inštalovať
- Po nainštalovaní ovládača reštartujte počítač, ak sa zobrazí výzva
- Skúste sa znova pripojiť na internet
Poznámka: Ak sa zobrazí správa Zakázané: Program HP Recovery po inovácii systému Windows už túto funkciu nepodporuje , pomocou ovládača zariadenia znova nainštalujte ovládač.
Na trhu s najrýchlejšími USB Wi-Fi adaptérmi? Získajte ten najlepší hneď teraz.
Opätovná inštalácia ovládača bezdrôtového sieťového adaptéra pomocou Správcu zariadení
- Kliknite pravým tlačidlom myši na Štart
- Vyberte Správcu zariadení

- Vyhľadajte sieťové adaptéry a kliknutím rozbaľte zoznam

- Pravým tlačidlom myši kliknite na adaptér bezdrôtovej siete a vyberte možnosť Odinštalovať

Zintenzívnite svoju hru pomocou tohto podrobného sprievodcu! Vyriešte všetky problémy so sieťovým adaptérom ako skutočný technik.
Poznámka: Ak adaptér v kategórii sieťových adaptérov chýba, je hardvér sieťového adaptéra odpojený alebo sa ovládač zariadenia nemôže pripojiť a prehrať.
Vypnite prenosný počítač a skontrolujte hardvérové pripojenie. Ak sa vyskytnú problémy, laptop opravte.
- Vyberte možnosť Odstrániť softvér ovládača pre toto zariadenie a potom kliknite na položku Odinštalovať
- Prejdite do okna Správca zariadení a uistite sa, že sú zvýraznené sieťové adaptéry
- Kliknite na kartu Akcia

- Vyberte možnosť Vyhľadať zmeny hardvéru

- Zatvorte Správcu zariadení a reštartujte prenosný počítač a potom sa skúste pripojiť k internetu.
Windows nemôžu automaticky nájsť ovládač? Počítajte s tým, že problém vyriešime.
6. Vykonajte Obnovenie systému
Postupujte takto:
- Vykonajte tvrdý reset - zapnutie a vypnutie počítača - stlačením a podržaním vypínača na 10 sekúnd.
- Počas zavádzania vypnite počítač, keď sa zobrazí logo Windows. Urobte to najmenej trikrát
- Po treťom spustení sa zobrazí obrazovka obnovenia
- Vyberte Rozšírené možnosti

- Vyberte možnosť Obnovenie systému . Vyberte bod obnovenia, kde problém NE existoval.
Poznámka: Týmto sa odstránia nedávno nainštalované aplikácie, ovládače a aktualizácie, ktoré môžu spôsobiť problémy s počítačom, neovplyvní to však vaše osobné súbory.
- V dialógovom okne Obnovenie systému kliknite na položku Vybrať iný bod obnovenia
- Kliknite na Ďalej
- Kliknite na bod obnovenia vytvorený skôr, ako sa vyskytne problém
- Kliknite na Ďalej
- Kliknite na tlačidlo Dokončiť
Ak vás zaujíma viac informácií o tom, ako vytvoriť bod obnovenia a ako by vám to pomohlo, pozrite si tento jednoduchý článok, kde nájdete všetko, čo potrebujete vedieť.
Obnova systému nefunguje? Prečítajte si tohto užitočného sprievodcu a znova nastavte veci.
Osvedčilo sa vám niektoré z týchto riešení? Podeľte sa s nami v sekcii komentárov nižšie. Nechajte tiež akékoľvek ďalšie otázky, ktoré by vás zaujímali, a my ich určite skontrolujeme.
Poznámka redaktora: Tento príspevok bol pôvodne publikovaný v januári 2018 a od tej doby bol prepracovaný a aktualizovaný v septembri 2020 kvôli aktuálnosti, presnosti a komplexnosti.