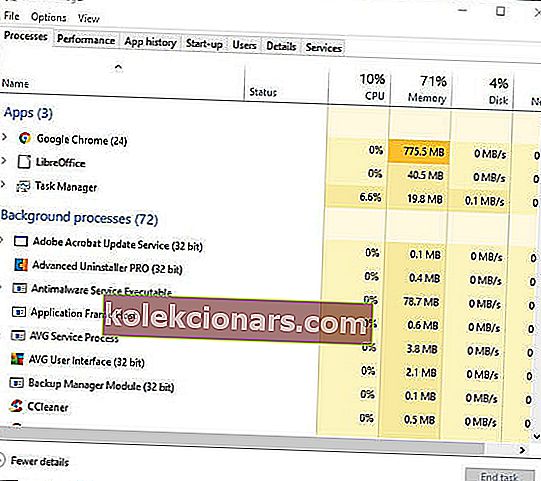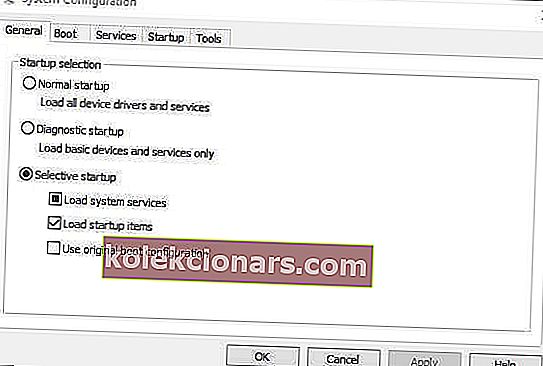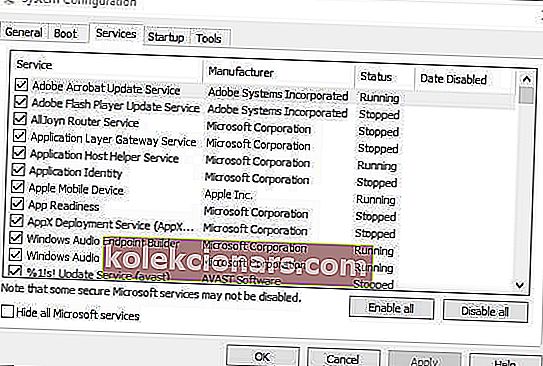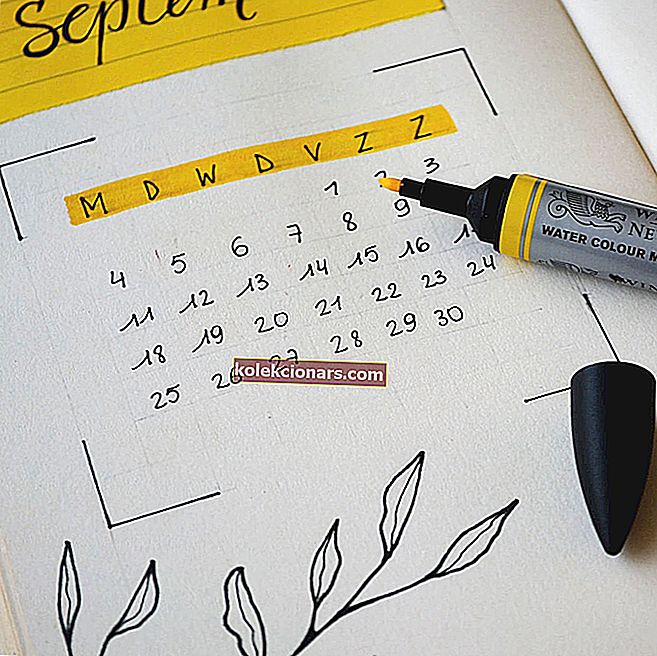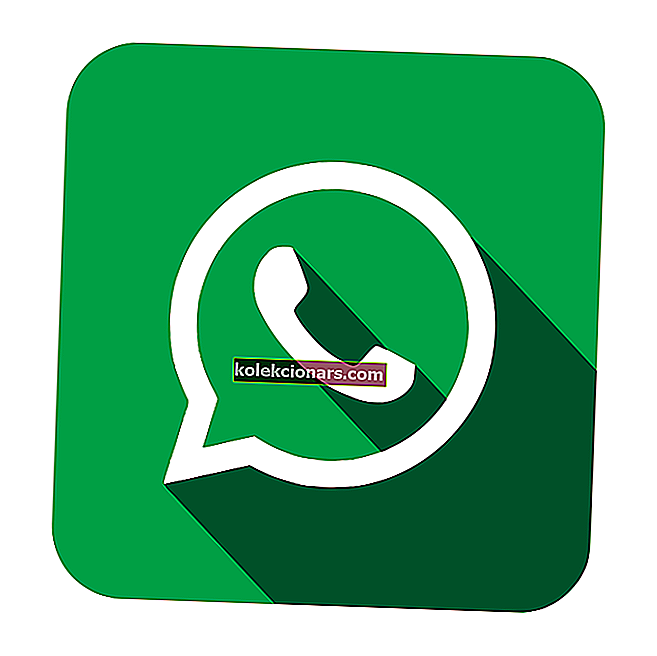- Keď je emulátor BlueStacks Android v systéme Windows 10 pomalý, vaša hrateľnosť nie je najlepšia.
- Urýchlenie emulátora je však celkom jednoduché a my vám ukážeme všetky riešenia.
- Ak sa venujete emulátorom, máme tu celú zbierku súvisiacich článkov, ktoré si môžete prečítať v hernom centre.
- Naučte sa, ako riešiť akýkoľvek problém súvisiaci so softvérom, z našich tutoriálov How-To.

BlueStacks je emulátor, ktorý umožňuje svojim používateľom hrať hry pre Android v systéme Windows.
Vydavateľ softvéru sa na svojej webovej stránke chváli tým, že emulátor je najrýchlejšou mobilnou hernou platformou na Zemi. BlueStacks 4 je osemkrát rýchlejší ako predchádzajúca verzia a hry beží šesťkrát rýchlejšie ako Samsung Galaxy S9.
Niektorí používatelia na fórach ešte uviedli, že program BlueStacks je oneskorený a na svojich stolových počítačoch alebo notebookoch beží pomaly.
Jeden používateľ uviedol:
Keď som sa pokúsil spustiť hru ako Candy Crush Saga (v BlueStacks), je takmer nehrateľná kvôli oneskoreniam (po stlačení tlačidla Štart je reakcia po 2 - 3 sekundách).
Takto môžu používatelia urýchliť emulátor BlueStacks v systéme Windows 10.
Ako môžem opraviť problémy so spomalením BlueStacks na PC?
- Aktualizujte ovládač grafickej karty
- Aktualizujte BlueStacks
- Pridelte viac pamäte RAM BlueStacks
- Zatvorte softvér tretích strán
- Vypnite antivírusové programy
- Upravte nastavenia displeja BlueStacks
1. Aktualizujte ovládač grafickej karty
Najnovšie ovládače grafických kariet môžu výrazne vylepšiť hranie Windows. Samozrejme, je to predovšetkým z hľadiska vizuálnej kvality; ale nové ovládače grafických kariet môžu optimalizovať hranie aj inými spôsobmi.
Windows Update automaticky aktualizuje ovládače grafickej karty, ak je to nakonfigurované. Windows Update však nie vždy drží krok s najnovšími aktualizáciami ovládačov grafických kariet.
Možno by stálo za to skontrolovať, či je pre vašu grafickú kartu k dispozícii aktualizovanejší ovládač.
Softvér na aktualizáciu ovládačov, ako napríklad DriverFix, poskytuje najlepší spôsob, ako rýchlo skontrolovať a aktualizovať ovládače grafických kariet.

Po inštalácii nástroj okamžite skontroluje, či je potrebné aktualizovať nejaké ovládače. Potom môžete pomocou softvéru aktualizovať ovládače.
Tento proces je rýchly, intuitívny a mimoriadne bezpečný, pretože DriverFix odporučí iba softvér kompatibilný s vaším zariadením.
zoznam všetkých zastaraných ovládačov, ktoré nájde.
Potom môžete stlačiť tlačidlo Aktualizovať vedľa každej položky alebo môžete zvoliť hromadnú aktualizáciu ovládačov.

DriverFix
Aktualizáciou všetkých ovládačov počítačov so systémom Windows pomocou DriverFix sa vyhnete oneskoreniu v hraní svojich obľúbených hier pre Android. Skúšobná verzia zdarma Navštívte webovú stránku2. Aktualizujte BlueStacks

BlueStacks 4 je najrýchlejšia verzia emulátora. Preto budú hry v najnovších BlueStacks pravdepodobne o niečo rýchlejšie a pohotovejšie ako v predchádzajúcich verziách.
Aktualizácia na najnovšiu verziu BS 4 je teda prvou vecou, ktorú by mali používatelia využívajúci staršie verzie softvéru urobiť.
Tí používatelia, ktorí majú program BlueStacks verzie 3.52.66.1905 alebo novšej, môžu emulátor aktualizovať bez straty herných údajov a nákupov v aplikácii kliknutím na tlačidlo Stiahnuť BlueStacks na webovej stránke softvéru.
Tí používatelia, ktorí používajú staršiu verziu BS nižšiu ako 3.7.44.1625, však nemôžu priamo aktualizovať softvér.
Niektorí používatelia teda budú možno musieť odinštalovať BlueStacks a potom stiahnuť a nainštalovať najnovšiu verziu BS 4 z webovej stránky emulátora.
3. Pridelte viac pamäte BlueStacks

- Otvorte emulátor BlueStacks.
- Kliknutím na tlačidlo Nastavenia v pravom hornom rohu stránky BlueStacks otvoríte ponuku.
- Vyberte položku Nastavenia a otvorte okno, ktoré obsahuje ďalšie možnosti softvéru.
- Kliknite na kartu Motor v ľavej časti okna Nastavenia.
- Potom potiahnite lištu Pamäť doprava, aby ste zvýšili množstvo pamäte RAM pridelenej programu BlueStacks.
- Môžete tiež zvoliť viac jadier CPU pre BlueStacks. ( Vyberte najvyššie číslo z rozbaľovacej ponuky CPU Cores . )
Upozorňujeme, že BlueStacks potrebuje najmenej dva gigabajty pamäte RAM.
Novšie verzie BS zahŕňajú nastavenia herného enginu, pomocou ktorého môžu používatelia maximalizovať množstvo pamäte RAM a ďalších systémových zdrojov pre emulátor Android.
4. Zatvorte softvér tretích strán
- Pravým tlačidlom myši kliknite na hlavný panel, aby ste otvorili jeho kontextovú ponuku, a vyberte možnosť Správca úloh.
- Potom kliknite na kartu Procesy .
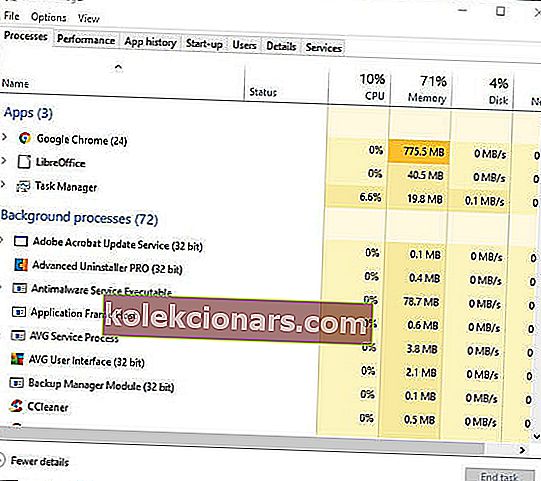
- Vyberte softvér (okrem BlueStacks) uvedený v zozname aplikácií a stlačte tlačidlo Ukončiť úlohu .
- Medzi procesy na pozadí patrí aj softvér na pozadí. Preto vyhľadajte a zatvorte akýkoľvek tam uvedený nepodstatný softvér tretích strán.
Softvérové služby tretích strán môžu tiež zabíjať systémové prostriedky. Služby tretích strán môžete zakázať pomocou pomôcky Konfigurácia systému. Takto môžu používatelia zastaviť softvérové služby.
- Stlačte klávesovú skratku Windows + R.
- Do poľa Run zadajte msconfig a kliknite na tlačidlo OK .
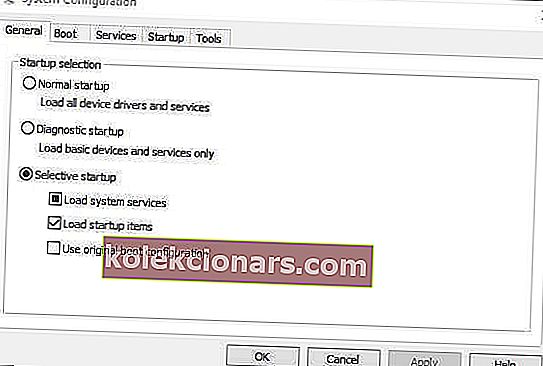
- Vyberte kartu Služby v okne Konfigurácia systému.
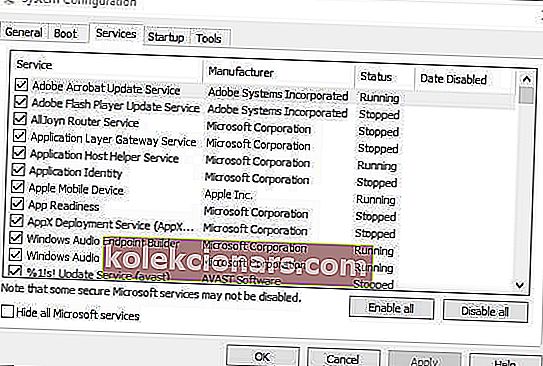
- Vyberte možnosť Skryť všetky služby spoločnosti Microsoft .
- Potom zrušte výber niektorých uvedených služieb tretích strán.
- Kliknite na tlačidlá Použiť a OK .
- Vyberte možnosť Reštartovať a reštartujte systém Windows.
Ukončenie programov bude mať podobný efekt ako zvýšenie alokácie RAM, pretože tým sa tiež sprístupní viac systémových prostriedkov pre BlueStacks.
Pamätajte, že v systéme Windows môže byť spustený softvér na pozadí, aj keď na paneli úloh nie sú otvorené žiadne okná programu.
5. Vypnite antivírusové programy

Funkcie antivírusového softvéru tretích strán môžu mať tiež značný vplyv na výkon alebo rýchlosť hier pre systém BlueStacks pre Android.
Takže dočasné vypnutie týchto funkcií vypnutím antivírusových balíkov môže BlueStacks urýchliť.
Niektorý antivírusový softvér môžete dočasne vypnúť kliknutím pravým tlačidlom myši na jeho ikonu na systémovej lište a výberom možnosti zakázať alebo vypnúť. Prípadne vyberte možnosť zakázať na karte nastavení v hlavnom okne antivírusového programu.
Niektorý antivírusový softvér obsahuje virtualizáciu pomocou hardvéru, čo môže mať výrazný vplyv na emulátor BlueStacks.
Zrušte teda výber možnosti Povoliť virtualizáciu pomocou hardvéru, ak sa vo vašom antivírusovom softvéri nachádza.
6. Upravte nastavenia displeja BlueStacks

- Kliknutím na tlačidlo Nastavenia v BlueStacks otvoríte ponuku.
- V ponuke vyberte možnosť Nastavenia a otvorí sa okno nastavení.
- Ak ešte nie je vybratá, kliknite na kartu Zobrazenie.
- Vyberte nižšie nastavenie rozlíšenia. Používatelia by si napríklad mohli zvoliť zníženie rozlíšenia softvéru z 1 920 x 1 080 na 1 600 x 900.
- Okrem toho vyberte na karte Displej možnosť Nízka (1600 DPI) .
Nastavenia displeja majú zvyčajne veľký vplyv na rýchlosť hrania hier pre Windows.
Úpravy grafických nastavení tak, aby sa znížilo rozlíšenie a DPI, často urýchľujú hry, pretože uvoľňujú systémové prostriedky.
Rovnakým spôsobom by úprava rozlíšenia a DPI mohla tiež zrýchliť hry pre Android hrané s emulátorom BlueStacks.
Toto je niekoľko riešení, ktoré môžu znížiť oneskorenie pri hrách hraných v BlueStacks. Dúfajme, že sa hry pre Android budú vo Windows 10 po ich použití cítiť o niečo rýchlejšie.
Ak máte ďalšie návrhy týkajúce sa tejto témy, podeľte sa o ne s nami pomocou sekcie komentárov nižšie.
Upozorňujeme, že niektoré z vyššie uvedených riešení môžu tiež opraviť chýbajúce chybové správy DLL pre ďalšie súbory.
Poznámka redaktora: Tento príspevok bol pôvodne publikovaný v januári 2019 a bol prepracovaný a aktualizovaný v októbri 2020 kvôli aktuálnosti, presnosti a komplexnosti.