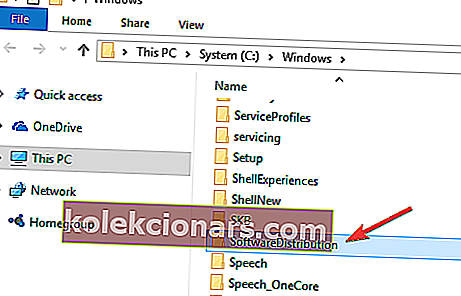Čo robiť, ak systém Windows nemôže skontrolovať dostupnosť aktualizácií, pretože služba nie je spustená?
- Spustite nástroj na riešenie problémov s aktualizáciami systému Windows
- Obnovte nastavenia aktualizácie systému Windows
- Aktualizujte ovládač RST
- Vymažte históriu aktualizácií systému Windows a reštartujte službu aktualizácií systému Windows
- Reštartujte službu Windows Update
- Obnovte úložisko aktualizácií systému Windows
- Použite bod obnovenia systému
- Dočasne vypnite antivírusovú a bránu firewall
Väčšina aktualizácií systému Windows rieši problémy so zabezpečením. Toto sú najhoršie možné problémy, pretože ich môže zneužiť malware alebo hackeri.
Aktualizácie však môžu riešiť ďalšie chyby a problémy v systéme Windows 10. Aj keď nie sú zodpovedné za chyby zabezpečenia, môžu mať vplyv na stabilitu vášho operačného systému.
Pri kontrole aktualizácií sa môže vyskytnúť chyba, napríklad: „ Aktualizácia systému Windows momentálne nemôže skontrolovať dostupnosť aktualizácií, pretože služba nie je spustená“ .
Aj keď reštartujete počítač a skúsite to znova, stretnete sa s rovnakou chybou. Ak je to váš prípad, pokračujte v čítaní tejto príručky, aby ste zistili, aké je správne riešenie vášho problému.
Chcete najlepší nástroj na riešenie problémov s aktualizáciami systému Windows? Tu sú tie najlepšie možnosti!
RIEŠENÉ: Služba Windows Update nefunguje
Riešenie 1: Spustite Poradcu pri riešení problémov s aktualizáciami systému Windows
Systém Windows má vstavaný nástroj na riešenie problémov, ktorý vám pomôže skontrolovať a opraviť problémy so službou Windows Update. Vždy je dobré vziať do úvahy, keď pri problémoch so službou Windows Update narazíte na akýkoľvek problém.
Za týmto účelom:
- Do vyhľadávacieho panela systému Windows zadajte riešenie problémov a kliknite na položku Riešenie problémov
- Kliknite na položku Opraviť problémy s Windows Update a potom na Ďalej
- Reštartujte počítač a skúste znova nainštalovať aktualizácie
Nástroj na riešenie problémov s aktualizáciami môžete spustiť aj na stránke Nastavenia.

Prípadne môžete vyskúšať niektorý z týchto užívateľsky príjemnejších nástrojov na riešenie problémov!
Riešenie 2: Vypnite službu Windows Update
Vypnutím a následným zapnutím služby Windows Update prostredníctvom ovládacieho panela bola táto chyba pre mnohých používateľov opravená, pretože resetuje všetky nekonzistentné nastavenia služby Windows Update. Postup v starších verziách systému Windows:
- Kliknite na Windows Update vo výsledkoch vyhľadávania a potom kliknite na Zmeniť nastavenie
- V časti Dôležité aktualizácie vyberte možnosť Nikdy nekontrolovať dostupnosť aktualizácií a kliknite na tlačidlo OK
- Znova prejdite do okna nastavení aktualizácií systému Windows, vyberte možnosť Inštalovať aktualizácie automaticky a kliknite na tlačidlo OK.
Kroky, ktoré treba dodržať, sa môžu v novších verziách Windows 10 trochu líšiť. Bez ohľadu na nasledujúce kroky musíte vypnúť službu Windows Update, reštartovať počítač a potom službu znova zapnúť.
Ďalšie informácie o blokovaní aktualizácií najnovších verzií systému Windows 10 nájdete v týchto príručkách:
- Ako blokovať automatické aktualizácie v systéme Windows 10
- 3 spôsoby blokovania aktualizácií ovládačov v systéme Windows 10
Riešenie 3: Aktualizujte ovládač RST
Táto chyba sa môže vyskytnúť v dôsledku zastaraného, poškodeného alebo chýbajúceho ovládača RST (Intel Rapid Storage Technology).
Preto by ste mali svoj ovládač RST aktualizovať manuálne tak, že prejdete na oficiálnu webovú stránku spoločnosti Intel a vyhľadáte najnovší správny ovládač.
Uistite sa, že ste vybrali ovládače, ktoré sú kompatibilné s vašou verziou systému Windows.
Riešenie 4: Vymažte históriu aktualizácií systému Windows
V priečinku Distribúcia softvéru sa ukladajú dočasné súbory pre službu Windows Update.
Môže sa zobraziť chyba kvôli problémom s poškodením týchto súborov. Dobrým riešením je odstrániť obsah tohto priečinka. Postupujte podľa pokynov uvedených nižšie:
- Stlačením klávesov Windows + R otvorte príkazové pole Spustiť
- Zadajte services.msc a kliknite na tlačidlo OK
- Pravým tlačidlom myši kliknite na službu Windows Update a potom kliknite na príkaz Zastaviť
- Otvorte program Windows Prieskumník a prejdite do priečinka C: Windows
- Nájdite a odstráňte priečinok Distribúcia softvéru
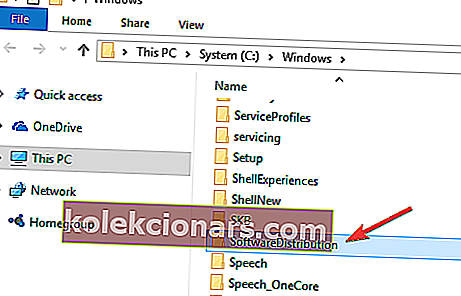
- Vráťte sa späť do ovládacieho panela systému Windows, kliknite pravým tlačidlom myši na službu Windows Update a vyberte príkaz Štart
- Reštartujte počítač a potom spustite službu Windows Update
Poznámka redakcie: Tento článok pokračuje na ďalšej stránke. Ak sa chcete dozvedieť viac informácií o službe Windows Update, pozrite si našu širokú zbierku sprievodcov.