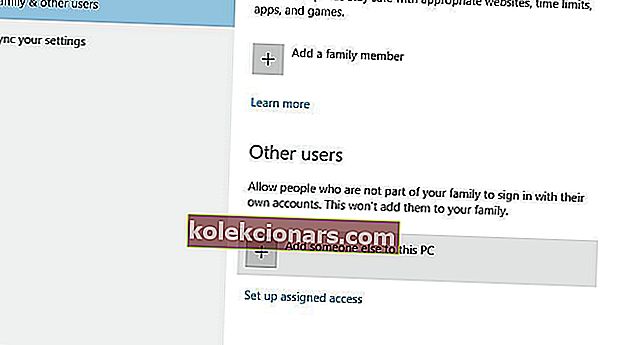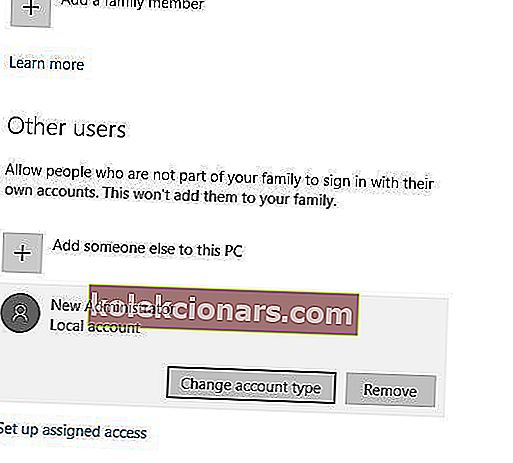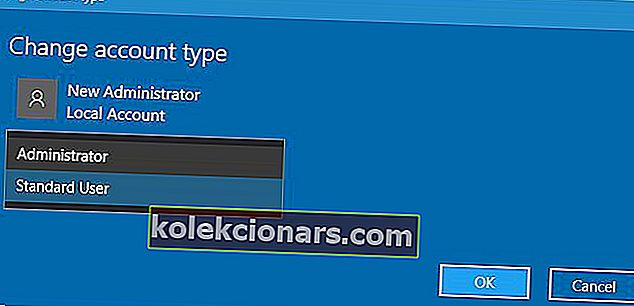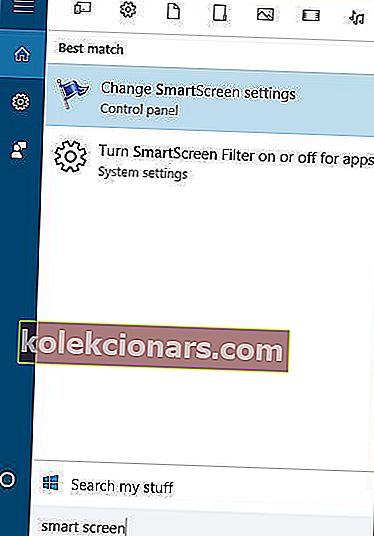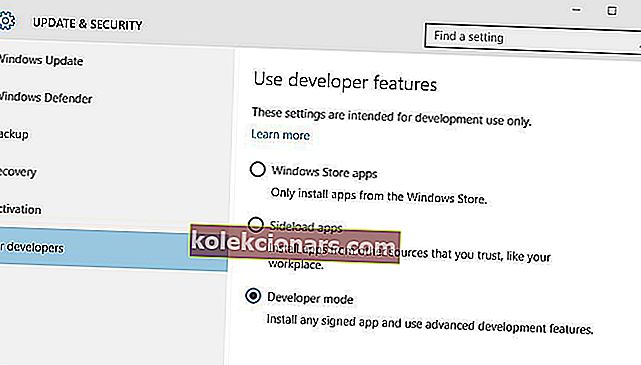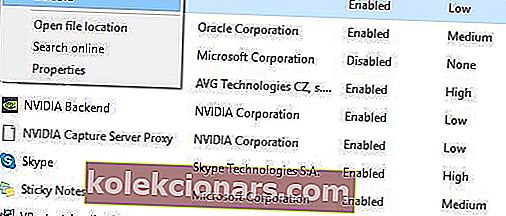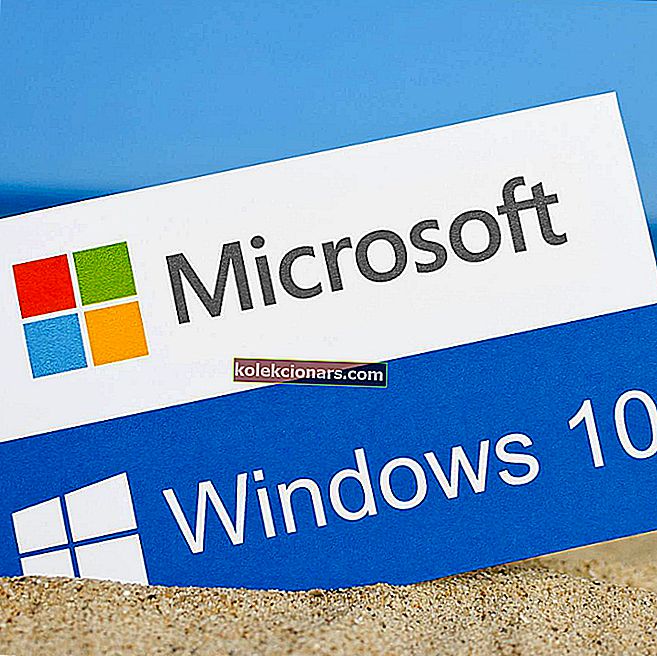- Pri každej inštalácii programov do počítača so systémom Windows 10 sa vždy uistite, či sú navzájom kompatibilné, inak sa vyskytnú chyby.
- Nesprávna architektúra (32-bitová proti 64-bitovým) alebo dokonca nedostatok práv sú hlavnými príčinami problémov pri pokuse o spustenie aplikácie.
- Máte centrum určené na opravu chýb systému Windows 10, ktoré je plné článkov, ako je napríklad článok nižšie, takže si ho nezabudnite odložiť na neskôr, pretože by ste ho mohli znova potrebovať.
- Ak chcete získať ďalšie zaujímavé články, navštívte našu stránku venovanú opravám?
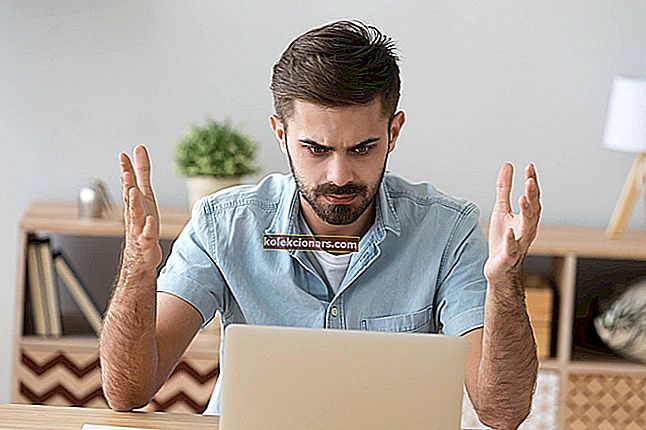
Aj keď je Windows 10 úžasný operačný systém, určite má niekoľko nedostatkov. Väčšina z týchto chýb súvisí so starším softvérom, a keď už hovoríme o nich, niekoľko používateľov systému Windows 10 nahlásilo, že táto aplikácia sa na vašom počítači nedá spustiť .
Tento problém ovplyvňuje množstvo rôznych aplikácií, ale je možné ho ľahko vyriešiť použitím niektorého z našich riešení.
Ako môžem opraviť Chybová správa tejto aplikácie, ktorá sa nedá spustiť vo vašom počítači ?
Táto chybová správa sa vyznačuje rôznymi prejavmi. Tu sú najbežnejšie:
- Táto aplikácia sa nedá spustiť na vašom počítači. Prístup je odmietnutý
- Táto chyba sa zvyčajne vyskytuje, ak váš používateľský účet nie je správne nakonfigurovaný.
- Vytvorenie nového účtu správcu by to malo opraviť.
- Túto aplikáciu nie je možné spustiť pri chybe hry na počítači
- Väčšina hráčov túto chybovú správu už pozná.
- Toto upozornenie v skutočnosti ovplyvňuje hry pomerne často a bráni hráčom v spúšťaní ich obľúbených titulov.
- Túto aplikáciu nie je možné spustiť v počítači s chybou Windows Store
- Ako ste už určite uhádli, táto chyba prevláda v aplikáciách Windows Store, ale má vplyv aj na samotnú aplikáciu Windows Store.
- Našťastie existuje veľa riešení, ktoré môžete použiť na vyriešenie problému a opätovné získanie prístupu k svojim aplikáciám.
- Táto aplikácia sa nedá spustiť v dávkovom súbore počítača
- Dávkový súbor je neformátovaný textový súbor, ktorý používatelia počítačov vytvárajú na ukladanie a spúšťanie rôznych príkazov.
- Tieto súbory majú zvyčajne príponu súboru .bat alebo .cmd.
- Najskôr sa uistite, že ich máte spustené v režime správcu.
- Ak problém pretrváva, opravte ho podľa krokov na riešenie problémov uvedených nižšie.
- Túto aplikáciu nie je možné spustiť v počítači. Požiadajte o ňu vydavateľa softvéru
- Mnoho používateľov uviedlo, že nemôžu otvoriť konkrétne aplikácie z dôvodu chybovej správy so žiadosťou o kontaktovanie vydavateľa softvéru.
- Táto chyba zvyčajne ovplyvňuje aplikácie tretích strán stiahnuté priamo z oficiálnych webových stránok vývojárov.
- Málokedy to ovplyvní aplikácie Windows Store.
- Jeden používateľ popisuje tento problém na fórach spoločnosti Microsoft takto:
Vyskúšal som takmer všetky spôsoby zobrazené na internete a vo fóre a nič neopravilo správu „táto aplikácia nemôže bežať na vašom počítači. Ak chcete nájsť verziu pre váš počítač, obráťte sa na vydavateľa softvéru.“ a je to tak, že túto správu dostávam do mnohých aplikácií, ako je google chrome photoshop a ďalších aplikácií.
- Táto aplikácia sa nedá spustiť na vašom počítači Kaspersky, Bitdefender, Avast
- Táto chyba ovplyvňuje aj antivírusové nástroje.
- Proces sťahovania a inštalácie sa s najväčšou pravdepodobnosťou niekedy poškodil a najrýchlejší spôsob, ako tento problém vyriešiť, je odinštalovať a potom znova nainštalovať príslušné nástroje.
Táto príručka na riešenie problémov obsahuje rôzne riešenia pre nasledujúce konkrétne prípady:
- Táto aplikácia sa nedá spustiť na vašom počítači - všeobecné riešenia problémov na odstránenie všetkých vyššie uvedených problémov
- Aplikácie sa nebudú dať spustiť v 32-bitovom systéme Windows 10
- Táto aplikácia sa nedá spustiť na vašom počítači - riešenie pre iTunes v systéme Windows 10
- Táto aplikácia sa nedá spustiť na vašom počítači, ak používate sieťové adaptéry Broadcom 802.11
1. Vytvorte nový účet správcu
- Otvorte aplikáciu Nastavenia a prejdite do časti Účty> Rodina a ďalší používatelia .
- Prejdite do sekcie Ostatní používatelia a kliknite na položku Pridať niekoho iného do tohto počítača .
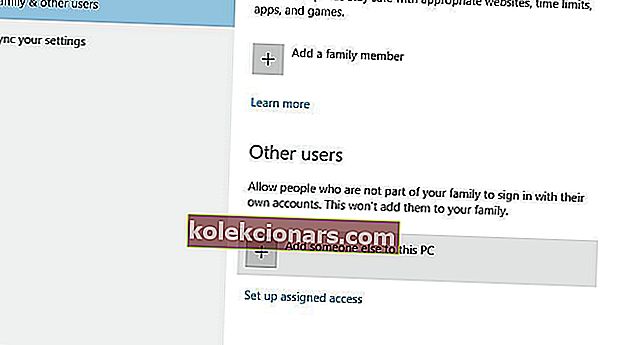
- Vyberte možnosť Nemám prihlasovacie údaje tejto osoby .
- Teraz zvoľte Pridať používateľa bez účtu Microsoft .
- Zadajte názov a heslo pre nový účet správcu.
- Mali by ste vidieť nový účet dostupný v sekcii Ostatní používatelia .
- Vyberte nový účet a kliknite na tlačidlo Zmeniť typ účtu .
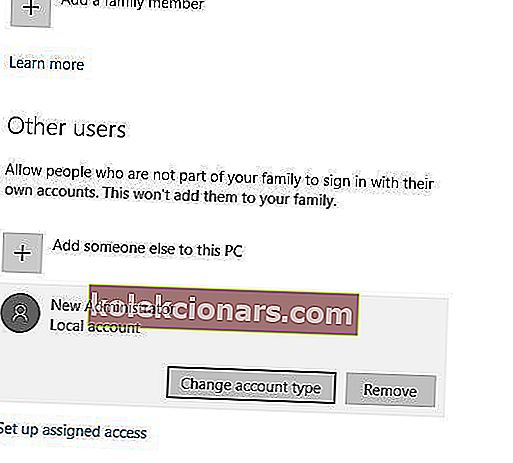
- Vyberte administrátora z ponuky Typ účtu a kliknite na OK .
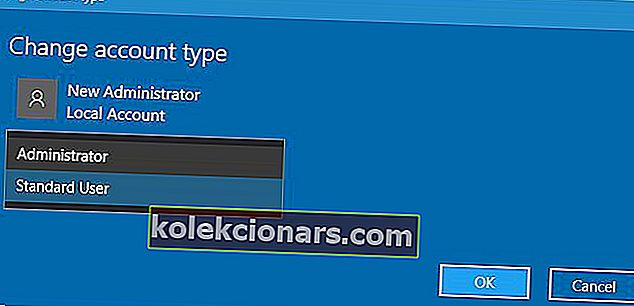
Len málo používateľov uviedlo, že táto aplikácia sa nedá spustiť na vašom počítači, chybové hlásenie je na ich počítačoch pomerne časté. Toto chybové hlásenie sa podľa nich objaví pri pokuse o otvorenie niektorých základných aplikácií systému Windows 10, napríklad Správcu úloh.
Ak tento problém pretrváva, môže to byť spôsobené problémom s vaším používateľským účtom. Na vyriešenie tohto problému sa odporúča vytvoriť nový účet správcu.
Po prepnutí na novovytvorený účet správcu by sa mali opraviť chybové hlásenia „Táto aplikácia sa nedá spustiť na vašom počítači“ . Ak sa problém vyrieši, budete musieť presunúť svoje osobné súbory a priečinky do tohto účtu a použiť ich namiesto starého účtu.
Ak máte problémy s otvorením aplikácie Nastavenie, vyriešte problém pomocou tohto článku.
Tu sa dozviete všetko, čo potrebujete vedieť o účte správcu a o tom, ako ho môžete povoliť / zakázať!
2. Zakážte SmartScreen
- Stlačte kláves Windows + S a vstúpte do inteligentnej obrazovky .
- V zozname výsledkov vyberte možnosť Zmeniť nastavenie SmartScreen .
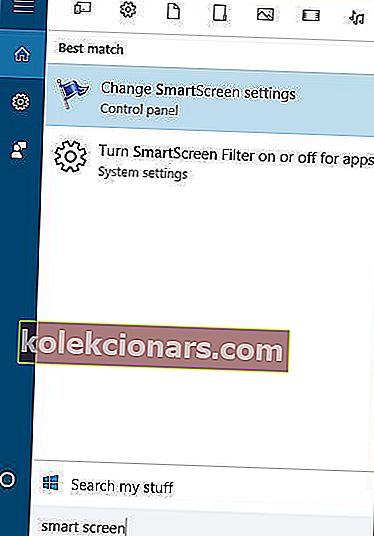
- Prejdite do sekcie Zabezpečenie a nájdite Windows SmartScreen .
- Kliknite na Zmeniť nastavenie a vyberte Nerobiť nič (vypnite Windows SmartScreen) .
- Kliknutím na tlačidlo OK uložte zmeny.
SmartScreen je vstavaná funkcia systému Windows 10 určená na ochranu pred phishingovými útokmi a škodlivým softvérom. Podľa správ môže táto funkcia niekedy spôsobiť, že sa táto aplikácia nedá spustiť pri chybe vášho počítača , takže by bolo najlepšie, keby sme ju deaktivovali.
Potrebujete viac informácií o Windows SmartScreen? Nájdete ho v tomto kompletnom článku.
3. Povolte bočné načítanie aplikácie
Ak chcete povoliť bočné načítanie aplikácie, postupujte takto:
- Otvorte aplikáciu Nastavenia a prejdite do sekcie Aktualizácia a zabezpečenie .
- Prejdite na kartu Pre vývojárov a v časti Použiť funkcie pre vývojárov vyberte režim pre vývojárov .
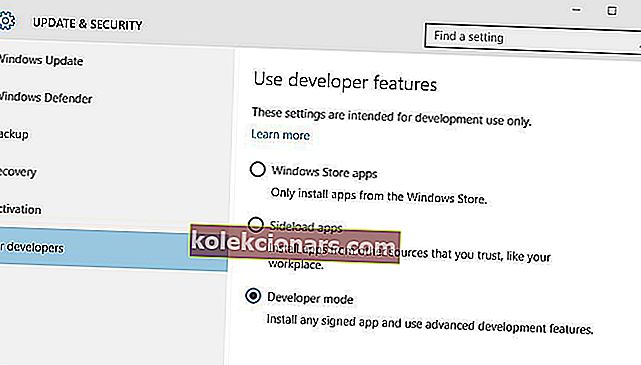
4. Vytvorte kópiu súboru .exe, ktorý sa pokúšate spustiť
Ak sa vám zobrazuje táto aplikácia sa nedá spustiť na vašom počítači, zobrazí sa chybová správa pri pokuse o spustenie konkrétnej aplikácie. Môžete skúsiť vytvoriť kópiu súboru .exe tejto aplikácie.
K tomu stačí vybrať súbor exe aplikácie sa snažíte spustiť a používať Ctrl + C a Ctrl + V klávesové skratky. Mali by ste vidieť nový dostupný súbor .exe. Skúste spustiť novovytvorený súbor .exe a skontrolujte, či problém stále pretrváva.
5. Aktualizujte Windows Store
- Otvorte aplikáciu Microsoft Store z ponuky Štart.
- Kliknite na trojbodkovú ponuku v pravom krajnom rohu a otvorte okno Stiahnutie a aktualizácie .
- Kliknite na tlačidlo Získať aktualizácie .

Ak nemôžete vo svojom počítači otvoriť určité aplikácie Microsoft Store, môže to byť dôsledok dočasnej chyby, ktorá trápi aktuálnu verziu obchodu. Najrýchlejší spôsob, ako to napraviť, je skontrolovať dostupnosť aktualizácií a nainštalovať najnovšiu verziu obchodu.
Microsoft Store sa nebude aktualizovať? Tento podrobný sprievodca vám to pomôže.
6. Zakážte proxy server alebo VPN
- Pravým tlačidlom myši kliknite na ponuku Štart a otvorte Ovládací panel.
- Kliknite na Možnosti Internetu.
- Otvorte kartu Pripojenia.
- Kliknite na nastavenie LAN.
- Zrušte začiarknutie políčka Použiť server proxy pre sieť LAN.

- Potvrďte zmeny a skúste sa znova prihlásiť.
Konkrétne nastavenia servera proxy alebo VPN môžu blokovať odchádzajúce pripojenie k serverom Microsoft Store. Ak sa aplikácie na vašom počítači nebudú dať spustiť, skúste tieto nastavenia deaktivovať skôr, ako sa prihlásite pomocou svojho konta Microsoft. Uistite sa tiež, že máte stabilné pripojenie k internetu.
Teraz vypnite VPN a skúste znova spustiť Windows Store. Ak sa aplikácie vo vašom počítači nebudú dať spustiť z dôvodu problémov s pripojením spôsobených Proxy serverom alebo VPN, malo by vám toto riešenie pomôcť problém vyriešiť.
Server proxy sa niekedy nedá deaktivovať bez ohľadu na to, čo robíte. Pripravili sme jednoduchého sprievodcu práve pre takúto príležitosť.
7. Opravte svoj register
Chybné alebo poškodené kľúče registra môžu tiež brániť spusteniu aplikácií vo vašom počítači. Ak sa neustále zobrazuje „Táto aplikácia sa nedá spustiť na vašom počítači“, najjednoduchší spôsob, ako opraviť svoj register, je použiť na to určený nástroj, napríklad Iobit Advanced System Care alebo CCleaner .
Nezabudnite si najskôr zálohovať register pre prípad, že by sa niečo pokazilo.
Na kontrolu poškodenia systémových súborov môžete tiež použiť nástroj Kontrola systémových súborov spoločnosti Microsoft. Obslužný program overuje integritu všetkých chránených systémových súborov a podľa možnosti opravuje súbory, ktoré majú problémy. Tu je postup, ako spustiť skenovanie SFC:
1. Prejdite na Štart> zadajte cmd > kliknite pravým tlačidlom myši na Príkazový riadok> zvoľte Spustiť ako správca

2. Teraz zadajte / sfc scannow príkaz

3. Počkajte na dokončenie procesu skenovania a potom reštartujte počítač. Všetky poškodené súbory budú po reštarte nahradené.
Ak máte ťažkosti s prístupom k príkazovému riadku ako správca, mali by ste sa podrobnejšie pozrieť na túto príručku. Existuje podobný článok o problémoch so skenovaním a o ich riešení.
8. Skontrolujte, či na disku nie sú chyby
Ďalším dôvodom, prečo sa aplikácie vo vašom počítači nespustia, sú chyby disku. Spustenie kontroly disku vám môže pomôcť tieto chyby identifikovať a odstrániť do niekoľkých minút. V systéme Windows 10 môžete spustiť kontrolu disku pomocou príkazového riadku.
Spustite príkazový riadok ako správca a zadajte príkaz chkdsk C: / f nasledovaný klávesom Enter. Nahraďte písmeno C písmenom oddielu pevného disku.

Ako rýchlu pripomienku, ak nepoužívate parameter / f, program chkdsk zobrazí správu, že je potrebné súbor opraviť, ale neopraví žiadne chyby. Príkaz chkdsk D: / f deteguje a opravuje logické problémy ovplyvňujúce váš disk. Ak chcete opraviť fyzické problémy, spustite tiež parameter / r.

chkdsk ťa bolí hlava? Prečítajte si tohto rýchleho sprievodcu ohľadom akýchkoľvek problémov s ním.
9. Vymažte vyrovnávaciu pamäť prehliadača
Dôvodom, prečo sa aplikácie v systéme Windows 10 nebudú dať spustiť, je niekedy poškodený proces sťahovania. Výsledkom bolo, že konkrétne súbory a priečinky sa nestiahli úplne alebo vôbec. To sa často stáva, ak pravidelne nevymažete vyrovnávaciu pamäť prehliadača.
Vo výsledku najskôr vyčistite vyrovnávaciu pamäť prehliadača, problematickú aplikáciu odstráňte a potom ju skúste znova stiahnuť a nainštalovať. Podrobný návod, ako vyčistiť vyrovnávaciu pamäť prehliadača, nájdete na oficiálnej stránke vývojára prehliadača.
Môžete tiež použiť vyhradený nástroj, napríklad Obnovenie prehľadávača, a nechať ho, aby za vás automaticky urobil prácu.
10. Vyčistite dočasné súbory a priečinky
1. Prejdite na Štart> zadajte príkaz Čistenie disku> spustite nástroj

2. Vyberte disk, ktorý chcete vyčistiť> nástroj vám oznámi, koľko miesta môžete uvoľniť

3. Vyberte možnosť Vyčistiť systémové súbory.
Najjednoduchším a najrýchlejším spôsobom na odstránenie dočasných súborov a priečinkov je použitie programu Čistenie disku. Pri používaní počítača alebo prehľadávaní internetu sa v počítači zhromažďujú rôzne nepotrebné súbory.
Tieto takzvané nevyžiadané súbory môžu ovplyvniť rýchlosť spracovania vášho počítača, čo spôsobí, že aplikácie budú reagovať pomaly a môžu tiež spustiť rôzne chybové kódy. Vyčistite dočasné súbory a potom znova stiahnite a nainštalujte problematickú aplikáciu na príslušnú jednotku.
Máte problémy s odstránením všetkých nevyžiadaných súborov? Postupujte podľa tejto príručky, aby ste vyriešili problémy s čistením disku a uložili disk.
11. Spustite úplnú kontrolu systému
- Prejdite na Štart> zadajte „obranca“> dvojitým kliknutím na Windows Defender spustite nástroj
- Na ľavom paneli vyberte ikonu štítu

- V novom okne kliknite na možnosť Rozšírené skenovanie

- Začiarknutím možnosti úplnej kontroly spustíte úplnú kontrolu malvéru systému.
Malvér môže vo vašom počítači spôsobiť rôzne problémy. Môže spustiť rôzne chybové kódy, zabrániť inštalácii alebo spusteniu aplikácií atď.
Vykonajte úplnú kontrolu systému, aby ste zistili, či sa vo vašom počítači nenachádza malware. Môžete použiť zabudovaný antivírusový systém Windows, program Windows Defender alebo antivírusové riešenia tretích strán.
12. Aktualizujte svoj OS
Uistite sa, že vo svojom počítači používate najnovšie aktualizácie operačného systému Windows. Ako rýchlu pripomienku spoločnosť Microsoft neustále vydáva aktualizácie systému Windows s cieľom zlepšiť stabilitu systému a vyriešiť rôzne problémy.
Do časti Windows Update sa dostanete tak, že do vyhľadávacieho poľa napíšete „aktualizácia“. Táto metóda funguje na všetkých verziách systému Windows. Potom prejdite na web Windows Update, skontrolujte dostupnosť aktualizácií a nainštalujte si dostupné aktualizácie.

Po nainštalovaní najnovších aktualizácií znova spustite problematické aplikácie a skontrolujte, či problém pretrváva.
Ak čelíte kritickej chybe a systém Windows v procese aktualizácie odstráni všetky vaše súbory, zatiaľ neprepadajte panike. O tom sme už veľa písali a náš sprievodca vám určite pomôže získať všetky vaše súbory späť.
Oprava - Táto aplikácia sa nedá spustiť na vašom PC pre Windows 10 32-bit
Stiahnite si príslušnú verziu pre váš počítač
Ako pravdepodobne viete, k dispozícii sú dve verzie aplikácií: 32-bitová a 64-bitová. Výnimkou nie je ani Windows 10, ktorý sa dodáva v 32-bitovej aj 64-bitovej verzii. 32-bitová verzia je navrhnutá tak, aby fungovala iba s 32-bitovými aplikáciami, zatiaľ čo 64-bitová verzia dokáže pracovať so 64-bitovými aj 32-bitovými aplikáciami.
Ak vidíte, že táto aplikácia sa nedá spustiť na chybe vášho počítača , je to pravdepodobne preto, že sa pokúšate spustiť 64-bitovú verziu určitej aplikácie v 32-bitovej verzii systému Windows 10.
Ako sme už spomenuli, v 32-bitovej verzii systému Windows 10 nemôžu byť spustené 64-bitové aplikácie a na vyriešenie tohto problému budete musieť nájsť 32-bitovú verziu aplikácie, ktorú sa pokúšate spustiť, a nainštalovať ju. v počítači.
Ďalším riešením je prechod na 64-bitovú verziu systému Windows 10. Bohužiaľ to nie je jednoduchý proces, a aby ste to dosiahli, budete musieť Windows 10 úplne preinštalovať.
Nepoznáš rozdiel medzi 32-bitovými a 64-bitovými aplikáciami? Žiaden problém. Vysvetlíme to priamo tu!
Oprava - Táto aplikácia sa nedá spustiť na vašom PC pre Windows 10 AMD
Stiahnite si aplikáciu znova pomocou iného webového prehliadača
Počet nahlásených používateľov Táto aplikácia sa nedá spustiť na počítači s chybovým hlásením pri pokuse o inštaláciu ovládačov grafickej karty AMD.
Problém bol zrejme spôsobený poškodeným sťahovaním a po prepnutí na iný prehliadač a opätovnom načítaní rovnakého súboru bol problém trvale vyriešený.
Ak chcete najnovší a najlepší prehľadávač, ktorý je práve k dispozícii, pozrite si náš najlepší výber v tomto článku.
Oprava - Táto aplikácia sa nedá spustiť vo vašom počítači pre Windows 10 iTunes
Nainštalujte si iTunes ako správca
Táto aplikácia sa nedá spustiť na vašom počítači Chyba ovplyvňuje počet aplikácií a iTunes nie sú výnimkou. Ak nemôžete nainštalovať iTunes na počítač so systémom Windows 10, môžete ho skúsiť nainštalovať ako správca.
Na to jednoducho kliknite pravým tlačidlom myši na inštalačný súbor iTunes a z ponuky vyberte možnosť Spustiť ako správca .

Okrem inštalácie aplikácie iTunes ako správcu uviedlo veľa používateľov úspech aj s opätovným načítaním inštalačného súboru.
Ako už bolo spomenuté, v niektorých prípadoch sa súbory môžu poškodiť a pred inštaláciou bude pravdepodobne potrebné znova načítať ten istý súbor. Mnoho používateľov okrem opätovného načítania navrhuje, aby ste na stiahnutie rovnakého súboru použili iný prehliadač.
Ak sa iTunes neotvoria, nie je dôvod na paniku. Dostali sme úžasného sprievodcu, ako ho znova uviesť do činnosti.
Oprava - Táto aplikácia nemôže bežať na vašom počítači pre Broadcom 802.11
Zakážte aplet bezdrôtového sieťového zásobníka Broadcom 802.11 Network Adapter
- Spustite Správcu úloh stlačením klávesov Ctrl + Shift + Esc .
- Keď sa otvorí Správca úloh, prejdite na kartu Spustenie , vyhľadajte aplet bezdrôtového sieťového adaptéra Broadcom Network Adapter , kliknite naň pravým tlačidlom myši a vyberte príkaz Zakázať .
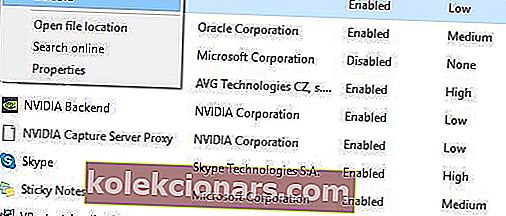
- Zatvorte Správcu úloh .
Používatelia nahlásili, že pri používaní sieťového adaptéra Broadcom 802.11 sa táto aplikácia nedá v počítači zobraziť . Zjavne sa vyskytol problém so súborom s názvom WLTRAY.EXE a na odstránenie problému sa odporúča, aby ste ho odstránili zo spustenia.
Po reštartovaní počítača sa nezobrazí ikona Broadcom tray, ale problém s chybovým hlásením „Táto aplikácia sa nedá spustiť v počítači“ bude vyriešený.
Časté otázky: Získajte viac informácií o aplikáciách a o tom, ako sa otvárajú v systéme Windows 10
- Môže 64-bitová aplikácia bežať na 32-bitovom OS Windows?
Nie. Zatiaľ čo 32-bitovú aplikáciu je možné spustiť v 32-bitovom aj 64-bitovom OS Windows, 64-bitovú aplikáciu je možné spustiť iba v 64-bitovom OS Windows. Ak neviete, aký typ nástrojov WIndows používate, pozrite si tento podrobný článok.
- Potrebujem na otvorenie určitých aplikácií oprávnenie správcu?
Áno. Práva správcu vám poskytujú úplnú a neobmedzenú kontrolu nad všetkými aspektmi aplikácie, ktorú sa pokúšate spustiť. Existujú samozrejme aj spôsoby, ako môžete spustiť programy aj bez práv správcu.
- Môžu problémy s hardvérom zabrániť otvoreniu aplikácie?
Áno, určité programy, napríklad hry, sa nespustia, pokiaľ váš počítač nespĺňa minimálne systémové požiadavky.
Táto aplikácia sa nedá spustiť na vašom počítači, chybové hlásenie môže predstavovať problém, pretože môže ovplyvniť takmer akúkoľvek aplikáciu v počítači so systémom Windows 10. Táto chyba je často spôsobená nekompatibilitou alebo poškodeným sťahovaním, ale môžete ju ľahko opraviť podľa niektorého z našich riešení.
Ak máte ďalšie otázky, neváhajte ich umiestniť v sekcii komentárov nižšie.
Poznámka redaktora: Tento príspevok bol pôvodne publikovaný v apríli 2018 a od tej doby bol vylepšený a aktualizovaný v apríli 2020 kvôli sviežosti, presnosti a komplexnosti.