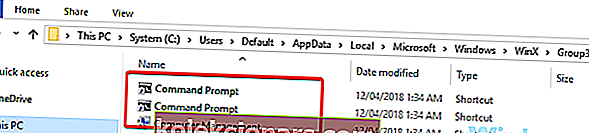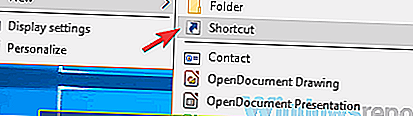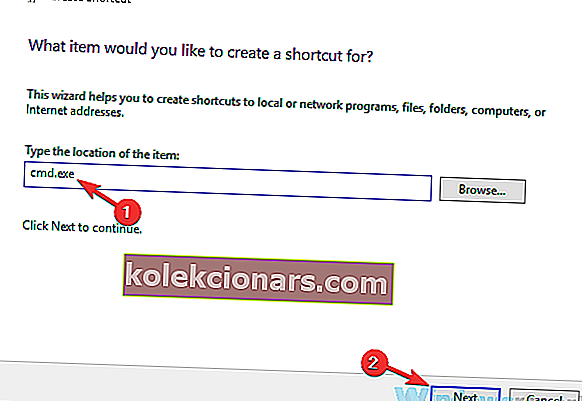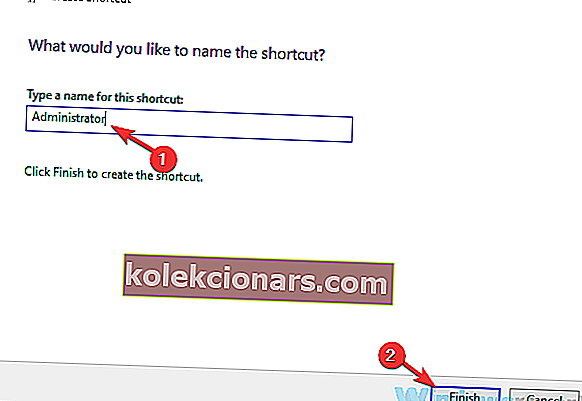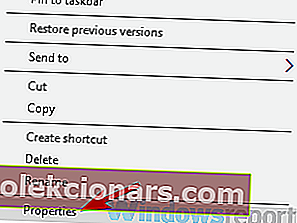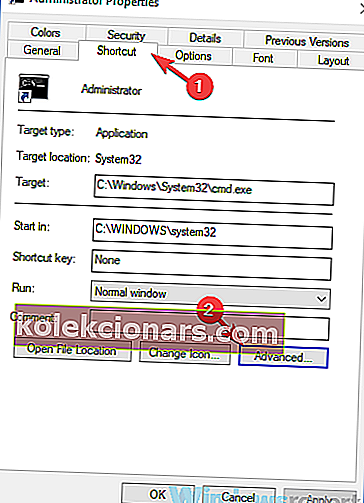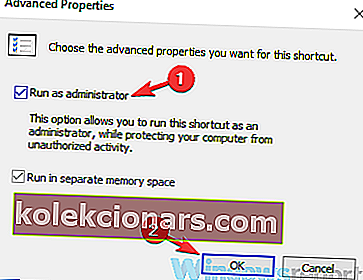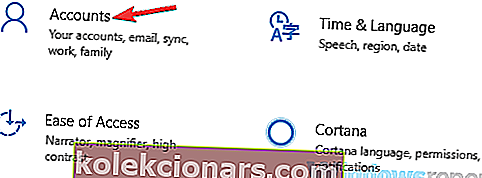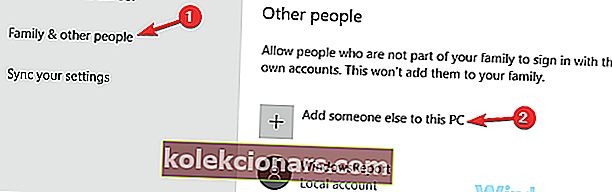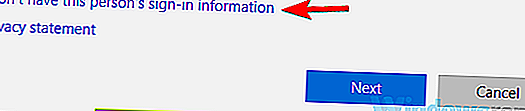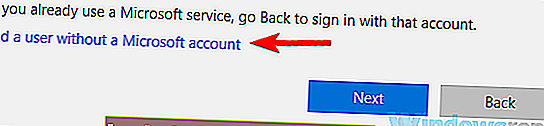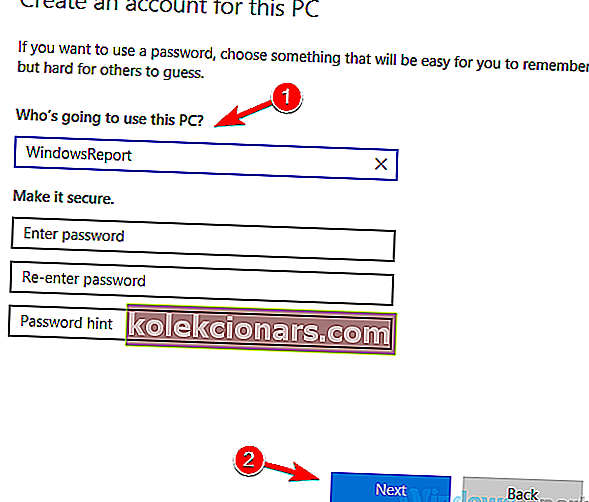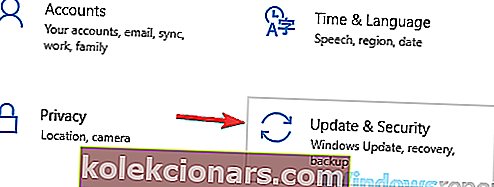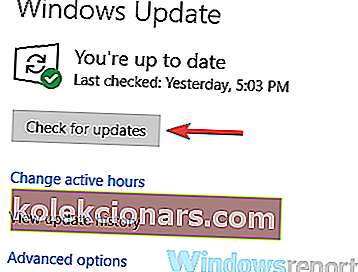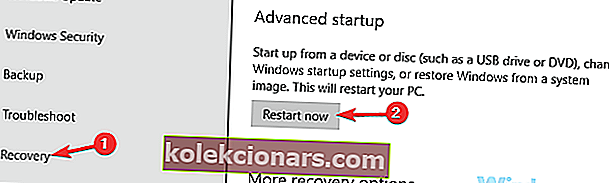- Používatelia sa pri určitých funkciách spoliehajú na príkazový riadok, bohužiaľ však veľa z nich uviedlo, že príkazový riadok nemôžu spustiť ako správca. Problém môže súvisieť s vaším používateľským účtom, takže rýchlym riešením je vytvorenie nového používateľského účtu.
- Inštalácia najnovších aktualizácií môže ako obvykle problém určite vyriešiť, ale ak nie, prečítajte si úplné riešenie v článku nižšie.
- Problémové chyby systému Windows môžu skutočne ovplyvniť vašu každodennú produktivitu. Aby sme zabránili prerušeniu, zostavili sme zoznam bežných systémových chýb.
- Robia vám tieto nepríjemné chyby systému Windows skutočný problém? Pokračujte a označte si náš špeciálne vytvorený Centrum chýb Windows 10 záložkami.
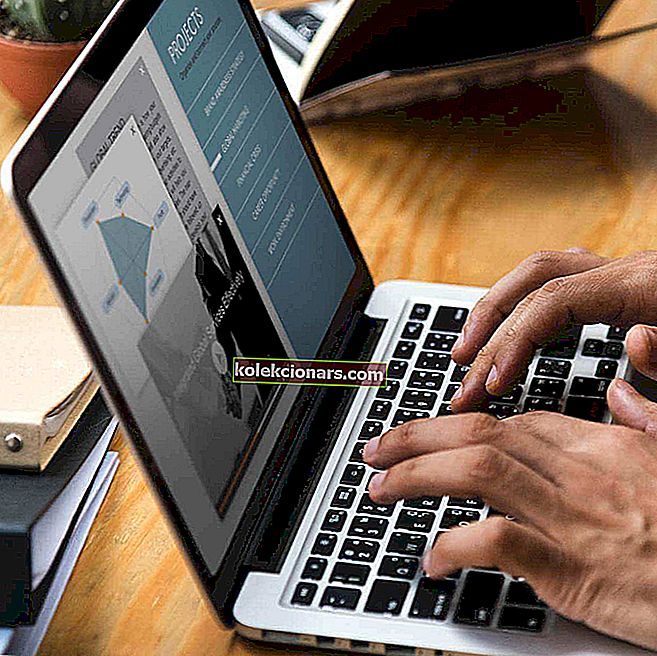
pokročilí používatelia sa pri určitých funkciách spoliehajú na príkazový riadok, bohužiaľ však veľa z nich uviedlo, že príkazový riadok nemôžu spustiť ako správca. To môže byť problém, pretože nebudete môcť vykonávať pokročilé príkazy vyžadujúce oprávnenie správcu.
Aj keď sa tento problém zvyčajne týka pokročilých používateľov, je dôležité ho vyriešiť a dnes vám ukážeme, ako na to.
Niekedy sa na vašom počítači môžu vyskytnúť problémy s príkazovým riadkom, ktoré vám bránia v spustení určitých príkazov, ktoré si vyžadujú oprávnenie správcu. Keď už hovoríme o príkazovom riadku, tu sú niektoré problémy, ktoré používatelia nahlásili:
- Správca príkazového riadku neotvorí Windows 10 - Podľa používateľov sa niekedy príkazový riadok neotvorí ako správca. Môže to byť spôsobené vaším antivírusom, preto ho nezabudnite skontrolovať a obnovte súbory v karanténe na pôvodné miesto.
- Nemôžem spustiť cmd ako správca Windows 7 - Tento problém sa môže vyskytnúť aj v systéme Windows 7, a ak narazíte na tento problém, nezabudnite použiť niektoré z našich riešení.
- Príkazový riadok nefunguje v systéme Windows 8 - Používatelia systému Windows 8 tiež nahlásili tento problém. Ak ho chcete opraviť, jednoducho vytvorte nový používateľský profil a skontrolujte, či to pomáha.
Nemôžete spustiť príkazový riadok ako správca v systéme Windows 10, ako to opraviť?
- Skontrolujte antivírus
- Vytvorte odkaz na príkazový riadok na pracovnej ploche
- Zakážte všetky položky kontextovej ponuky, ktoré nepochádzajú od spoločnosti Microsoft
- Vytvorte nový používateľský účet
- Nainštalujte si najnovšie aktualizácie
- Skúste použiť bezpečný režim
1. Skontrolujte antivírusový program
Podľa používateľov môže byť jedným z problémov problémov s príkazovým riadkom váš antivírusový softvér. Kvalitný antivírus je dôležitý, ale niekedy môže antivírus interferovať s určitými funkciami alebo systémom Windows, čo môže viesť k týmto a mnohým ďalším problémom.
Ak nemôžete spustiť príkazový riadok ako správca, môžete skúsiť skontrolovať zoznam karantény. Váš antivírus môže niekedy vložiť určité súbory, ktoré musí príkazový riadok správne fungovať.
Pred obnovením skontrolujte zoznam a uistite sa, že položky v karanténe nie sú škodlivé. Podľa používateľov môže Avast umiestniť súbor agree.exe do karantény, čo spôsobí problémy s príkazovým riadkom, takže tento súbor obnovte.
Niekoľko používateľov uviedlo, že obnovením súborov v karanténe sa problém vyriešil, takže to možno budete chcieť vyskúšať. Ak to nefunguje, skúste deaktivovať niektoré antivírusové funkcie a skontrolujte, či sa tým niečo zmení. Ak problém stále pretrváva, skúste antivírus úplne vypnúť.
V najhoršom prípade budete možno musieť antivírus odinštalovať. Nie je to dôvod na obavy, pretože váš systém bude chránený programom Windows Defender aj v prípade, že odstránite antivírus.
V prípade, že odstránenie antivírusového programu vyrieši problém s príkazovým riadkom, mali by ste zvážiť prechod na iné antivírusové riešenie. Na trhu existuje veľa skvelých antivírusových nástrojov, ale ak chcete maximálnu ochranu, ktorá nebude prekážať vášmu systému, určite by ste mali vyskúšať Bitdefender .
- PREČÍTAJTE SI TIEŽ: Ako pridať ponuku Spustiť príkaz do ponuky Štart v systéme Windows 10
2. Vytvorte odkaz na príkazový riadok na pracovnej ploche
Mnoho používateľov uviedlo, že príkazový riadok nemôžu spustiť ani pomocou ponuky Win + X na počítači. Ak nemôžete príkazový riadok spustiť ako správca, je možné tento problém obísť pomocou tohto jednoduchého riešenia. Ak chcete vytvoriť odkaz na príkazový riadok na pracovnej ploche, postupujte takto:
- Otvorte program Prieskumník súborov a prejdite do adresára C: UsersDefaultAppDataLocalMicrosoftWindowsWinXGroup3 .
- Tam by ste mali vidieť dve skratky príkazového riadku . Skúste spustiť tieto skratky a uistite sa, že fungujú. Ak áno, skopírujte ich obidve na plochu a skúste ich odtiaľ spustiť.
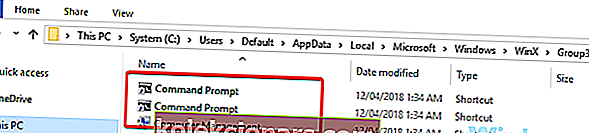
Pretože existujú dve skratky, znamená to, že máte k dispozícii neadministratívny a administratívny príkazový riadok. Administratívny príkazový riadok môžete ľahko rozpoznať, pretože jeho okno bude po spustení označené ako Administrator: Command Prompt .
Prípadne môžete jednoducho vytvoriť novú skratku priamo na pracovnej ploche bez toho, aby ste niečo kopírovali. Postupujte takto:
- Pravým tlačidlom myši kliknite na pracovnú plochu a vyberte položky Nové> Skratka .
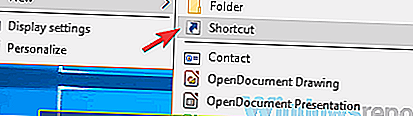
- Do poľa Zadajte umiestnenie položky zadajte príkaz cmd.exe a kliknite na tlačidlo Ďalej .
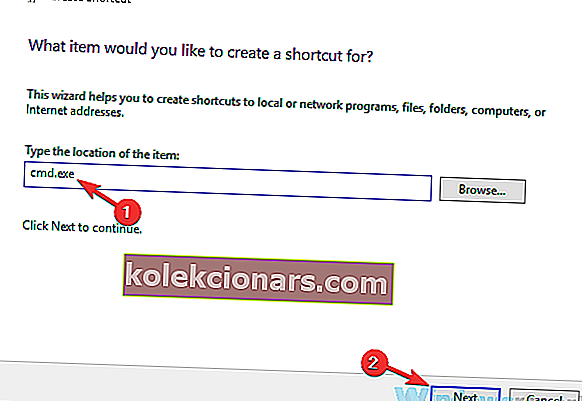
- Zadajte požadovaný názov novej skratky a kliknite na tlačidlo Dokončiť .
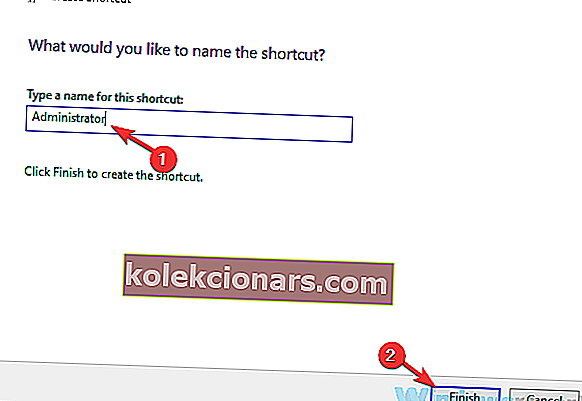
Teraz stačí prinútiť novú skratku, aby sa spustila s oprávneniami správcu. Je to celkom jednoduché a môžete to urobiť podľa týchto krokov:
- Pravým tlačidlom myši kliknite na novovytvorenú skratku príkazového riadku a v ponuke vyberte príkaz Vlastnosti .
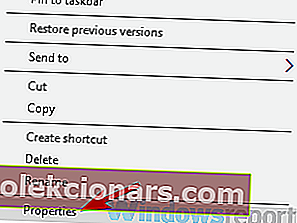
- Prejdite na kartu Zabezpečenie a kliknite na tlačidlo Spresniť .
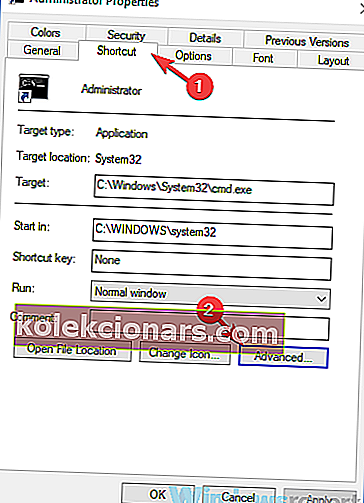
- Začiarknite políčko Spustiť ako správca a teraz kliknite na tlačidlo OK .
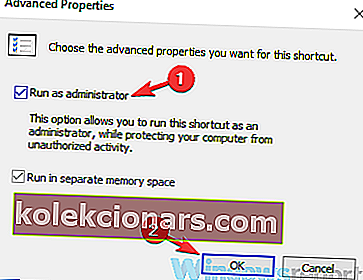
- Uložiť zmeny.
Teraz stačí dvakrát kliknúť na novú skratku a príkazový riadok začne s oprávneniami správcu.
Pamätajte, že toto je iba riešenie, ale toto riešenie by malo byť užitočné, kým sa vám nepodarí vyriešiť hlavný problém.
3. Zakážte všetky položky kontextovej ponuky, ktoré nepochádzajú od spoločnosti Microsoft
Podľa používateľov môže niekedy tento problém spôsobiť kontextové menu. Ak nemôžete príkazový riadok spustiť ako správca, pravdepodobne túto chybu spôsobujú iné aplikácie. Aplikácie niekedy pridávajú svoje vlastné položky do kontextovej ponuky, čo môže viesť k tomuto a mnohým ďalším problémom. Môžete to však napraviť nasledujúcim spôsobom:
- Stiahnite a spustite program ShellExView . Toto je freewarová aplikácia tretej strany.
- Po spustení musíte nájsť všetky položky, ktoré nepochádzajú od spoločnosti Microsoft, v kontextovej ponuke a deaktivovať ich.
Potom by sa mal problém vyriešiť. Tento problém môže spôsobiť takmer každá aplikácia, ale len málo používateľov hlásilo problémy s kompresiou súborov Express Zip (NCH Software) , takže ak ju používate, nezabudnite jej položky zakázať z kontextovej ponuky.
Majte na pamäti, že ide o pokročilé riešenie, takže skôr, ako budete môcť toto riešenie naplno použiť, musíte sa s ShellExView trochu oboznámiť.
4. Vytvorte nový používateľský účet
Ak nemôžete príkazový riadok spustiť ako správca, problém môže súvisieť s vaším používateľským kontom. Niekedy sa môže poškodiť váš používateľský účet, čo môže spôsobiť problém s príkazovým riadkom. Oprava používateľského účtu je dosť náročná, problém však môžete vyriešiť jednoduchým vytvorením nového používateľského účtu. Postupujte takto:
- Otvorte aplikáciu Nastavenia a prejdite do sekcie Účty . Ak chcete aplikáciu Nastavenia otvoriť rýchlo, stačí použiť klávesovú skratku Windows Key + I.
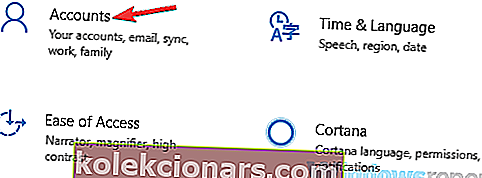
- V ponuke vľavo vyberte možnosť Rodina a ďalší ľudia . Teraz kliknite na tlačidlo Pridať niekoho iného do tohto počítača na pravej table.
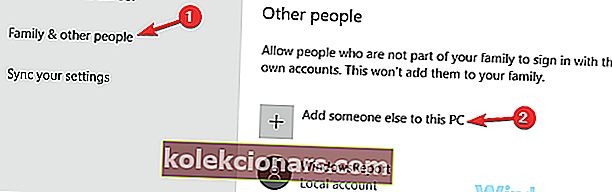
- Vyberte možnosť Nemám prihlasovacie údaje tejto osoby .
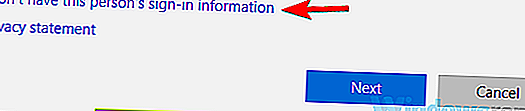
- Vyberte možnosť Pridať používateľa bez účtu Microsoft .
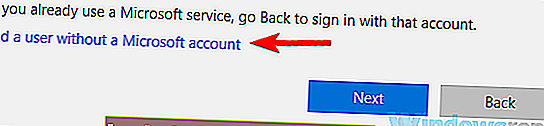
- Zadajte požadované používateľské meno pre nový účet a kliknite na Ďalej .
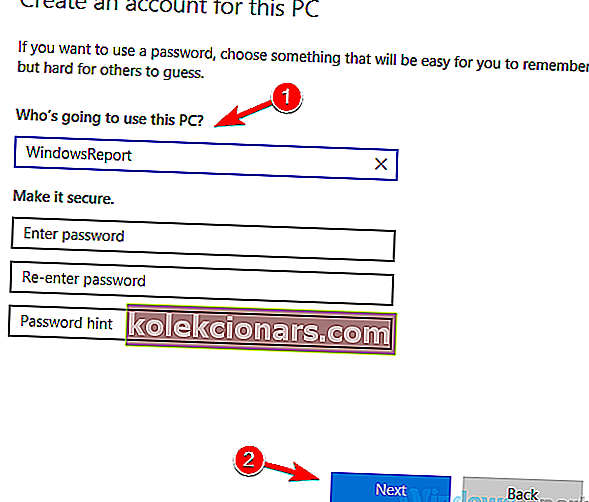
Po vytvorení nového používateľského účtu na neho prepnite a skontrolujte, či problém stále pretrváva. Ak sa problém s príkazovým riadkom neobjaví v novom účte, presuňte súbory do nového účtu a začnite ho používať namiesto starého.
5. Nainštalujte najnovšie aktualizácie
Podľa používateľov niekedy nemôžete spustiť príkazový riadok ako správca z dôvodu určitých chýb vo vašom systéme. Chyby sa môžu vyskytnúť z rôznych dôvodov a spoločnosť Microsoft zvyčajne rýchlo opraví všetky závažné chyby, ktoré sa môžu vyskytnúť. Ak sa príkazový riadok vo vašom počítači nedá spustiť, môžete problém vyriešiť jednoduchou inštaláciou najnovších aktualizácií.
Windows 10 inštaluje chýbajúce aktualizácie automaticky, niekedy vám však môžu chýbať niektoré aktualizácie. Aktualizácie však môžete kedykoľvek skontrolovať manuálne vykonaním nasledujúcich krokov:
- Otvorte aplikáciu Nastavenia a prejdite do sekcie Aktualizácia a zabezpečenie .
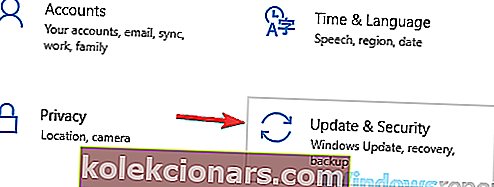
- Kliknite na tlačidlo Skontrolovať aktualizácie na pravej table. Windows teraz skontroluje dostupnosť aktualizácií a stiahne ich na pozadí.
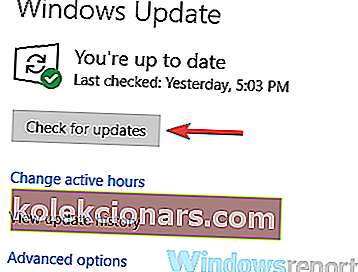
Po stiahnutí sa aktualizácie automaticky nainštalujú, akonáhle reštartujete počítač. Po reštartovaní počítača skontrolujte, či problém s príkazovým riadkom stále pretrváva.
6. Skúste použiť bezpečný režim
Núdzový režim je špeciálny segment systému Windows, ktorý pracuje s predvoleným nastavením, a je zvyčajne dobrým miestom na začatie procesu riešenia problémov. Ak nemôžete spustiť príkazový riadok ako správca, mali by ste byť schopní problém vyriešiť pomocou prístupu do núdzového režimu. Postupujte takto:
- Otvorte aplikáciu Nastavenia a prejdite do sekcie Aktualizácia a zabezpečenie .
- V ponuke vľavo vyberte Obnovenie . Na pravej table kliknite na tlačidlo Reštartovať teraz .
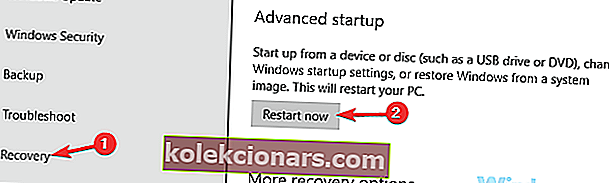
- Vyberte Riešenie problémov> Rozšírené možnosti> Nastavenia spustenia . Teraz kliknite na tlačidlo Reštartovať .
- Hneď ako sa počítač reštartuje, mal by sa zobraziť zoznam možností. Stlačením príslušného klávesu vyberte požadovanú verziu núdzového režimu.
Po prechode do núdzového režimu skontrolujte, či problém stále pretrváva. Ak sa problém neobjaví v núdzovom režime, môžete odtiaľ začať problém riešiť.
Ak nemôžete na počítači spustiť príkazový riadok ako správca, môže to predstavovať veľký problém, najmä pre pokročilých používateľov, ktorí sa spoliehajú na príkazový riadok. Dúfame však, že sa vám podarilo vyriešiť tento problém pomocou niektorého z našich riešení.
FAQ: Viac informácií o funkcii príkazového riadku
- Aký je rozdiel medzi príkazovým riadkom a správcom príkazového riadku?
Windows sa štandardne spúšťa v obmedzenom režime, pokiaľ používatelia výslovne neprijmú potvrdenie nadmorskej výšky. V príkazovom riadku môžu príkazy odmietnuť spustenie alebo sa zobrazí chyba odmietnutia prístupu. To je dôvod, prečo používatelia musia spustiť príkazový riadok, aby získali úplné práva správcu a stav povolenia. Tento stav umožní úplný prístup ku všetkým príkazom.
- Ako môžem spustiť program ako správca pomocou príkazového riadku?
V zvýšenom okne príkazového riadku zadajte priamo názov súboru, ak ide o súbor .exe , napríklad setup.exe, a stlačte kláves Enter, aby sa okamžite spustil inštalačný program s oprávneniami správcu.
Poznámka redaktora: Tento príspevok bol pôvodne zverejnený v októbri 2018 a od tej doby bol prepracovaný a aktualizovaný v apríli 2020 kvôli sviežosti, presnosti a komplexnosti.