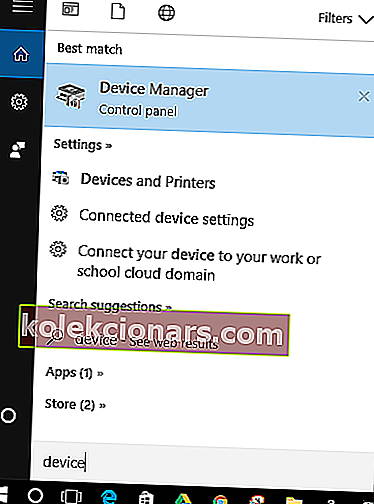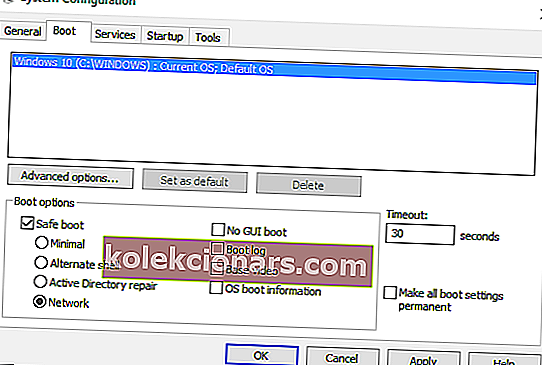Pri používaní počítača, notebooku alebo stolného počítača so systémom Windows 10 by malo ísť o dokončenie úloh ľahko a v čo najkratšom čase. A na to, aby ste dosiahli čo najlepší zážitok zo systému Windows, musíte používať myš, touchpad a klávesnicu bez toho, aby ste museli riešiť akékoľvek problémy.
Pokiaľ teda vaša myš nedokáže správne zvládnuť vaše kroky a ak dôjde k poruchám, ktoré vám bránia v práci, musíte nájsť rýchlu a trvalú nápravu. V tejto súvislosti vám počas nasledujúcich pokynov ukážeme, ako vyriešiť skoky myši v systéme Windows 10 .
Skoky myši v systéme Windows 10: Tu je postup, ako rýchlo vyriešiť problém
- Uistite sa, že myši nie je nič zlé
- Skontrolujte príslušné ovládače
- Upravte čas oneskorenia touchpadu
- Upravte nastavenia na ovládacom paneli
- Naskenujte svoj počítač
1. Uistite sa, že myši nič nie je v poriadku
Najskôr je potrebné skontrolovať, či nejde o hardvérový problém. Viem, možno ste to už vyskúšali, ale toto je prvá vec, ktorú by ste si mali overiť. Zoberte teda myš a použite počítač v inom počítači.
Ak tiež pripájate myš prostredníctvom portu USB, skúste použiť inú zásuvku USB a skontrolujte, či problém odtiaľ stále pretrváva. Ak všetko funguje tak, ako má, potom nie je na skutočnej myši nič zlé; samozrejme inak stačí vymeniť myš a problém je vyriešený.
Teraz, ak hľadáte spoľahlivú myš, tento zoznam vám môže pomôcť.
2. Skontrolujte príslušné ovládače
Musíte sa ubezpečiť, že na zariadení so systémom Windows 10 máte nainštalované správne ovládače. Predtým sa však ubezpečte, že je nainštalovaný iba jeden ovládač pre myš - aby ste predišli ďalším konfliktom, odinštalujte ovládače spojené s iným hardvérom, ktorý sa predtým používal vo vašom počítači. Aktualizujme teda ovládače:
- Prejdite do Správcu zariadení - kliknite na pole Windows Search (kliknite na ikonu Cortana) a vstúpte do Správcu zariadení; potom vyberte prvý výsledok.
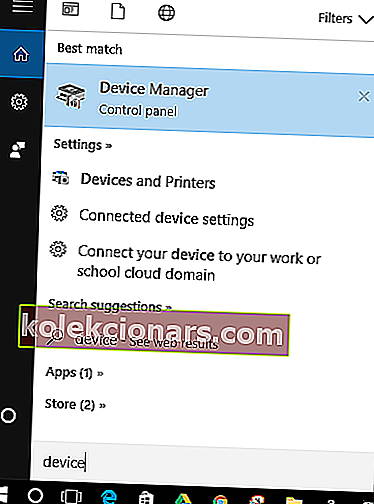
- V Správcovi zariadení choďte na myši a ďalšie ukazovacie zariadenia .
- Pravým tlačidlom myši kliknite na každý ovládač a vyberte možnosť Aktualizovať.
- Vylúčte tiež ovládače, ktoré sa momentálne nepoužívajú.
- Potom reštartujte počítač so systémom Windows 10 a zistite, či to vyriešilo skoky myši v probléme so systémom Windows 10.
Ak problém pretrváva aj po aktualizácii ovládača, skúste túto operáciu vykonať manuálne. Vráťte sa do Správcu zariadení a odinštalujte ovládač spojený s myšou. Potom navštívte oficiálnu webovú stránku výrobcu myši a stiahnite / nainštalujte ovládače ručne.
3. Nastavte čas oneskorenia touchpadu
V niektorých situáciách môže použitie myši aj touchpadu spôsobiť určitý konflikt medzi týmito dvoma hardvérovými komponentmi. Skúste teda urobiť niekoľko úprav, ako je uvedené nižšie:
- Stlačte klávesovú skratku Win + I na počítači.
- To prinesie nastavenie systému ; odtiaľ kliknite na Zariadenia .

- Ďalej vyberte kartu Myš a touchpad .
- V ďalšom okne vyberte Touchpad .

- Zmeňte čas oneskorenia pomocou rozbaľovacej ponuky.
- Nastavte oneskorenie na rôzne hodnoty a otestujte svoju myš; Ak náhodný skok zmizne, znamená to, že ste našli správnu opravu svojho problému.
- Zakázať touchpad
Z rovnakých dôvodov, ktoré boli vysvetlené v predchádzajúcom riešení problémov, sa musíte pokúsiť deaktivovať touchpad, aby ste sa mohli pokúsiť opraviť skoky myši v chybe systému Windows 10:
- Kliknite na ikonu Touchpad umiestnenú na paneli úloh - kliknite na šípku umiestnenú v blízkosti hodín a potom kliknite pravým tlačidlom myši na ikonu touchpadu.
- Vyberte možnosť Touchpad a v ďalšom okne prepnite na kartu priradenú k vášmu vlastnému touchpadu.

- Kliknite na tlačidlo Zastaviť zariadenie alebo začiarknite políčko Zakázať pri pripojení externého ukazovacieho zariadenia USB.
4. Upravte nastavenia na ovládacom paneli
- Prístup k Ovládaciemu panelu na vašom zariadení - do vyhľadávacieho poľa Windows zadajte Ovládací panel a stlačte kláves Enter.
- Prejdite do ponuky Možnosti ukazovateľa a odtiaľ kliknite na Myš .
- Nezabudnite zrušiť začiarknutie políčka vedľa položky Zvýšiť presnosť ukazovateľa .
- Použite a uložte zmeny.
5. Naskenujte svoj počítač
Ak po dokončení všetkých vyššie uvedených metód riešenia problémov stále máte problémy s myšou, skúste prehľadať systém Windows 10. Malware alebo vírusy môžu byť dôvodom, prečo myš skáče, takže musíte zodpovedajúcim spôsobom odstrániť škodlivý program.
Keď už sme pri tom, tu je zoznam najlepších nástrojov, ktoré môžete použiť na dobré odstránenie škodlivého softvéru.
Odporúčam vám však spustiť antivírusový / antimalwarový program (nezabudnite na úplnú kontrolu) z núdzového režimu so sieťou; Tu je postup, ako môžete vstúpiť do bezpečného režimu v systéme Windows 10:
- Prístup k konfigurácii systému na vašom zariadení: stlačte klávesové skratky Win + R a do poľa Spustiť zadajte msconfig .
- Z okna, ktoré sa otvorí, prepnite na kartu Boot .
- Odtiaľ kliknite na položku Safe Boot , ktorá sa nachádza pod položkou Boot Options.
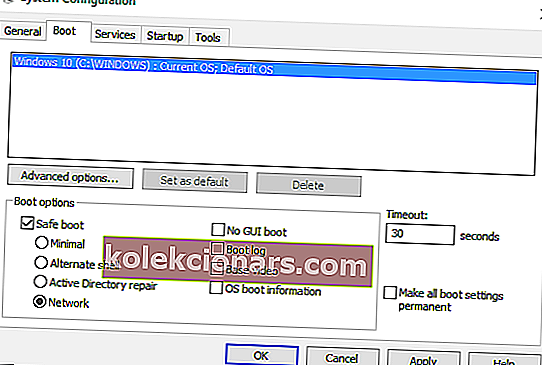
- Skontrolujte tiež začiarkavacie políčko Sieť .
- Kliknite na OK a potom na Použiť.
- Reštartujte zariadenie so systémom Windows 10.
- Obnovte proces skenovania a odstráňte možný malware.
Nech sa páči; Takto môžete opraviť skoky myši v probléme Windows 10. Do poľa s komentármi zospodu nám povedzte, ktoré riešenie problémov vám pomohlo. Samozrejme zostaňte nablízku a pozrite si naše návody, kde sa dozviete ďalšie tipy a triky týkajúce sa systému Windows.
Poznámka redaktora: Tento príspevok bol pôvodne publikovaný v októbri 2017 a od tej doby bol kompletne prepracovaný a aktualizovaný kvôli aktuálnosti, presnosti a komplexnosti.
SÚVISIACE PRÍBEHY KONTROLY:
- Bezdrôtová myš nefunguje na počítači? Tu je postup, ako tento problém vyriešiť
- Tvorcovia Windows 10 Aktualizácia problémov s myšou [FIX]
- Oprava: Problémy s myšou a klávesnicou League of Legends