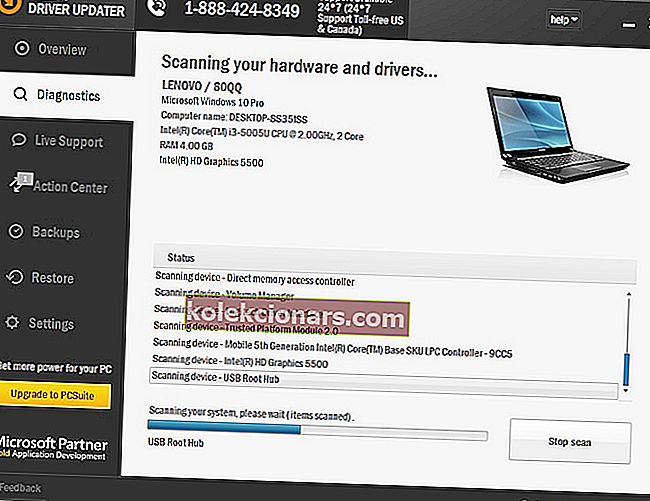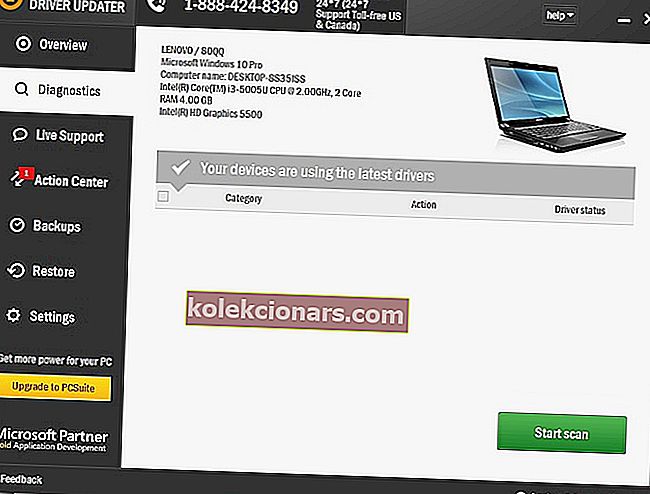Pri používaní bezdrôtového pripojenia sa môže pokaziť iba toľko, koľko sa môže pokaziť. Zhorší sa to, keď sa pripojenie pretiahne, preruší alebo sa nemôže pripojiť vôbec.
Medzi bežné príčiny, keď WiFi zobrazuje obmedzený prístup v systéme Windows 7, patria:
- Chýbajú aktualizácie
- Nesprávne nastavenia sieťového pripojenia
- Poškodené alebo nekompatibilné ovládače
- Problémy s hardvérom alebo softvérom
- Nesprávne bezpečnostné kľúče alebo prístupové frázy WEP, WPA alebo WPA2
- Bootujte v bezpečnom režime so sieťou
- Nakonfigurujte nastavenia siete WLAN
- Skontrolujte nastavenia smerovača
- Nakonfigurujte nastavenie proxy servera WinHTTP na použitie priameho prístupu
Tu je niekoľko rád a riešení, ktoré môžete použiť, keď v systéme Windows 7 WiFi zobrazuje obmedzený prístup.
Čo robiť, ak WiFi zobrazuje obmedzený prístup v systéme Windows 7
- Použite automatické riešenie problémov
- Znova nainštalujte ovládač bezdrôtového sieťového adaptéra
- Aktualizujte ovládače bezdrôtovej siete
- Skontrolujte a resetujte hardvér
- Vykonajte Obnovenie systému
- Zmeňte bezdrôtové prostredie
- Aktualizujte firmvér smerovača
- Bootujte v bezpečnom režime so sieťou
- Nakonfigurujte nastavenia siete WLAN
- Skontrolujte nastavenia smerovača
- Nakonfigurujte nastavenie proxy servera WinHTTP na použitie priameho prístupu
Ak je váš počítač vybavený bezdrôtovým kľúčom alebo tlačidlom, stlačením tohto tlačidla povolíte bezdrôtový adaptér. Akonáhle sa bezdrôtová aktivita rozsvieti alebo sa rozsvieti kontrolka, je povolená. Skúste sa znova pripojiť na internet.
Ak však nemáte bezdrôtový kľúč alebo sú vypnuté svetlá, vyskúšajte riešenia uvedené nižšie.
Hľadáte najlepší softvér na zosilnenie signálu Wi-Fi pre Windows 7? Tu sú naše najlepšie tipy.
Riešenie 1: Použite automatické riešenie problémov
Použite automatizovaný nástroj na riešenie problémov zabudovaný do systému Windows 7. Nástroj na riešenie problémov so sieťou a internetom v systéme Windows 7 testuje problémy s vašou sieťou a automaticky sa pokúša opraviť všetky nájdené problémy.
- Kliknite pravým tlačidlom myši na Štart
- Vyberte položku Ovládací panel

- Kliknite na Zobraziť podľa a vyberte Veľké ikony

- Kliknite na položku Riešenie problémov

- Kliknite na položku Sieť a internet

- Kliknite na položku Rozšírené
- Skontrolujte, či je začiarknuté políčko Použiť opravy automaticky, a potom kliknite na tlačidlo Ďalej
- Kliknite na položku Riešiť problémy s pripojením k internetu a podľa pokynov vyhľadajte problémy
Ak sa vyskytnú problémy, uvidíte podrobné informácie o nich alebo o krokoch, ktoré môžete podniknúť. Systém Windows vám tiež môže ukázať, čo opravilo.
Skúste sa znova pripojiť a ak WiFi zobrazuje v systéme Windows 7 obmedzený prístup, pokračujte ďalším krokom.
USB adaptér Wi-Fi sa nepripojuje k internetu? Vyriešte problém podľa tohto sprievodcu!
Riešenie 2: Preinštalujte ovládač bezdrôtového sieťového adaptéra
Toto vymaže hodnoty registra a obnoví konfigurácie, aby sa ovládače mohli správne nastaviť pre prístup systému Windows. Môžete to urobiť pomocou Správcu zariadení, ako je popísané nižšie:
- Kliknite pravým tlačidlom myši na Štart > zadajte Správca zariadení> spustite nástroj
- Vyhľadajte sieťové adaptéry a kliknutím ich rozbaľte

- Pravým tlačidlom myši kliknite na názov bezdrôtového sieťového adaptéra a vyberte možnosť Odinštalovať
- Kliknite na OK a počkajte na dokončenie procesu odinštalovania
- Prejdite na akciu v Správcovi zariadení

- Vyberte možnosť Vyhľadať zmeny hardvéru . Váš počítač preinštaluje bezdrôtové siete a v tejto kategórii sa zobrazí názov sieťového adaptéra.

- Zatvorte Správcu zariadení a reštartujte počítač, potom sa skúste znova pripojiť na internet
Naučte sa aktualizovať svoje ovládače ako profesionál pomocou nášho praktického sprievodcu!
Aktualizujte ovládače automaticky
Aby sme zabránili poškodeniu počítača inštaláciou nesprávnych verzií ovládačov, navrhujeme to urobiť automaticky pomocou nástroja Tweakbit's Driver Updater .
Tento nástroj je schválený spoločnosťami Microsoft a Norton Antivirus a pomôže vám nepoškodiť počítač stiahnutím a inštaláciou nesprávnych verzií ovládačov.
Po niekoľkých testoch náš tím dospel k záveru, že ide o najlepšie automatizované riešenie. Nižšie nájdete rýchleho sprievodcu, ako na to.
-
- Stiahnite a nainštalujte si aktualizačný program TweakBit Driver Updater
 Po nainštalovaní program začne automaticky prehľadávať zastarané ovládače vášho počítača. Driver Updater skontroluje vaše nainštalované verzie ovládačov v porovnaní s cloudovou databázou najnovších verzií a odporučí správne aktualizácie. Všetko, čo musíte urobiť, je počkať na dokončenie skenovania.
Po nainštalovaní program začne automaticky prehľadávať zastarané ovládače vášho počítača. Driver Updater skontroluje vaše nainštalované verzie ovládačov v porovnaní s cloudovou databázou najnovších verzií a odporučí správne aktualizácie. Všetko, čo musíte urobiť, je počkať na dokončenie skenovania.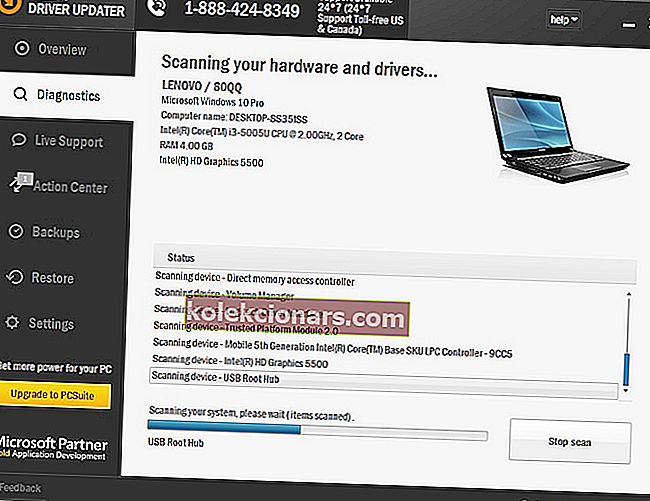
- Po dokončení skenovania dostanete správu o všetkých problémových ovládačoch nájdených vo vašom počítači. Prezrite si zoznam a zistite, či chcete aktualizovať každý ovládač jednotlivo alebo naraz. Ak chcete aktualizovať jeden ovládač po druhom, kliknite na odkaz „Aktualizovať ovládač“ vedľa jeho názvu. Alebo jednoducho kliknite na tlačidlo „Aktualizovať všetko“ v dolnej časti a automaticky nainštalujte všetky odporúčané aktualizácie.
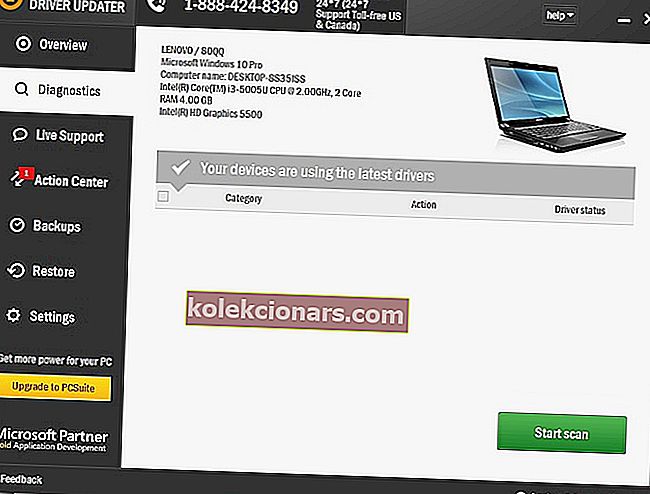
Poznámka: Niektoré ovládače je potrebné nainštalovať vo viacerých krokoch, takže budete musieť niekoľkokrát stlačiť tlačidlo „Aktualizovať“, kým nebudú nainštalované všetky jeho komponenty.
Zrieknutie sa zodpovednosti : niektoré funkcie tohto nástroja nie sú zadarmo.
Riešenie 3: Aktualizujte ovládače bezdrôtovej siete
Keď stiahnete a nainštalujete najnovší ovládač bezdrôtového adaptéra, vyriešia sa všetky problémy, napríklad keď Wi-Fi zobrazuje v systéme Windows 7 obmedzený prístup.
Aktualizácie ovládačov môžete získať z webu výrobcu zariadenia alebo z iných webov, prípadne ich môžete nainštalovať pomocou Správcu zariadení (vtedy je však k dispozícii pripojenie na internet).
Tu je príklad, ako pomocou Správcu zariadení aktualizovať ovládače bezdrôtovej siete:
- Kliknite pravým tlačidlom myši na Štart
- Vyberte Správcu zariadení
- Vyhľadajte sieťové adaptéry a kliknutím ich rozbaľte

- Pravým tlačidlom myši kliknite na názov bezdrôtového sieťového adaptéra a vyberte možnosť Aktualizovať softvér ovládača

- Aktualizovaný softvér ovládača získate kliknutím na tlačidlo Hľadať automaticky . Ak sa nejaký nájde, nainštalujte ho podľa pokynov. ak nie, skontrolujte webovú stránku výrobcu.

Riešenie 4: Skontrolujte a resetujte hardvér
- Kliknite na tlačidlo Štart
- Vyberte napájanie a kliknite na možnosť Vypnúť
- Odpojte napájací kábel z bezdrôtového smerovača / brány alebo bezdrôtového modemu / smerovača
- Odpojte napájací kábel od širokopásmového modemu
- Počkajte päť sekúnd, potom pripojte napájací kábel späť k bezdrôtovému smerovaču a počkajte, kým sa rozsvietia kontrolky odrážajúce bežnú činnosť internetu a počítača.
- Po načítaní systému Windows zapnite počítač a vykonajte tvrdú sadu. Ak sa nepripojí automaticky, kliknite na ikonu Sieťové pripojenie v oblasti oznámení a vyberte svoju sieť.
- Kliknite na Pripojiť
Ak to nepomôže, keď WiFi zobrazuje obmedzený prístup v systéme Windows 7, skúste vykonať obnovenie systému.
Poznámka redakcie: Tento článok pokračuje na ďalšej stránke. Ak si chcete prečítať viac o najlepšom softvéri a hardvéri, ktoré môžete použiť na zvýšenie bezdrôtového pripojenia, pozrite si našu širokú zbierku príručiek.
 Po nainštalovaní program začne automaticky prehľadávať zastarané ovládače vášho počítača. Driver Updater skontroluje vaše nainštalované verzie ovládačov v porovnaní s cloudovou databázou najnovších verzií a odporučí správne aktualizácie. Všetko, čo musíte urobiť, je počkať na dokončenie skenovania.
Po nainštalovaní program začne automaticky prehľadávať zastarané ovládače vášho počítača. Driver Updater skontroluje vaše nainštalované verzie ovládačov v porovnaní s cloudovou databázou najnovších verzií a odporučí správne aktualizácie. Všetko, čo musíte urobiť, je počkať na dokončenie skenovania.