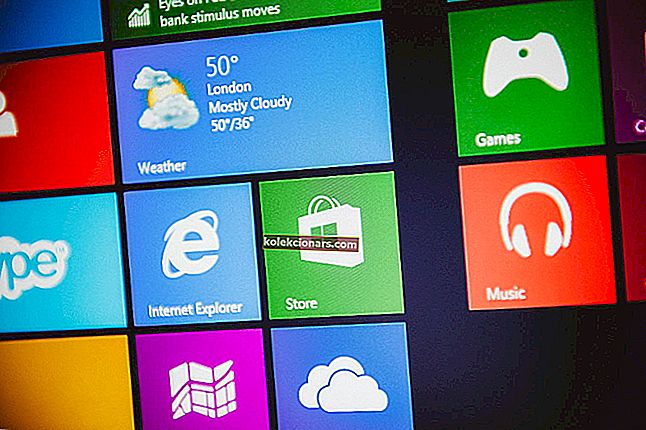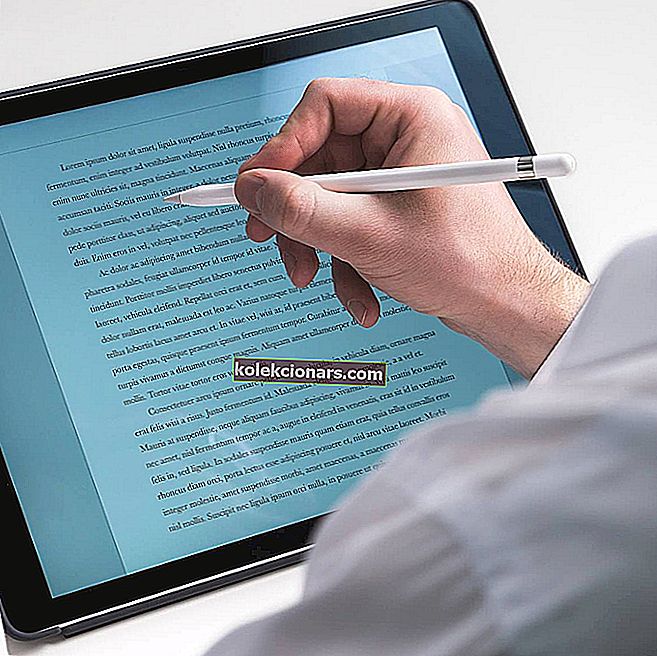U niektorých používateľov sa pri pokuse o pripojenie k internetu vyskytne chyba „ Služba Diagnostická zásada nefunguje “. Pri pokuse o pripojenie sa otvorí okno Pripojenie k sieti s oznámením „ Počítač má obmedzené sieťové pripojenie. “
Poradca pri riešení problémov so sieťovou diagnostikou systému Windows tiež uvádza: „ Služba Diagnostics Policy Service nie je spustená. „V dôsledku toho nástroj na riešenie problémov nerobí veľa na vyriešenie problému a pripojenia používateľov zostávajú nefunkčné. Toto je niekoľko opráv pre chybu služby Diagnostics Policy Service v systéme Windows 10.
Ako opraviť problémy so službou Diagnostics Policy Service
- Skontrolujte, či je spustená služba Diagnostics Policy
- Poskytnite oprávnenie správcovi sieťových služieb
- Znova nainštalujte ovládač karty sieťového adaptéra
- Vrátiť Windows späť do bodu obnovenia
- Spustite skenovanie kontroly systémových súborov
1. Skontrolujte, či je spustená služba Diagnostics Policy
Poradca pri riešení problémov so sieťovou diagnostikou systému Windows hovorí, že služba Diagnostic Policy nefunguje. Preto bude možno potrebné túto službu zapnúť, ak je vypnutá. Takto môžete povoliť službu Diagnostic Policy Service.
- Otvorte príkaz Spustiť stlačením klávesovej skratky Windows + R.
- Do textového poľa Run zadajte „services.msc“ a stlačte tlačidlo OK .
- Dvojitým kliknutím na službu Diagnostic Policy Service otvoríte okno zobrazené priamo nižšie.

- Ak je služba zastavená, stlačte jej tlačidlo Štart .
- V rozbaľovacej ponuke Typ spustenia vyberte možnosť Automaticky .
- Stlačením tlačidla Použiť potvrďte nové nastavenia.
- Kliknutím na tlačidlo OK zatvorte okno.
- Potom kliknite pravým tlačidlom myši na ikonu na systémovej lište v sieti a výberom položky Riešiť problémy spustite diagnostiku siete Windows.
- SÚVISIACE: Oprava: „Sprievodca riešením problémov s diagnostikou prestal fungovať“ v systéme Windows 10
2. Poskytnite oprávnenie správcovi sieťových služieb
- Niektorí používatelia opravili chybu „ Služba diagnostických zásad nie je spustená “ udelením oprávnení správcu miestnym a sieťovým službám. Urobíte to stlačením klávesovej skratky Windows + X.

- Vyberte možnosť Príkazový riadok (Správca) a otvorte príkazový riadok.
- Do výzvy zadajte „net localgroup Administrators / add networkervice“ a stlačte kláves Enter.

- Do príkazového riadka zadajte príkaz „net localgroup Administrators / add localservice“ a stlačte kláves Enter.

- Potom reštartujte počítač alebo notebook.
3. Znova nainštalujte ovládač karty sieťového adaptéra
Chyba DPS môže byť tiež spôsobená poškodeným ovládačom sieťového adaptéra. Problém teda môže vyriešiť preinštalovanie ovládača sieťového adaptéra. Sieťový adaptér môžete preinštalovať nasledujúcim spôsobom odinštalovaním.
- Otvorte príslušenstvo Spustiť v systéme Windows.
- Do príkazu Spustiť zadajte príkaz „devmgmt.msc“ a kliknutím na tlačidlo OK otvorte Správcu zariadení.

- Dvojitým kliknutím na sieťové adaptéry túto kategóriu rozbalíte.

- Pravým tlačidlom myši kliknite na sieťový adaptér a vyberte možnosť Odinštalovať zariadenie .
- Kliknite na položku Akcia a vyberte možnosť Vyhľadať zmeny hardvéru .

- Potom reštartujte operačný systém Windows.
- Ak je potrebné aktualizovať ovládač sieťového adaptéra, aktualizujte ho stiahnutím najnovšieho ovládača z webovej stránky výrobcu sieťového adaptéra. Na tejto stránke nájdete ďalšie pokyny na aktualizáciu ovládačov.
- SÚVISIACE: Najlepšie hardvérové diagnostické nástroje 7 pre používateľov systému Windows 10
4. Vráťte Windows späť do bodu obnovenia
Niektorí používatelia uviedli, že obslužný program Obnovovanie systému pre nich opravil chybu DPS. Problém teda môže vyriešiť návrat systému Windows na čas, keď sa môžete pripojiť k sieti. Obnovu systému môžete v systéme Windows 10 využiť nasledovne.
- Nástroj Obnovenie systému môžete otvoriť zadaním príkazu „rstrui“ v ponuke Spustiť a stlačením tlačidla OK .
- Kliknutím na tlačidlo Ďalej otvoríte zoznam bodov obnovenia systému.

- Vyberte bod obnovenia, do ktorého sa systém Windows vráti späť.
- Programy nainštalované po bode obnovenia sa odstránia. Ak chcete skontrolovať, aký softvér sa odstráni pre bod obnovenia, stlačte tlačidlo Vyhľadať ovplyvnené programy .

- Kliknutím na tlačidlá Ďalej a Dokončiť potvrdíte vybraný bod obnovenia. Systém Windows sa potom reštartuje vo vybranom bode obnovenia.
5. Spustite skenovanie kontroly systémových súborov
Nakoniec možno budete musieť opraviť niekoľko systémových súborov, aby ste vyriešili chybu DPS. Môžete to urobiť pomocou nástroja Kontrola systémových súborov v systéme Windows, ktorý opravuje poškodené systémové súbory. Takto môžete zahájiť skenovanie pomocou nástroja SFC.
- Na paneli úloh systému Windows 10 stlačte tlačidlo Cortana.
- Do vyhľadávacieho poľa zadajte „cmd“, kliknite pravým tlačidlom myši na príkazový riadok a vyberte možnosť Spustiť ako správca .

- Najskôr spustite nástroj Deployment Image Servicing zadaním príkazu „DISM.exe / Online / Cleanup-image / Restorehealth“ do výzvy a stlačením klávesu Return.
- Potom do príkazového riadka zadajte príkaz „sfc / scannow“ a stlačte kláves Enter.

- Skenovanie môže trvať až 30 minút. Ak skenovanie opraví súbory, reštartujte laptop alebo počítač.
Jedno alebo viac z týchto riešení pravdepodobne opraví chybu služby Diagnostics Policy Service a obnoví vaše sieťové pripojenie. Tento článok obsahuje aj niektoré všeobecnejšie rozlíšenia, ktoré môžu opraviť pripojenie na internet v systéme Windows 10.
SÚVISIACE PRÍBEHY KONTROLY:
- Oprava: Koktanie pri hrách spôsobených službou Diagnostics Policy
- Vysvetlenie nástroja na diagnostiku pamäte mdsched.exe v systéme Windows 10
- StorDiag.exe je najnovší diagnostický nástroj úložiska Windows 10