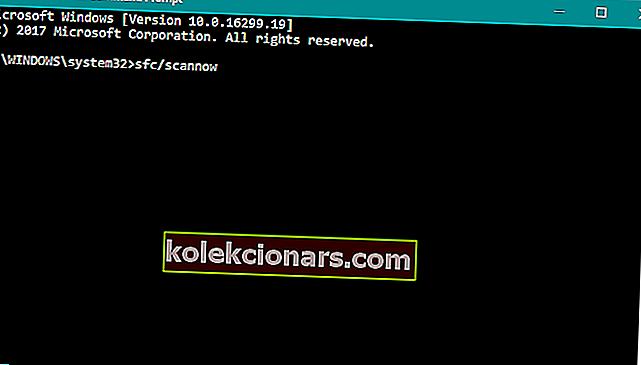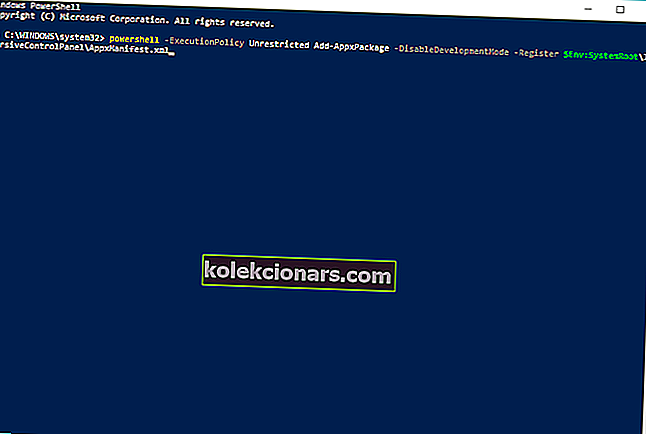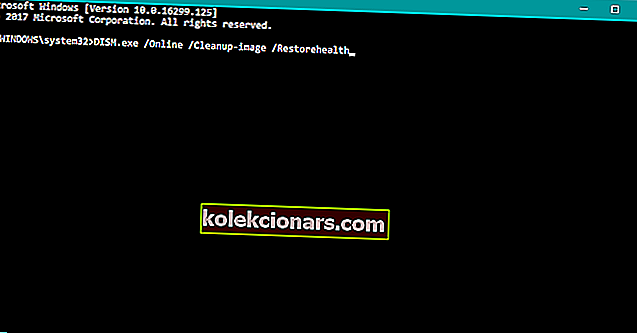- Aplikácia Nastavenia je jednou z hlavných aplikácií, ktoré sú nainštalované so systémom Windows, a je veľmi užitočná na prispôsobenie prístroja, úpravu účtov, zmenu nastavení internetu atď.
- Ak má váš počítač problémy s otvorením aplikácie Nastavenia, najlepšou voľbou je stiahnuť a spustiť nástroj na riešenie problémov, ktorý vytvoril samotný Microsoft.
- Sme radi, že zo systému alebo aplikácie vyťažíme maximum. Preto často kontrolujeme oblasť nastavení všetkého, čo prevádzkujeme.
- Máte nejaké ďalšie problémy so zariadením? Vyskúšajte naše centrum chýb pre Windows 10, ktoré sme pripravili.
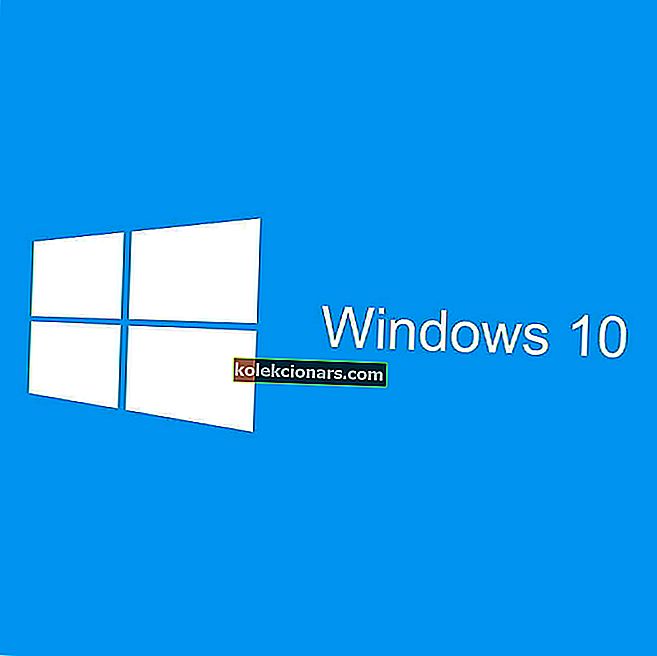
Aplikácia Nastavenia je jednou z najdôležitejších funkcií systému Windows 10, pretože s ňou v podstate ovládate celý systém. A ak táto aplikácia prestane fungovať, môže dôjsť k vážnemu problému.
Bohužiaľ sa to presne stalo niektorým používateľom systému Windows 10, v tomto článku sa im však pokúsime pomôcť pomocou niekoľkých riešení.
Tu je niekoľko ďalších príkladov podobných problémov, ktoré môžete vyriešiť pomocou rovnakých riešení:
- Aplikácia Nastavenia systému Windows 10 sa neotvorí - Najbežnejším problémom aplikácie Nastavenia v systéme Windows 10 je to, keď kliknete iba na ikonu, ale nič sa nestane.
- Aplikácia Nastavenia systému Windows 10 chýba - V niektorých prípadoch nebudete môcť nájsť ani ikonu aplikácie Nastavenia, pretože úplne zmizla z ponuky Štart.
- Zlyhanie aplikácie Nastavenia systému Windows 10 - Ďalším častým problémom je, keď ste skutočne schopní otvoriť aplikáciu Nastavenia, ale dôjde k chybe ihneď po spustení.
- Nastavenia systému Windows 10 sivé - A najmenej častým (ale stále možným) scenárom je prípad, keď je ikona aplikácie Nastavenia iba sivá v ponuke Štart.
Čo môžem urobiť, ak aplikácia Nastavenia nefunguje v systéme Windows 10?
- Stiahnite si nástroj na riešenie problémov
- Ručné stiahnutie opravnej aktualizácie
- Spustite príkaz Sfc / scannow
- Na preinštalovanie predinštalovaných aplikácií použite príkazový riadok
- Odinštalujte OneKey Theater
- Spustite DISM
- Aktualizujte systém Windows
- Vytvorte nový používateľský účet
RIEŠENÉ: Nie je možné spustiť nastavenia v systéme Windows 10
Riešenie 1 - Stiahnite si nástroj na riešenie problémov
Zdá sa, že Microsoft tento problém dobre pozná, a preto vydal vhodný nástroj na riešenie problémov s aplikáciou Windows 10 Settings.
Nerobte si starosti, tento nástroj na riešenie problémov bude skutočne fungovať v systéme Windows 10, pretože bol vyrobený špeciálne pre tento účel.
Takže na rozdiel od mnohých ďalších nástrojov na riešenie problémov, ktoré ste si už stiahli a ktoré vám ukázali chybu, pretože neboli kompatibilné so systémom Windows 10, bude tento fungovať dobre.
Tu je teda presne to, čo musíte urobiť:
- Stiahnite si nástroj na riešenie problémov s nastaveniami z tohto odkazu
- Po zobrazení výzvy kliknite na príkaz Spustiť
- Postupujte podľa pokynov sprievodcu a nechajte riešenie problémov nájsť riešenie
Pravdepodobne to vyrieši problém s aplikáciou Nastavenia, ale aj keď to ani ďalšie riešenia z tohto článku problém nevyriešia, môžete sa pokúsiť ten istý nástroj na riešenie problémov spustiť znova o pár dní.
Pretože Microsoft uviedol, že pracuje na ešte ďalších riešeniach, ktoré budú čoskoro k dispozícii.
Ak sa nástroj na riešenie problémov zastaví pred dokončením procesu, opravte ho pomocou tohto úplného sprievodcu.
Riešenie 2 - Ručné stiahnutie opravnej aktualizácie
Spolu s nástrojom na riešenie problémov spoločnosť Microsoft vydala aj kumulatívnu aktualizáciu pre Windows 10, ktorá vychádza z kódu KB3081424 .
Táto aktualizácia údajne okrem vylepšenia funkčnosti systému vyrieši aj problém s aplikáciou Windows 10 Settings.
Aktualizácia je k dispozícii na stiahnutie prostredníctvom služby Windows Update, ale keďže je služba Windows Update súčasťou aplikácie Nastavenia systému Windows 10, je možné, že ju nebudete môcť prijať.
Spoločnosť Microsoft našťastie nahrala aktualizačné súbory na svoje webové stránky, takže si môžete aktualizáciu stiahnuť manuálne. Stačí prejsť na tento odkaz, stiahnuť aktualizáciu, nainštalovať ju a reštartovať počítač.
Potom otvorte aplikáciu Nastavenia a skontrolujte, či funguje. Dobré na tejto aktualizácii a opravách, ktoré poskytuje, je to, že neobnovuje aplikáciu Nastavenia, takže po jej nainštalovaní nebudete musieť svoje nastavenia upravovať znova.
UPDATE : Zdá sa, že spoločnosť Microsoft ukončila túto aktualizáciu, pretože už nie je k dispozícii v Katalógu aktualizácií. Ak do vyhľadávacieho poľa zadáte KB3081424, nebudú k dispozícii žiadne výsledky.
Riešenie 3 - Spustite príkaz Sfc / scannow
Ak tieto nové nástroje na riešenie problémov s aplikáciou Nastavenia nefungujú, môžete to kedykoľvek vyskúšať pomocou riešenia problémov so starou školou v systéme Windows 10 (a všetkých ostatných operačných systémoch Windows), príkazom Sfc / scannow.
Tento príkaz kompletne prehľadá váš počítač, či neobsahuje problémy, a poskytne vhodné riešenie (ak je k dispozícii). Určite to pokryje problém s aplikáciou Nastavenia a okrem toho môže vyriešiť niektoré problémy, o ktorých ste ani len netušili.
Tu je to, čo musíte urobiť, aby ste spustili príkaz sfc / scannow:
- Pravým tlačidlom myši kliknite na tlačidlo Ponuka Štart a otvorte príkazový riadok (Správca).
- Zadajte nasledujúci riadok a stlačte kláves Enter: sfc / scannow
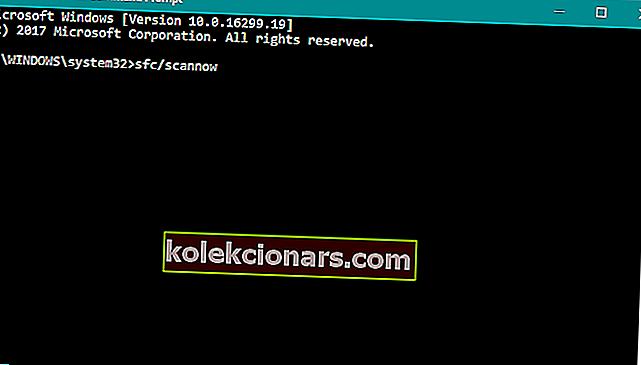
- Počkajte, kým sa proces nedokončí (môže to chvíľu trvať)
- Ak sa riešenie nájde, automaticky sa použije
- Teraz zatvorte príkazový riadok a reštartujte počítač
príkaz scannow sa zastavil pred dokončením procesu? Nebojte sa, máme pre vás ľahkú opravu.
Riešenie 4 - Na predinštalovanie predinštalovaných aplikácií použite príkazový riadok
- Stlačte klávesy Windows + X a z ponuky vyberte príkazový riadok (správca).
- Zadajte alebo vložte tento kód: powershell -ExecutionPolicy Neobmedzený doplnok AppxPackage -DisableDevelopmentMode -Register $ Env: SystemRootImmersiveControlPanelAppxManifest.xml
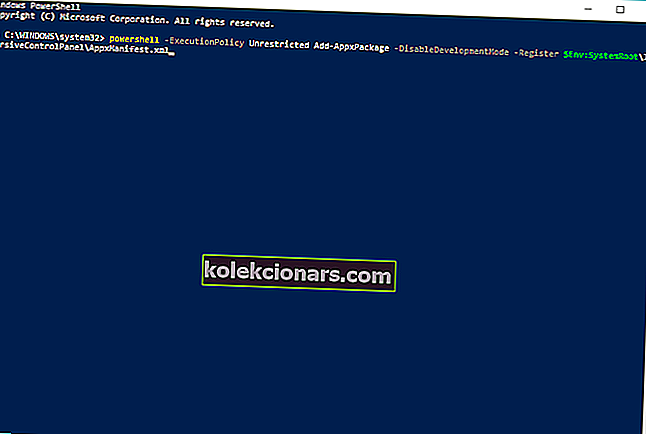
- Tento proces môže chvíľu trvať, takže počkajte, kým nebude dokončený.
Ak máte ťažkosti s prístupom k príkazovému riadku ako správca, mali by ste sa podrobnejšie pozrieť na túto príručku.
Riešenie 5 - Odinštalujte OneKey Theater
- Vyhľadajte Ovládací panel a otvorte ho.
- Prejdite na Programy / Odinštalovať program.
- V zozname nainštalovaných programov vyhľadajte OneKey Theater, kliknite naň pravým tlačidlom myši a vyberte príkaz Odinštalovať.
- Váš počítač sa teraz reštartuje a tento problém by mal byť vyriešený.
Toto riešenie sa týka používateľov notebookov Lenovo, takže ak nepoužívate notebook Lenovo, toto riešenie preskočte.
Nemôžete otvoriť Ovládací panel v systéme Windows 10? Ak chcete nájsť riešenie, pozrite si tohto podrobného sprievodcu.
Riešenie 6 - Spustite DISM
Tu je postup, ako spustiť DISM v systéme Windows 10:
- Otvorte príkazový riadok, ako je uvedené vyššie.
- Zadajte nasledujúci príkaz a stlačte kláves Enter:
-
- DISM.exe / Online / Čistiaci obraz / Obnoviť zdravie
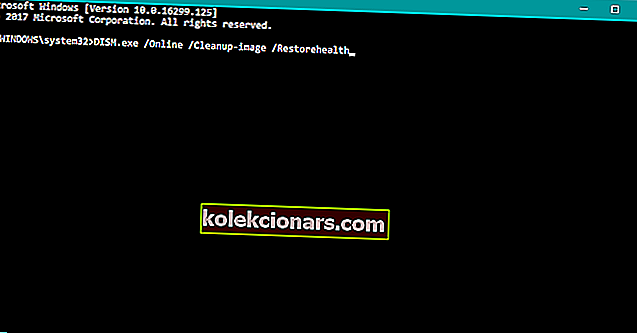
- DISM.exe / Online / Čistiaci obraz / Obnoviť zdravie
-
- Počkajte na dokončenie procesu.
- Reštartujte počítač.
- Ak disk DISM nedokáže získať súbory online, skúste použiť inštalačné USB alebo DVD. Vložte médium a zadajte nasledujúci príkaz:
-
- DISM.exe / Online / Cleanup-Image / RestoreHealth / Zdroj: C: RepairSourceWindows / LimitAccess
-
- Uistite sa, že ste na disku DVD alebo USB vymenili cestu „C: RepairSourceWindows“.
- Postupujte podľa ďalších pokynov na obrazovke.
Deployment Image Servicing and Management (DISM) je ďalší zabudovaný nástroj na riešenie problémov. Ako hovorí jeho názov, program DISM znovu nasadzuje obraz systému a na ceste obnovuje všetky funkcie systému. Vrátane aplikácie Nastavenia.
Zdá sa, že keď DISM zlyhá v systéme Windows 10, je všetko stratené? Vyskúšajte tohto rýchleho sprievodcu a zbavte sa obáv.
Riešenie 7 - Aktualizácia systému Windows
Spoločnosť Microsoft zvyčajne vydáva opravy a opravy rôznych problémov so systémom prostredníctvom služby Windows Update. Ale keďže nemáme prístup k aplikácii Nastavenia, inštalácia aktualizácií bude o niečo komplikovanejšia.
Jediným riešením, ktoré v tomto prípade máte, je inštalácia aktualizácií manuálne.
Ak chcete najnovšie aktualizácie systému Windows 10 nainštalovať manuálne, prejdite na stránku histórie aktualizácií systému Windows 10. Nájdite najnovšiu aktualizáciu pre svoju verziu systému Windows 10 a podľa ďalších pokynov si ju stiahnite priamo z katalógu Windows Update.
Riešenie 8 - Vytvorte nový používateľský účet
Ak je váš používateľský účet poškodený alebo poškodený, pravdepodobne nebudete mať prístup ku všetkým funkciám systému Windows 10. To isté sa môže stať, ak používate používateľský účet, ktorý nemá práva správcu.
Uistite sa, že váš účet má všetky potrebné povolenia na prístup na stránku Nastavenia. Ak nie, môžete si vytvoriť nový účet a skontrolovať, či sa tým problém vyriešil.
Ak sa váš užívateľský profil poškodil, môžete ho pomocou tejto úžasnej príručky vyriešiť veľmi ľahko.
Systém Windows vám nedovolí pridať nový používateľský účet? Postupujte podľa jednoduchých krokov a vytvorte alebo pridajte koľko účtov chcete!
Dúfam, že aspoň jedno z týchto riešení vám pomohlo vyriešiť problém s aplikáciou Nastavenia v systéme Windows 10. Ak máte ďalšie problémy týkajúce sa systému Windows 10, môžete ich skontrolovať v našej sekcii Oprava systému Windows 10.
Ďalšie otázky a návrhy nájdete v sekcii komentárov nižšie. Určite sa na ne pozrieme.
Časté otázky: Získajte viac informácií o aplikácii nastavení
- Ako otvorím nastavenia bez ponuky Štart?
Najrýchlejšou cestou je klávesová skratka. Kombináciou sú súčasne stlačené klávesy Windows + I.
- Ako resetujem svoju aplikáciu nastavení v systéme Windows 10?
Prejdite do ponuky Štart a vyhľadajte Nastavenia. Potom kliknite pravým tlačidlom myši na výsledok vyhľadávania pomocou ikony a potom kliknite na položku Nastavenia aplikácie. Na novej obrazovke sa posuňte nadol, kým sa nedostanete na tlačidlo Obnoviť, a kliknite na ňu.
- Ako opravím aplikáciu Nastavenia?
Najlepším spôsobom je buď resetovať aplikáciu, alebo stiahnuť a spustiť nástroj na riešenie problémov zameraný špeciálne na tento problém.
Poznámka redaktora: Tento príspevok bol pôvodne publikovaný v auguste 2015 a od tej doby bol kompletne prepracovaný a aktualizovaný v apríli 2020 kvôli sviežosti, presnosti a komplexnosti.