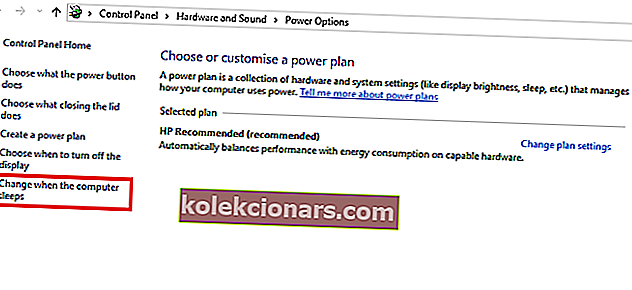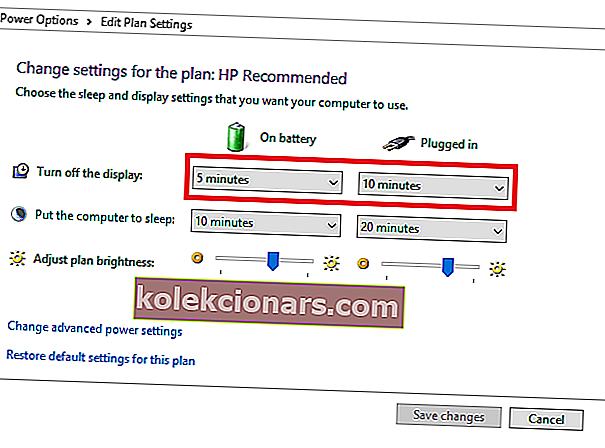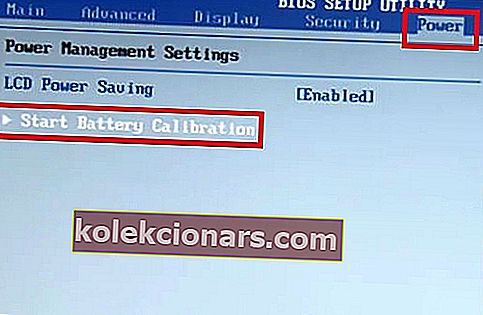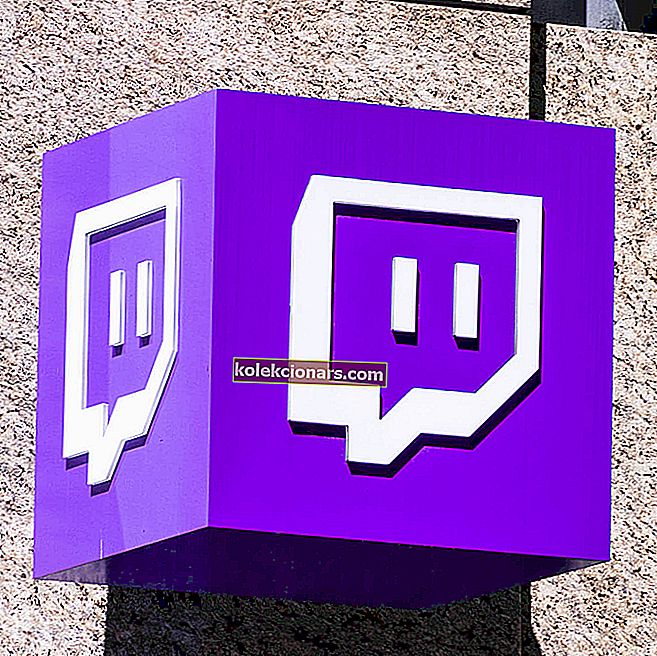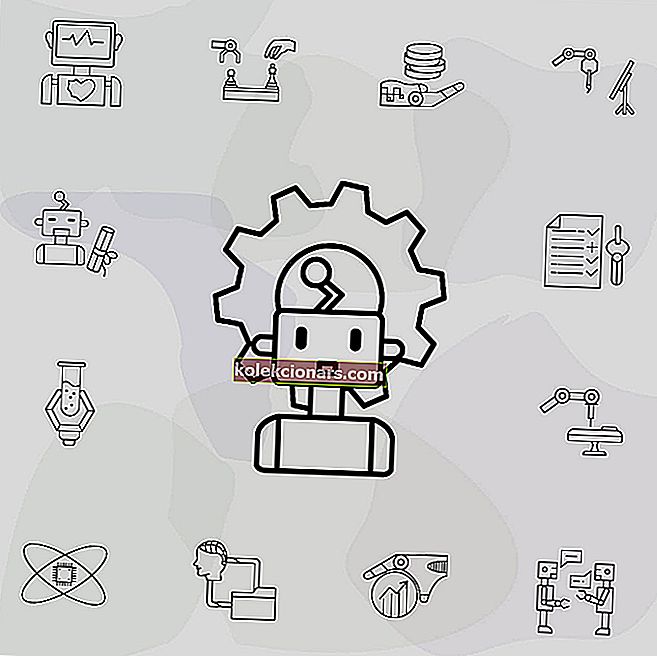Typická batéria notebooku sa časom oslabuje. To je obzvlášť bežné u notebookov, ktoré sa dennodenne dôsledne používajú. Jedným z kľúčových indikátorov slabnutia batérie notebooku je rozdiel medzi údajmi o výdrži batérie a skutočnou výdržou batérie.
Ak chcete tento nesúlad napraviť a predĺžiť životnosť batérie, jednoduchým riešením je kalibrácia batérie . A v tomto článku si ukážeme, ako kalibrovať batériu notebooku.
Oslabená batéria notebooku (ktorá nebola kalibrovaná) by však mohla spôsobiť vážny zmätok. Napríklad na typickom notebooku môže zostávajúca výdrž batérie čítať 2 hodiny, čo je v skutočnosti iba 30 minút alebo približne.
Preto, zatiaľ čo vám batéria notebooku ukazuje „Zostávajú 2 hodiny“, ste ohromení už po 30 minútach - keď batéria náhle klesne na 10% a nakoniec sa vypne.
Aby ste sa vyhli takýmto nejasnostiam a zabezpečili presné údaje o výdrži batérie (na notebooku), konečným riešením je kalibrácia batérie vášho notebooku.
Postupujte podľa tohto článku, pretože tím Windows Report vám poskytuje tipy, triky a softvérové riešenia, ktoré je možné použiť na kalibráciu batérie notebooku Windows 10.
Kroky na kalibráciu batérie notebooku Windows 10
Niektoré vysoko výkonné notebooky sú vybavené vstavaným nástrojom na kalibráciu batérie, ktorý sa dá ľahko použiť na kalibráciu batérie notebooku. Mnoho (v skutočnosti väčšina) značiek notebookov však týmto kalibračným nástrojom nie je vybavených.
Napriek tomu nie je dôvod na obavy, pretože existuje jednoduchý trik, ktorý môžete prijať na manuálnu kalibráciu batérie vášho notebooku a na zvýšenie jej životnosti.
Ako môžem kalibrovať batériu môjho notebooku? Existujú tri riešenia, ktoré môžete použiť na kalibráciu batérie vášho notebooku: manuálne, pomocou systému BIOS alebo pomocou softvéru tretích strán.
Pre uľahčenie vám v ďalšej časti tohto článku ukážeme, ako vykonať túto manuálnu kalibráciu.
Ručne kalibrujte batériu notebooku
Poznámka: Táto príručka je určená výhradne pre notebooky so systémom Windows.
Upravte svoje nastavenia napájania
Ak chcete ručne kalibrovať batériu notebooku, prvá línia akcie vyžaduje zmenu nastavení napájania notebooku. V tomto okamihu by sa od vás vyžadovalo zmeniť nastavenie napájania; aby ste zabránili tomu, aby sa váš notebook po niekoľkých minútach nečinnosti automaticky prepol do režimu spánku / hibernácie / úspory energie.
- PREČÍTAJTE SI TIEŽ : Top 10 notebookov so systémom Windows 10 s najlepšou výdržou batérie
Ak chcete zmeniť nastavenie napájania na notebooku so systémom Windows 10, postupujte takto:
- Prejdite na hlavný panel na obrazovke a kliknite pravým tlačidlom myši na batériu.
- Vyberte „Možnosti napájania“
- V časti „Možnosti napájania“ vyberte možnosť „Zmeniť, keď je počítač v režime spánku“
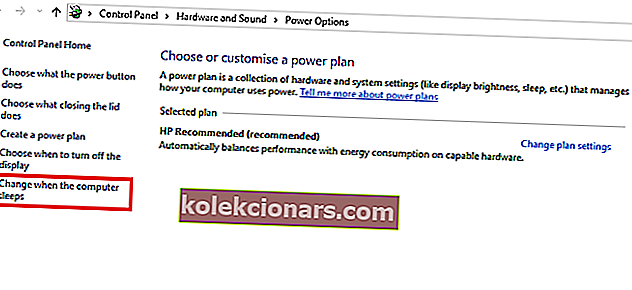
- Kliknite na rozbaľovaciu ponuku „Vypnúť displej“ a vyberte možnosť „Nikdy“.
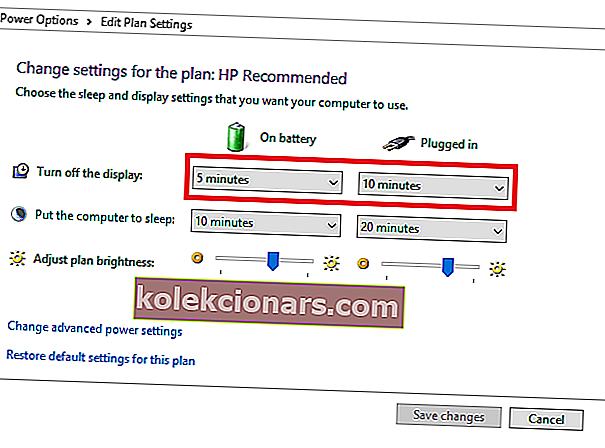
- Kliknite na rozbaľovaciu ponuku „Prepnúť počítač do režimu spánku“
- Vyberte možnosť Nikdy
- Stlačte kláves „Zmeniť pokročilé nastavenie napájania“
- Kliknite na symbol „+“ (rozbaliť) vedľa položky „Batéria“
- Kliknite na ikonu „+“ (rozbaliť) vedľa položky „Kritická činnosť batérie“.
- Vyberte možnosť „Hibernácia“
- Vyberte ikonu „+“ (rozbaľte) vedľa položky „Kritická úroveň nabitia batérie“.
- V časti „Batéria“ vyberte možnosť „Percento“
- Percento nastavte na nízku hodnotu: 1% až 5%.
- Kliknite na tlačidlo „Použiť“ v pravom dolnom rohu obrazovky
- Vyberte „OK“> „Uložiť zmeny“
Po prípadnej zmene nastavenia napájania prejdite do ďalšej fázy.
Pripojte nabíjačku
Pripojte nabíjačku a vybite batériu, kým nie je úplne nabitá. Nabíjačku nechajte pripojenú (po úplnom nabití batérie) niekoľko minút alebo hodín (aby vychladla).
- PREČÍTAJTE SI TIEŽ: Opravte poškodenú batériu: Čo to je a ako ju odstrániť
Odpojte nabíjačku
Vyberte nabíjačku z notebooku a nechajte batériu takmer vybiť (vybiť). Akonáhle je batéria úplne vybitá, notebook sa prepne do hibernácie alebo sa úplne vypne.
R Econnect nabíjačku
Znova pripojte nabíjačku a znova nabite batériu až na 100%.
Poznámka: Počas procesu nabíjania môžete počítač používať, je však lepšie ho nechať nerušený
Kalibrujte batériu
Po úplnom nabití notebooku je proces manuálnej kalibrácie dokončený. Váš prenosný počítač by teraz mal zobrazovať bežné hodnoty výdrže batérie.
Po celom procese môžete resetovať nastavenie napájania notebooku (späť na pôvodné nastavenia) alebo ho môžete ponechať v pôvodnom stave.
Kalibrujte batériu notebooku pomocou systému BIOS
Niektoré prenosné počítače so systémom Windows sa dodávajú s predinštalovaným programom na kalibráciu batérie, ktorý je zabudovaný do ich systému BIOS. Mnoho značiek notebookov však takýmto programom nie je vybavených.
- PREČÍTAJTE SI TIEŽ: Úplná oprava: Windows 10 ide spať po 2 minútach
Ak má váš notebook zabudovaný program na kalibráciu batérie (v systéme BIOS), postupujte podľa pokynov uvedených nižšie a vykonajte kalibráciu batérie:
- Vypnite prenosný počítač a znova ho zapnite.
- Vstúpte do systému BIOS stlačením klávesu „F2“ v ponuke zavádzania.
- Pomocou kurzorových klávesov klávesnice vyberte ponuku „Napájanie“.
- Prejdite na „Spustiť kalibráciu batérie“ a kliknite na tlačidlo „Enter“ (táto akcia zmení pozadie obrazovky na modré).
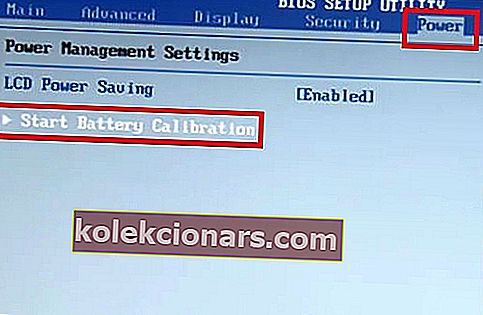
- Postupujte podľa pokynov na obrazovke a zapojte nabíjačku notebooku.
- Po úplnom nabití notebooku (100%) odpojte nabíjačku.
- Batériu nechajte vybiť (vybiť) zo 100% na 0%; kým sa automaticky nevypne.
- Znova pripojte nabíjačku (počas nabíjania systém nenaštartujte).
- Po úplnom nabití je proces kalibrácie dokončený.
- Potom môžete odpojiť nabíjačku a reštartovať systém.
Kalibrujte batériu notebooku pomocou softvéru tretích strán
Existujú špeciálne softvérové riešenia určené výhradne na kalibráciu batérií notebookov. V tejto časti článku sa pozrieme na dva prominentné softvéry na kalibráciu batérií, ktoré sú kompatibilné s notebookmi so systémom Windows 10.
- Inteligentnejšia batéria
 Chytrejšia batéria je populárne riešenie pre prácu s batériami pre notebooky so systémom Windows. Je hostiteľom súboru funkcií správy energie / napájania zameraných na zlepšenie celkového výkonu a životnosti batérií notebooku. Tento obslužný nástroj je jedným z najpoužívanejších riešení tretích strán na kalibráciu batérie notebooku.
Chytrejšia batéria je populárne riešenie pre prácu s batériami pre notebooky so systémom Windows. Je hostiteľom súboru funkcií správy energie / napájania zameraných na zlepšenie celkového výkonu a životnosti batérií notebooku. Tento obslužný nástroj je jedným z najpoužívanejších riešení tretích strán na kalibráciu batérie notebooku.
Medzi jeho kľúčové funkcie patrí kalibrácia batérie, alarmy, displej kapacity batérie (zostávajúca batéria), počet vybití (cyklov), funkcie zeleného režimu, rýchle vybitie a ďalšie. Funkcia kalibrácie batérie je špeciálne optimalizovaná (v najnovšej aktualizácii) tak, aby lepšie fungovala na prenosných počítačoch so systémom Windows 10.
- PREČÍTAJTE SI TIEŽ : OPRAVA: Vo Windows 10 nie je zistená žiadna batéria
Inteligentnejšia batéria je k dispozícii za začiatočnú cenu 14 dolárov. Môžete ho však používať na 10 dní bezplatnej skúšobnej verzie.
Stiahnite si najnovšiu verziu inteligentnejšej batérie pre Windows 10
- BatteryCare
 BatteryCare je ďalší populárny softvér na kalibráciu batérií pre notebooky so systémom Windows. Môže sa použiť na urýchlenie procesu vybíjania batérie notebooku, aby sa uľahčila jej kalibrácia. Tento softvér je kompatibilný nielen so systémom Windows 10, ale aj so systémami Windows 8/1/8/7 / Vista / XP.
BatteryCare je ďalší populárny softvér na kalibráciu batérií pre notebooky so systémom Windows. Môže sa použiť na urýchlenie procesu vybíjania batérie notebooku, aby sa uľahčila jej kalibrácia. Tento softvér je kompatibilný nielen so systémom Windows 10, ale aj so systémami Windows 8/1/8/7 / Vista / XP.
BatteryCare sa tiež veľmi ľahko nastavuje; Po stiahnutí a nainštalovaní programu do notebooku ho môžete ľahko spustiť a nakalibrovať batériu notebooku.
Okrem kalibrácie batérie. BatteryCare poskytuje aktuálne informácie o výkone batérie. Preto vždy viete, aký je stav batérie vášho notebooku.
BatteryCare je freeware, čo znamená, že je ponúkaný úplne bez akýchkoľvek nákladov.
Stiahnite si aplikáciu Battery Care zadarmo
Záver
Bez ohľadu na to, aká silná je batéria vášho notebooku, časom sa časom oslabí. Proces slabnutia batérie je postupný, takže si ho takmer ani nevšimnete. V tomto okamihu sú hodnoty výdrže batérie náhle nepresné a uvádzajú vás do stavu zmätku.
Ak chcete zabrániť / vyhnúť sa takejto situácii, musíte kalibrovať batériu svojho notebooku, najlepšie raz za 2/3 mesiace. A v tomto článku sme komplexne popísali, ako kalibrovať batériu notebooku.
SÚVISIACE SPRIEVODCE, KTORÉ TREBA KONTROLA:
- Oprava: Našli sme jedno alebo viac nastavení, ktoré môžu ovplyvniť výdrž batérie
- Windows 10 na ARM prinesie ohromujúcu 30-hodinovú výdrž batérie
- 8 jednoduchých tipov na predĺženie životnosti batérie myši