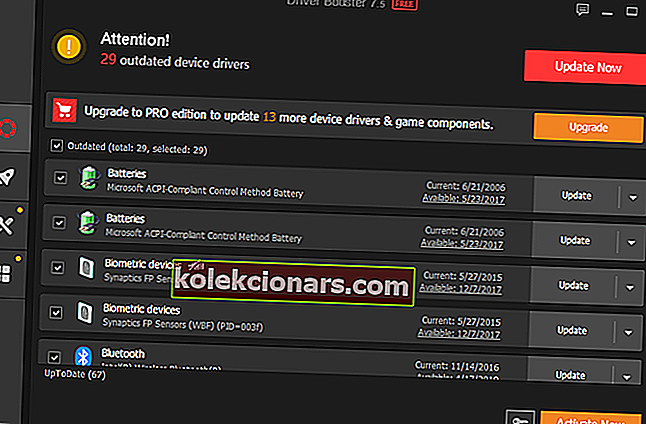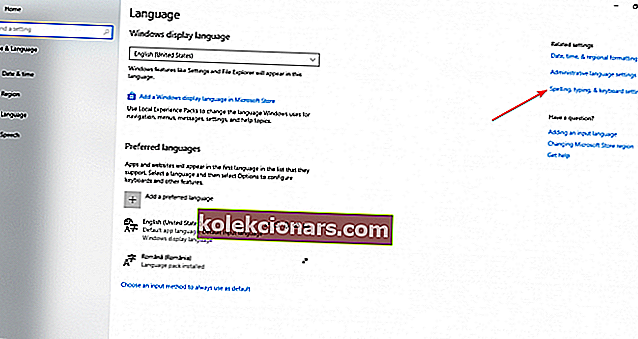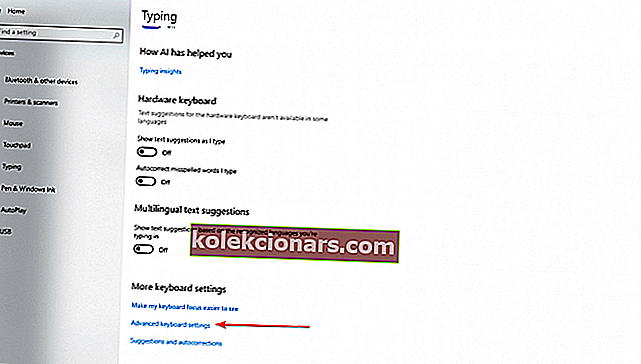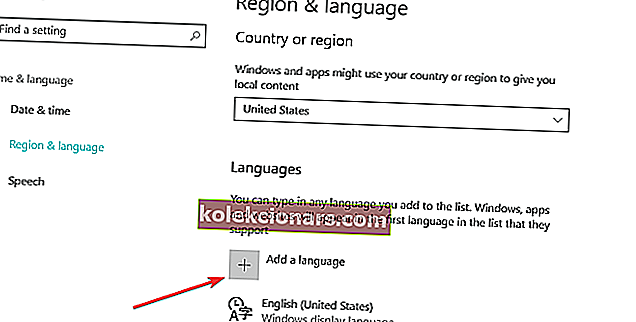- S klávesnicou sa môžete stretnúť s niekoľkými problémami a jedným z najbežnejších je to, že píše nesprávne znaky.
- V tomto článku skúmame dôvody, prečo klávesnica nebude fungovať, a ako problém vyriešiť.
- Ďalšie návody na rovnakú tému nájdete v našej sekcii Problémy s klávesnicou.
- A čo viac, v našom centre pre prenosné počítače a počítače nájdete ešte viac materiálu na riešenie problémov s najpoužívanejšími zariadeniami súčasnosti.

Klávesnice sú všeobecne spoľahlivé periférie. Môžete ich používať roky bez toho, aby ste sa stretli s akýmikoľvek problémami.
Ale ako každý hardvér, aj on sa niekedy môže správať nevyspytateľne: určité klávesy nebudú fungovať, klávesnica nereaguje alebo pri písaní vydávate pípavý zvuk.
Ako vidíte, množstvo problémov je dosť rôznorodé. V tejto príručke sa zameriame na ešte zvláštnejšiu otázku, ktorá spôsobuje, že klávesnice píšu nesprávne písmená .
Napríklad napríklad stlačíte kláves „w“, ale váš dokument Word alebo pole Hľadať zobrazí iné písmeno. Zostavili sme zoznam opráv, ktoré vám, dúfajme, pomôžu vyriešiť tento problém.
Čo môžem urobiť, ak klávesnica môjho počítača napíše nesprávne znaky?
1. Aktualizujte svoj OS
Najskôr je potrebné vylúčiť zastaraný softvér ako možnú hlavnú príčinu tohto problému. Ak v počítači nepoužívate najnovšiu verziu softvéru pre Windows 10, prejdite do časti Nastavenia a potom na položku Aktualizácia a zabezpečenie. Stlačte Windows Update a vyhľadajte aktualizácie.
Reštartujte počítač a potom skontrolujte, či problém pretrváva.
Na druhej strane sa tiež objavili správy, ktoré naznačujú, že inštalácia najnovších aktualizácií systému Windows 10 skutočne poškodila klávesnice. Ak sa to stalo aj vám, skúste odinštalovať príslušné aktualizácie alebo zaviesť operačný systém.
Ak možnosť vrátenia späť chýba a nemôžete sa vrátiť k predchádzajúcemu operačnému systému, postupujte podľa jednoduchých krokov v tejto príručke, aby ste problém ľahko odstránili.
Ak máte problémy s otvorením aplikácie Nastavenie, vyriešte problém pomocou tohto článku.
Máte problémy s aktualizáciou systému Windows 10? Táto príručka bude určite užitočná.
2. Odinštalujte ovládače klávesnice
- Prejdite na Štart, zadajte Správcu zariadení a potom dvakrát kliknite na prvý výsledok
- Vyhľadajte ovládač klávesnice, kliknite naň pravým tlačidlom myši a vyberte možnosť Odinštalovať

- Reštartujte počítač bez preinštalovania ovládača. Váš počítač by mal preinštalovať samotný ovládač klávesnice. Potom môžete znova spustiť Správcu zariadení. 3. Po reštartovaní systému by sa mal znova nainštalovať samotný ovládač.
Ak sa tak nestane, môžete svoje ovládače klávesnice aktualizovať pomocou nástroja IObit Driver Booster 7 . Týmto spôsobom zabránite poškodeniu počítača inštaláciou nesprávnych verzií ovládačov.

Driver Booster 7 pomáha efektívne detekovať a aktualizovať zastarané ovládače. Rýchlosť skenovania je dokonalá na to, aby ste mohli okamžite získať stav svojho vodiča. Tento nástroj má tiež automatickú aktualizáciu ovládačov, ktorú môžete aktivovať, aby ste získali najnovšie aktualizácie v reálnom čase.

IObit Driver Booster 7 zadarmo
Aktualizujte chybný ovládač klávesnice v priebehu okamihu pomocou IObit Dirver Booster, aby bol efektívny a funkčný. Bezplatné stiahnutie- Ak chcete používať Driver Booster 7, najskôr si musíte stiahnuť nástroj. Proces je rýchly.
- Potom stlačte tlačidlo Skenovať vo funkcii Aktualizácia. Nástroj naskenuje váš systém za pár minút a zobrazí výsledok spolu s odporúčanými akciami.
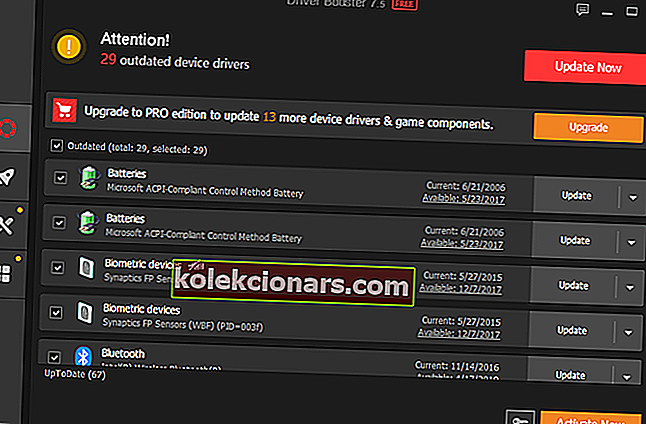
- Ak chcete pokračovať v procese, stlačte tlačidlo Aktualizovať. Nástroj varuje pred možnými výsledkami (dočasný BSOD, dočasné zmrazenie niektorých procesov atď.).
- Umožnite nástroju opraviť všetky zastarané ovládače.
Okrem tejto funkcie môžete pomocou IObit Driver Update 7 opraviť aj rôzne problémy so systémom Windows, napríklad problémy so zvukom alebo zlým rozlíšením a zlyhania siete. Pomocou Advanced SystemCare môžete jedným kliknutím optimalizovať celý systém.
Upozorňujeme, že ak chcete používať niektoré funkcie tohto nástroja, budete musieť aktualizovať na verziu Pro.
3. Skontrolujte svoje jazykové nastavenia
- Na paneli úloh zadajte Jazyk a otvorte ponuku Nastavenia pre Možnosti jazyka.
- Prejdite na Nastavenia pravopisu, písania a klávesnice .
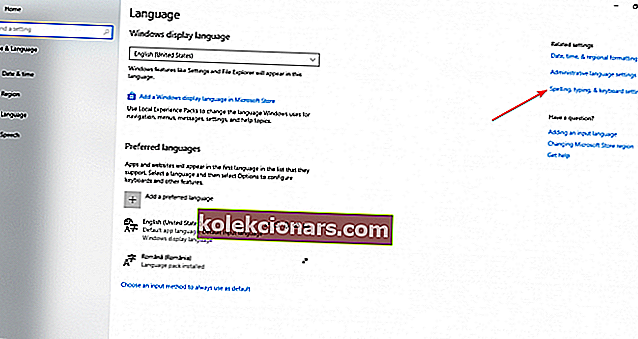
- Posuňte zobrazenie nadol a vyberte položku Rozšírené nastavenia klávesnice .
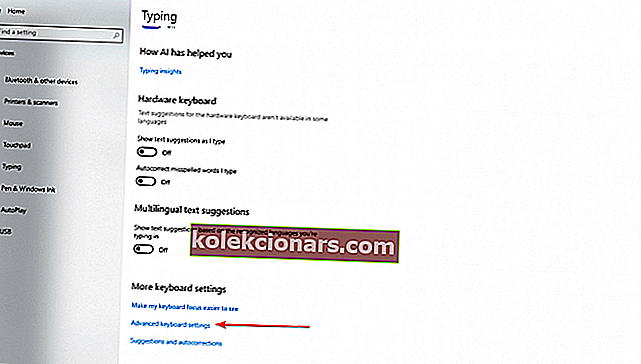
Nastavte Override pre predvolenú metódu vstupu na rovnaký jazyk ako predvolený jazyk (ktorý nájdete v prvom kroku) a zatvorte okno.  Ak používate iný jazyk, je potrebné najskôr stiahnuť zodpovedajúci jazykový balík podľa týchto pokynov:
Ak používate iný jazyk, je potrebné najskôr stiahnuť zodpovedajúci jazykový balík podľa týchto pokynov:
- Prejdite na Štart, zadajte región a jazyk a potom vyberte Pridať jazyk
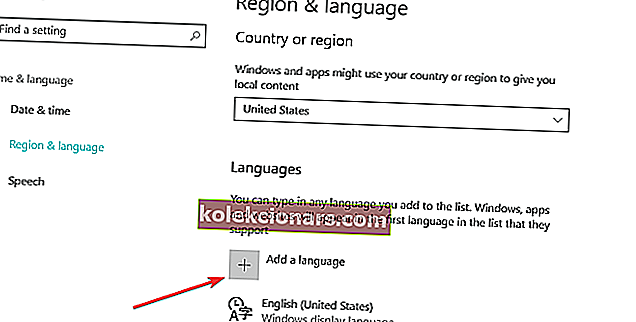
- Teraz musíte zmeniť svoje jazykové nastavenia a nastaviť nový jazyk ako predvolený. Môžete postupovať podľa rovnakých krokov, ktoré sú uvedené vyššie.
Niektorí používatelia, ktorí používali rôzne jazykové nastavenia, potvrdili, že problém vyriešili pomocou americkej angličtiny. Ak vaša klávesnica neustále píše nesprávne znaky, prejdite na ďalšie riešenie.
Váš jazykový balíček nefunguje? Nebojte sa, máme pre vás správne riešenie.
4. Skontrolujte nastavenia automatických opráv

- Otvorte Word, choďte do File a vyberte Options.
- Prejdite na korektúru a vyberte Možnosti automatických opráv.
- Existuje nejaká položka automatických opráv, ktorá prevádza písmená a funkčné klávesy na čísla a špeciálne znaky? V takom prípade vyberte a odstráňte daný záznam.
Zabezpečenie správneho nastavenia automatických opráv je riešením, ktoré sa dá uplatniť najmä v prípade, že klávesnica píše nesprávne písmená v programe Word, ale v iných aplikáciách a programoch funguje dobre.
5. Uistite sa, že je funkcia NumLock vypnutá
Na klávesnici sa niekedy nestalo nič zlé. Jediným „problémom“ je, že ste zabudli vypnúť kláves NumLock.
Stačí teda raz stlačiť kláves NumLock a skontrolovať, či vaša klávesnica teraz píše správne znaky.
6. Spustite nástroj na riešenie problémov s klávesnicou
Windows 10 obsahuje špeciálny nástroj na riešenie problémov, ktorý umožňuje používateľom rýchlo vyriešiť bežné problémy ovplyvňujúce váš počítač.
Pretože sa vyskytla chyba klávesnice, choďte na Nastavenia, potom na Aktualizácia a zabezpečenie a vyberte Riešenie problémov. Posuňte zobrazenie nadol, vyhľadajte nástroj na riešenie problémov s klávesnicou a spustite ho.
Počkajte, kým nástroj nedokončí proces skenovania, a postupujte podľa pokynov na riešenie problémov, ktoré sa môžu zobraziť na obrazovke. Potom môžete reštartovať počítač so systémom Windows 10 a skontrolovať, či problém pretrváva.
Ak sa nástroj na riešenie problémov zastaví pred dokončením procesu, pozrite si túto príručku.
7. Vyhľadajte systém na prítomnosť škodlivého softvéru, vírusov a iných hrozieb
Kvôli napadnutiu škodlivým softvérom môže vaša klávesnica napísať nesprávne znaky. Nezabudnite, že programy na zaznamenávanie klávesov sú celkom bežné a niekedy môžu zmeniť aj vaše nastavenia klávesnice.
Spravidla platí, že keyloggery zostávajú nezistené, ale niekedy môžu spôsobiť rôzne problémy s klávesnicou, takže je dôležité skontrolovať, či je váš počítač čistý. Ak chcete zabrániť budúcim infekciám keyloggerov, pozrite si týchto dvoch sprievodcov:
- Najlepší softvér proti keyloggerom na vyhladenie keyloggerov
- 5 najlepších bezplatných softvérov na blokovanie klávesov pre váš počítač so systémom Windows
Na spustenie úplnej kontroly systému použite vybraný antivírus. Ak neviete, aký antivírus si do počítača nainštalovať, pozrite si tento zoznam najlepších antivírusových nástrojov pre Windows 10.
Tiež vám odporúčame použiť ďalší nástroj proti škodlivému softvéru, napríklad Malwarebytes.
Vykonajte úplnú kontrolu systému priamo z programu Windows Defender. Zistite, ako sa to deje práve tu!
8. Kúpte si novú klávesnicu
Ak nič nefungovalo, možno s klávesnicou niečo nie je v poriadku. Ak používate klávesnicu USB alebo bezdrôtové pripojenie, odpojte ju a vyskúšajte inú.
Nezabudnite tiež použiť iný port. Ak druhá klávesnica funguje úplne v poriadku, kúpte si novú klávesnicu.
A sme tu, dúfame, že vám tieto riešenia pomohli problém vyriešiť a vaša klávesnica teraz píše správne znaky. Ak máte ďalšie tipy a návrhy, ako tento problém vyriešiť, dajte nám vedieť v komentároch nižšie.
Časté otázky: Prečítajte si viac informácií o problémoch s klávesnicou
- Prečo moja klávesnica píše nesprávne písmená?
Je veľmi pravdepodobné, že za problém môže nesprávne nastavenie jazyka. Odporúčame skontrolovať možnosť pokročilých jazykových nastavení a skontrolovať, či je ovládač klávesnice aktuálny.
- Kde je môj kľúč Number Lock?
Kláves numerického zámku alebo číselného zámku, známy tiež ako kláves Num, Num Lock alebo kláves Num Lk, sa nachádza v ľavom hornom rohu klávesnice.
- Existuje tlačidlo, ktoré uzamkne klávesnicu?
Odporúčame používať softvér na uzamykanie klávesnice; niektoré z aplikácií je možné použiť aj na uzamknutie myši.
Poznámka redakcie: Tento príspevok bol pôvodne publikovaný v apríli 2018 a bol aktualizovaný a aktualizovaný v júni 2020 kvôli aktuálnosti, presnosti a komplexnosti.