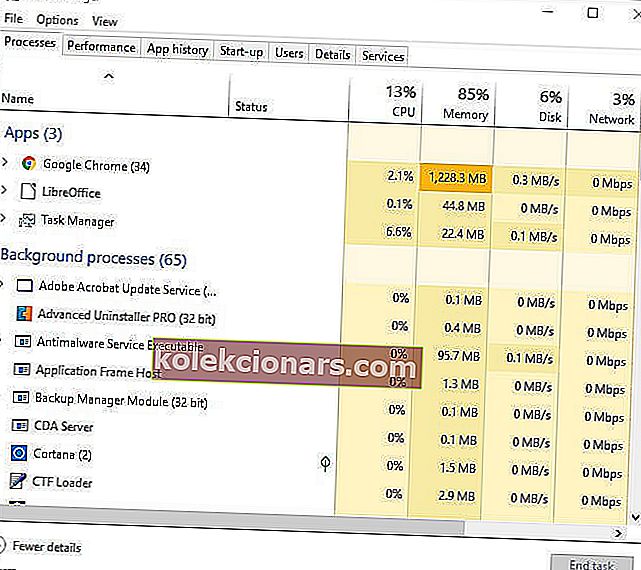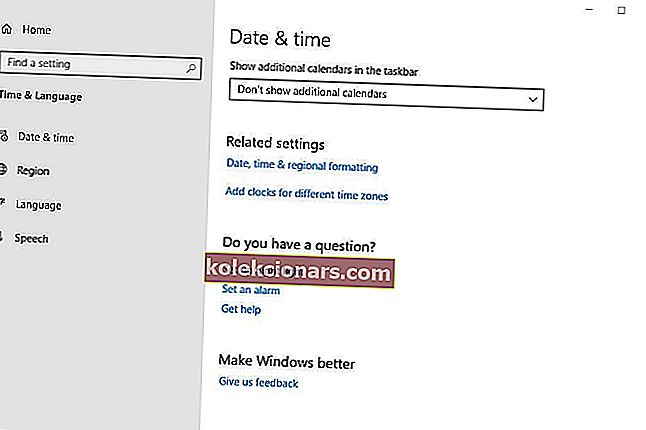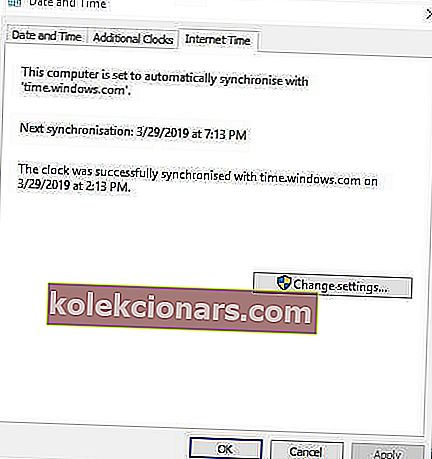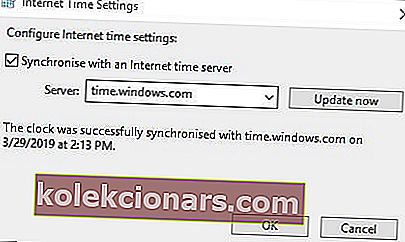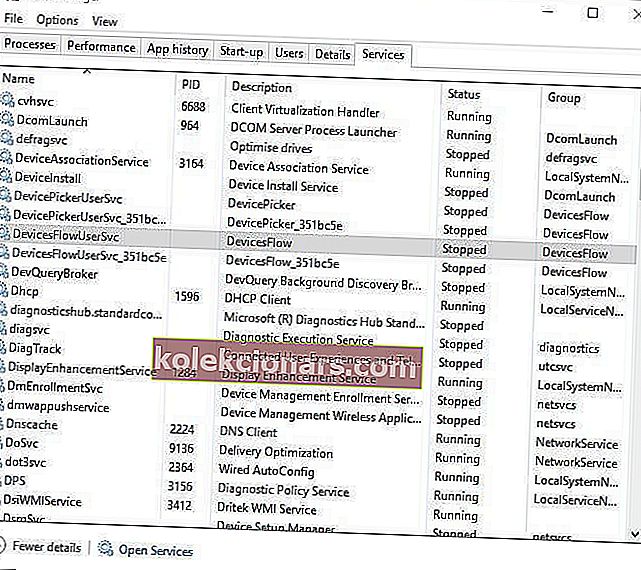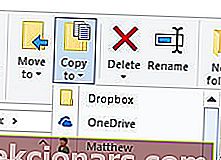- Steam je najväčšia platforma na distribúciu hier na svete, ktorá hostí milióny používateľov a tisíce hier.
- Niektorí používatelia služby Steam diskutovali o probléme na fórach, na ktorých sa sťahovanie a spustenie služby Steam náhodne spúšťa a zastavuje.
- Ak máte so službou Steam ďalšie problémy, navštívte stránku Steam, kde pravidelne píšeme o najnovších správach a problémoch.
- Všetko, čo súvisí s hraním hier, vrátane noviniek, recenzií a sprievodcov, je miesto, kde sa dá hrať.

Niektorí používatelia služby Steam diskutovali o probléme na fórach, na ktorých sa sťahovanie a spustenie služby Steam náhodne spúšťa a zastavuje.
Jeden používateľ uviedol:
Sťahovanie bývalo nepretržité, teraz sa však prerušuje a zastavuje. 30 minút sa sťahuje, približne 4 až 6 hodín.
Tento problém teda výrazne spomaľuje sťahovanie Steam.
Prečo sa moje sťahovanie v službe Steam zastavuje?
Za spustením a zastavením sťahovania Steam v skutočnosti stojí niekoľko potenciálnych faktorov. Môže to byť spôsobené konfliktným softvérom tretích strán, nezrovnalosťami v časovom a časovom pásme systému, určitými službami systému Windows alebo zastaranými sieťovými ovládačmi.
Neexistuje teda nutne jedno rozlíšenie, ktoré by zaručilo opravu sťahovania služby Steam pre všetkých používateľov. Toto je niekoľko uznesení, ktoré u niektorých používateľov opravili sťahovanie Steam.
Čo robiť, ak sa sťahovanie a sťahovanie z Steam spustí a zastaví?
- Zatvorte nadbytočné programy
- Vymažte vyrovnávaciu pamäť sťahovania služby Steam
- Synchronizujte systémové hodiny s časovým serverom
- Aktualizujte sieťové ovládače
- Zastavte službu DiagTrack
- Upravte nastavenie šírky pásma Steam
- Preinštalujte Steam
1. Zatvorte nadbytočné programy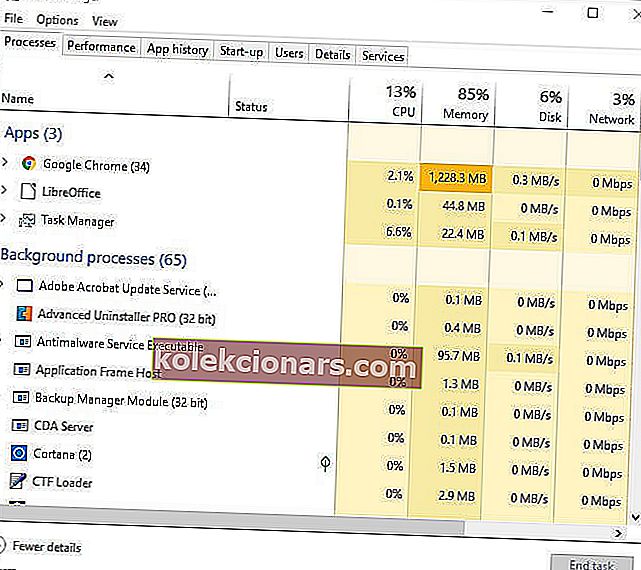
Používatelia by najskôr mali skontrolovať, či pri otvorenom Steam nie sú spustené žiadne nadbytočné programy. Takto sa minimalizujú šance na potenciálne konflikty softvéru tretích strán. Používatelia to môžu urobiť pomocou Správcu úloh nasledovne.
- Pravým tlačidlom myši kliknite na tlačidlo Štart systému Windows 10, čím otvoríte ponuku Win + X.
- V tejto ponuke vyberte položku Správca úloh .
- Zatvorte všetky programy uvedené v aplikáciách. Vyberte ich a stlačte tlačidlo Ukončiť úlohu .
- Niektoré programy tretích strán môžu byť tiež uvedené v zozname Procesy na pozadí. Zatvorte teda aj všetky programy uvedené v časti Procesy na pozadí.
Antivírus môžete tiež deaktivovať kliknutím pravým tlačidlom myši na ikonu na systémovej lište antivírusového programu a výberom možnosti zakázať alebo vypnúť v jeho kontextovej ponuke.
Používatelia môžu tiež antivírusový nástroj zo spustenia systému dočasne odstrániť kliknutím na kartu Spustenie v Správcovi úloh, výberom antivírusového softvéru a kliknutím na položku Zakázať . Softvér sa potom nespustí v systéme Windows.
Nemôžete otvoriť Správcu úloh? Máme na to opravu!
2. Vymažte vyrovnávaciu pamäť sťahovania služby Steam
Vymazanie vyrovnávacej pamäte sťahovania služby Steam môže vyriešiť problémy so sťahovaním. Ak to chcete urobiť, otvorte Steam.
- Kliknutím na Steam a Nastavenia otvoríte okno, ktoré obsahuje ďalšie možnosti.
- Kliknite na položku Stiahnutie v ľavej časti okna.
- Stlačte tlačidlo Vymazať medzipamäť sťahovania Steam a kliknite na OK na potvrdenie.
3. Synchronizujte systémové hodiny s časovým serverom
Ako už bolo spomenuté, táto chyba sťahovania Steam môže byť spôsobená systémovým časom a nastavenými závislosťami časových pásiem. Používatelia to môžu vyriešiť úpravou systémového času na synchronizáciu so serverom. Postupujte podľa pokynov uvedených nižšie.
- Stlačením klávesu Windows + Q otvorte Cortanu a do vyhľadávacieho poľa zadajte dátum a čas kľúčového slova .
- Kliknutím na nastavenie dátumu a času otvoríte okno zobrazené nižšie.
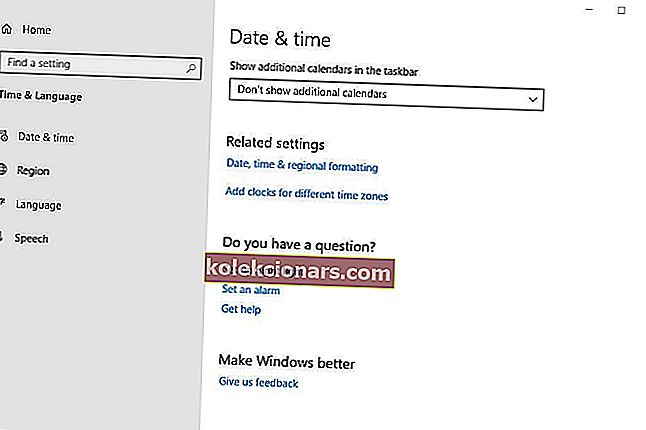
- Kliknutím na možnosť Pridať hodiny pre rôzne časové pásma otvoríte okno na zábere priamo dole.
- Stlačte tlačidlo Zmeniť nastavenie na karte Čas v internete .
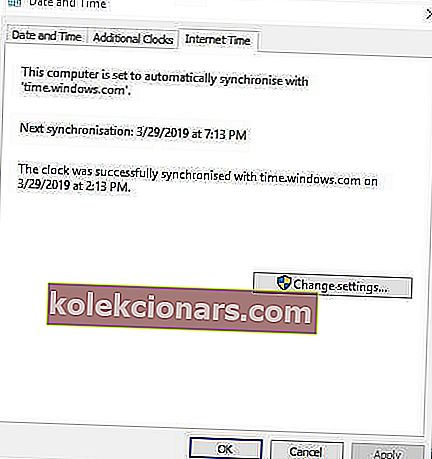
- Vyberte možnosť Synchronizovať s internetovým časovým serverom , v rozbaľovacej ponuke vyberte server a kliknite na možnosť Aktualizovať .
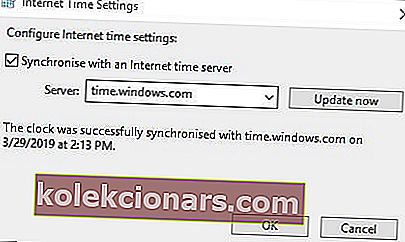
- Kliknutím na OK zatvorte okno.
4. Aktualizujte sieťové ovládače
Steam nemusí byť vždy kompatibilný so zastaranými sieťovými ovládačmi. Používatelia by teda mali skontrolovať, či skutočne potrebujú aktualizovať svoje sieťové ovládače.
Najrýchlejším spôsobom, ako to urobiť, je pridať Driver Booster 6 do systému Windows kliknutím na položku Bezplatné stiahnutie na webovej stránke softvéru. Potom otvorte softvér na spustenie a skenovanie, čo môže zvýrazniť, že je potrebné aktualizovať ovládač sieťového adaptéra. Ak je to tak, kliknite na tlačidlo Aktualizovať všetko .
5. Zastavte službu DiagTrack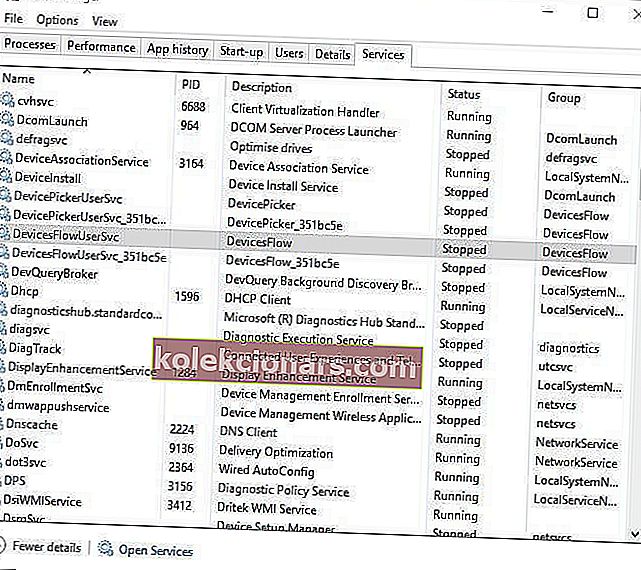
Používatelia uviedli, že zastavenie služby DiagTrack opravilo problémy so zastavením sťahovania služby Steam. Túto službu zastavíte takto:
- Kliknite pravým tlačidlom myši na panel úloh a vyberte Správcu úloh .
- Vybrať služby na Správca úloh okna.
- Potom kliknite pravým tlačidlom myši na službu DiagTrack a vyberte možnosť Zastaviť .
- Potom otvorte Steam.
6. Upravte nastavenie šírky pásma Steam
Výkyvy sťahovania môžu byť spôsobené nastavením šírky pásma Steam. Ak chcete upraviť nastavenie šírky pásma, kliknite na Steam > Nastavenia v Steame.
Potom kliknite na položku Stiahnuť a potom v rozbaľovacej ponuke na položku Obmedziť šírku pásma . Vyberte šírku pásma, ktorá je porovnateľná s rýchlosťou vášho pripojenia, a potom kliknite na tlačidlo OK .
7. Preinštalujte Steam
Niektorí používatelia možno budú musieť preinštalovať klienta Steam, aby opravili zastavenie sťahovania. Pamätajte, že používatelia tiež prídu o herné údaje, ak si nezálohujú podpriečinok Steamapps . Používatelia môžu skopírovať priečinok Steamapps a preinštalovať Steam nasledovne.
- Otvorte okno Prieskumníka súborov pomocou klávesovej skratky Windows Key + E.
- Otvorte priečinok Steam v aplikácii File Explorer, ktorá sa môže nachádzať na tejto ceste: C:> Program Files> Steam .
- Vyberte Steamapps a stlačte tlačidlo Kopírovať do .
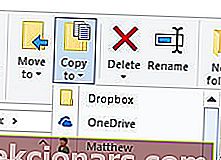
- Vyberte iný priečinok, do ktorého chcete kopírovať Steamapps.
- Stlačte klávesovú skratku Windows + R.
- Vstup appwiz.cpl do textového poľa Otvoriť a potom kliknite na tlačidlo OK .
- Vyberte Steam a kliknite na Odinštalovať (alebo Zmeniť / Odstrániť ).
- Pred preinštalovaním služby Steam reštartujte systém Windows.
- Potom otvorte stránku sťahovania Steam a kliknite na Install Steam . Otvorte sprievodcu nastavením softvéru a pridajte ho do systému Windows.
Ak máte akékoľvek ďalšie problémy so sťahovaním v službe Steam, vypnite zvuk v sekcii komentárov nižšie.
Časté otázky: Bežné problémy so sťahovaním v službe Steam
- Prečo sa moje sťahovanie v službe Steam zastavuje?
Môže to byť problém so službou Steam alebo problém s pripojením. Táto príručka vám ukáže, ako opraviť stiahnutia zo služby Steam a znova ich spustiť. Môžete tiež zvýšiť rýchlosť sťahovania v službe Steam pre lepší zážitok.
- Ako prinútim Steam, aby zastavil sťahovanie?
Steam môžete zastaviť v sťahovaní aktualizácií hier niekoľkými spôsobmi, ako je to znázornené v našom sprievodcovi.
Poznámka redaktora: Tento príspevok bol pôvodne publikovaný v apríli 2019 a od tej doby bol prepracovaný a aktualizovaný v marci 2020 kvôli sviežosti, presnosti a komplexnosti.