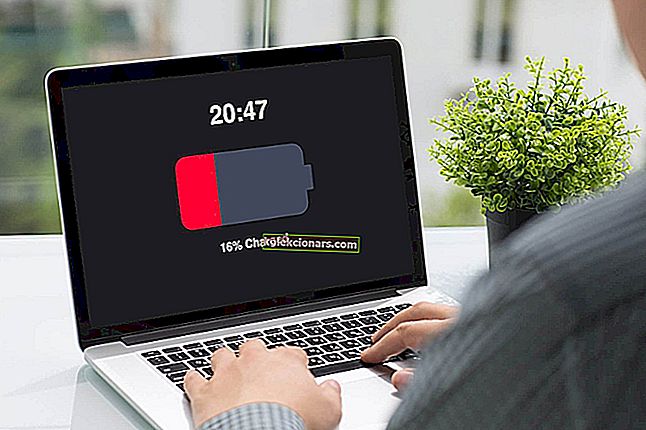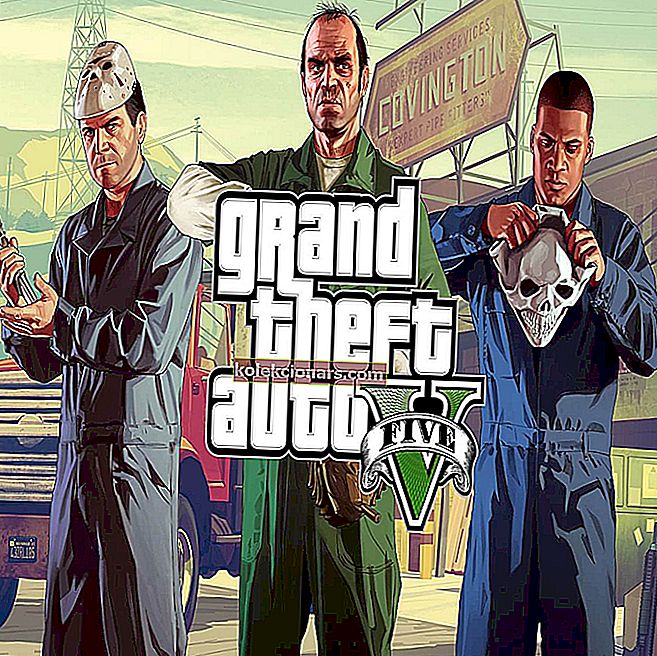- Funkcia Obnovenie systému Windows 10 je skvelou alternatívou k čistej inštalácii, pretože vám umožňuje uložiť vaše osobné údaje pred vymazaním pri zachovaní rovnakého operačného systému a licencie, aké ste doteraz mali.
- Problémy s funkciou obnovenia systému Windows nie sú bohužiaľ nezvyčajné. Preto postupujte podľa krokov uvedených nižšie, ak počas resetovania počítača narazíte na zamrznutie.
- Tento článok je len jedným z mnohých, ktoré sme zahrnuli do nášho vyhradeného centra na riešenie problémov so systémom Windows 10. Nezabudnite si to dať do záložiek, pretože tento rozbočovač môže byť v budúcnosti opäť užitočný.
- Ďalšie skvelé články nájdete na našej stránke venovanej opravám Windows 10.
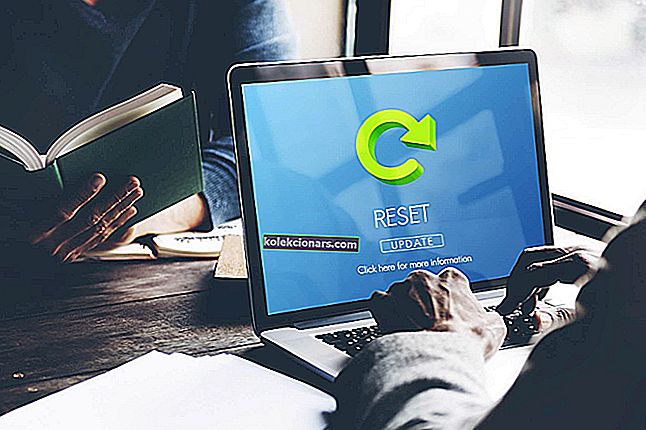
Windows 10 existuje už pomerne dlho a pokiaľ sa dá veriť štatistikám, Windows 10 je od uvedenia na trh nainštalovaný na viac ako 200 miliónoch zariadení.
Žiadny systém na tomto svete nie je dokonalý, že? To isté platí pre Windows 10. Aj Windows 10 má niektoré chyby, vďaka ktorým sa ľudia dostanú do problémov, ktoré sa dajú ťažko vyriešiť, ale vďaka spoločnosti Microsoft sa tieto chyby ihneď po ich nájdení spracujú.
Jednou z mnohých chýb, ktoré Windows 10 trápia, je to, že sa zdá, že sa niektorí ľudia zasekli pri resetovaní systému Windows 10. V tomto príspevku uvidíme, ako tento problém vyriešiť, a použijeme hlavne dve metódy.
Čo môžem urobiť, ak sa výrobné nastavenie systému Windows 10 zasekne?
Obnovenie továrenských nastavení je skvelý spôsob, ako vyriešiť veľa problémov vo vašom počítači, ale niekedy môže dôjsť k zaseknutiu procesu resetovania. Keď už hovoríme o obnovení továrenských nastavení, tu sú niektoré bežné problémy, ktoré používatelia nahlásili:
- Notebook HP, Dell, obnovenie továrenských nastavení spoločnosti ASUS sa zasekli
- Tento problém sa môže vyskytnúť na rôznych prenosných počítačoch. Ak narazíte, vyberte batériu notebooku a znova ju vložte.
- Resetovanie tohto počítača uviazlo na hodnote 35
- Proces resetovania sa môže kedykoľvek zaseknúť. Ak dôjde k zaseknutiu, bude pravdepodobne potrebné počkať niekoľko hodín, kým sa obnovenie dokončí.
- Obnovenie továrenských nastavení zariadenia Surface Pro 4 uviazlo
- Tento problém sa môže vyskytnúť v Surface Pro 4, ale môžete ho vyriešiť použitím riešení z tohto článku.
- Obnovenie výrobných nastavení počítača
- Ak k tomu dôjde, bude možné problém vyriešiť jednoducho pomocou funkcie Oprava spustenia.
- Továrenské nastavenie uviaznutej bootovacej slučky
- V niektorých prípadoch je jediný spôsob, ako vyriešiť tento problém, vykonať čistú inštaláciu. Ak sa to rozhodnete urobiť, nezabudnite si vopred zálohovať súbory.
1. Opravte systém pomocou disku Windows alebo bootovacieho USB kľúča Windows
- Stiahnite a spustite nástroj na vytváranie médií na pracovnom počítači.
- Teraz pomocou nástroja na vytváranie médií vytvorte zavádzaciu jednotku USB flash alebo DVD.
Ak sa systém Windows zasekne počas obnovenia továrenských nastavení, môžete problém vyriešiť spustením opravy pri spustení. Najskôr je potrebné vytvoriť bootovacie médium.
Ak vo svojom počítači so systémom Windows nemôžete spustiť Nástroj na vytváranie médií, pozrite si tohto podrobného sprievodcu, ktorý vám pomôže problém vyriešiť.
Potom musíte pripojiť inštalačné médium k postihnutému počítaču a postupovať podľa týchto krokov:
- Keď budete mať pripravené inštalačné súbory, reštartujte počítač a bootujte z DVD alebo bootovacieho USB kľúča. Za normálnych okolností by sa vám mala zobraziť správa s otázkou, či chcete bootovať z DVD alebo USB kľúča, takže by to nemalo byť ťažké - ak však túto možnosť nevidíte, možno budete musieť ísť do systému BIOS a vložiť disk DVD alebo USB kľúč nad poradie zavádzania.

- Po zavedení systému Windows by sa mala zobraziť možnosť Opraviť počítač, kliknite na ňu a potom na možnosť Rozšírená možnosť

- V časti Rozšírené možnosti kliknite na položku Riešenie problémov a potom na položku Oprava spustenia. Ďalej postupujte podľa pokynov na obrazovke.
Prilepili ste sa na slučku automatickej opravy? Nebojte sa, hodíme vám toto úžasné záchranné lano.
Po dokončení procesu opravy pri spustení skontrolujte, či problém stále pretrváva.
Ak nemáte k dispozícii ďalší počítač, môžete opravu spustenia vykonať aj bez inštalačného média. Postupujte takto:
- Kliknite na tlačidlo Štart . Teraz stlačte a podržte kláves Shift , kliknite na tlačidlo napájania a v ponuke zvoľte možnosť Reštartovať .
- Teraz by sa vám mal zobraziť zoznam možností. Vyberte Riešenie problémov> Rozšírené možnosti> Oprava pri spustení .
- Podľa pokynov na obrazovke dokončite proces opravy.
Po dokončení procesu opravy skontrolujte, či problém stále pretrváva. Nezabúdajte, že nejde o univerzálne riešenie, ale niekoľko používateľov uviedlo, že fungovalo pre nich, takže ho možno budete chcieť vyskúšať.
Oprava pri spustení nebude prebiehať? Vyskúšajte tohto úžasného sprievodcu a problém rýchlo vyriešte.
2. Len to počkaj
Obnovenie výrobných nastavení môže niekedy chvíľu trvať, ale ak sa zdá, že sa výrobné nastavenia zasekli, najlepšou možnosťou je počkať. V závislosti od vybratých možností a ďalších rôznych faktorov sa môže obnovenie výrobných nastavení dočasne zaseknúť.
Ak spozorujete, že kontrolka LED pevného disku bliká, znamená to, že proces resetovania stále funguje, takže by ste mali pravdepodobne iba čakať na jeho dokončenie.
Niekoľko používateľov uviedlo, že dokončenie procesu resetovania trvalo niekoľko hodín, takže na dokončenie procesu resetovania bude pravdepodobne potrebné nechať počítač zapnutý cez noc.
3. Zakážte internetové pripojenie
Podľa používateľov môže vaše internetové pripojenie niekedy spôsobiť problém s obnovením továrenských nastavení. Niekedy sa váš počítač zasekne pri sťahovaní určitých aktualizácií po resetovaní a celý proces resetovania sa objaví zaseknutý.
To však môžete vyriešiť jednoduchým vypnutím internetového pripojenia.
Ak to chcete urobiť, jednoducho odpojte ethernetový kábel od počítača alebo vypnite bezdrôtový smerovač. Po deaktivácii siete by ste mali byť schopní dokončiť proces resetovania.
4. Zmeňte nastavenia systému BIOS
- Zakážte zabezpečené spustenie.
- Povoliť staršie bootovanie.
- Povoľte CSM, ak je k dispozícii.
- Ak je to potrebné, povoľte USB bootovanie.
- Nastavte bootovací disk alebo USB ako prvé bootovacie zariadenie.
Potom uložte zmeny a pokúste sa znova vykonať obnovenie továrenských nastavení. Ak máte problémy s obnovením výrobných nastavení, problémom môžu byť nastavenia systému BIOS. Niekedy môžu niektoré funkcie systému BIOS zasahovať do vášho systému a spôsobiť výskyt týchto a ďalších chýb.
Zdá sa vám prístup do systému BIOS príliš veľký? Poďme vám uľahčiť prácu pomocou tohto úžasného sprievodcu!
5. Nič nefunguje? Preinštalujte systém Windows 10

Ak nič iné nefunguje a váš počítač je počas obnovenia továrenských nastavení stále uviaznutý, vašou jedinou možnosťou môže byť vykonať čistú inštaláciu systému Windows 10. Za týmto účelom vám odporúčame zálohovať súbory z jednotky C iba na byť v bezpečí.
Chcete vedieť, ako zálohovať vaše dáta v systéme Windows? Prečítajte si tohto užitočného sprievodcu.
Skôr ako začneme, je potrebné vytvoriť inštalačné médium pomocou nástroja Media Creation Tool. Potom musíte postupovať podľa týchto krokov:
- Pripojte inštalačné médium k počítaču a nabootujte z neho počítač. Možno budete musieť urobiť zmeny v BIOSe a nastaviť počítač tak, aby sa bootoval z USB flash disku.
- Teraz sa zobrazí výzva na výber jazyka inštalácie. Vyberte požadovaný jazyk a ďalšie informácie a kliknite na Ďalej .
- Pokračujte kliknutím na tlačidlo Inštalovať .
- Teraz sa zobrazí výzva na zadanie čísla produktu. Tento krok môžete tiež preskočiť a aktivovať systém Windows neskôr.
- Prijmite zmluvné podmienky a kliknite na Ďalej .
- Teraz vyberte možnosť Vlastné: Inštalovať iba Windows (pre pokročilých) .
- Teraz vyberte jednotku, na ktorej je nainštalovaný Windows. Zvyčajne je táto jednotka označená ako Systémová alebo Primárna , ale nie je to tak vždy. Ak chcete vybrať systémovú jednotku, venujte pozornosť veľkosti vašich jednotiek a pred pokračovaním všetko dôkladne skontrolujte. Ak vyberiete nesprávnu jednotku, naformátujete ju a odstránite z nej všetky súbory. Okrem toho v počítači skončíte s dvoma verziami systému Windows, buďte preto mimoriadne opatrní a vyberte jednotku, na ktorej je nainštalovaný systém Windows. Pokračujte kliknutím na Ďalej .
- Teraz dokončite inštaláciu podľa pokynov na obrazovke.
Po dokončení inštalácie by mal byť problém úplne vyriešený. Toto je drastické riešenie a mali by ste ho použiť, iba ak iné riešenia nedokážu problém vyriešiť.
Ak vám vyššie uvedené riešenia nepomôžu, musíte buď hľadať ďalšie funkčné riešenie - ako už bolo povedané, tento problém môže spôsobiť viac vecí - alebo môžete jednoducho preformátovať inštaláciu systému Windows, pre ktorú budete chcieť opäť samozrejme vyžadovať inštalačné súbory systému Windows.
Potrebujete ďalšie informácie o tom, ako preinštalovať Windows 10? Prezrite si tohto špecializovaného sprievodcu.
Časté otázky: Získajte viac informácií o resetovaní systému Windows 10
- Sú nastavenia systému Windows 10 potrebné?
Áno. Používanie vášho operačného systému sa časom zamotáva do registrov a vedie k zhromažďovaniu množstva zbytočných zvyškových údajov. Ak sa chcete dozvedieť viac informácií o resetovaní počítača, prečítajte si tohto kompletného sprievodcu.
- Vymaže sa pri resetovaní počítača so systémom Windows moje údaje?
Áno. Resetovanie počítača so systémom Windows 10 znamená, že sa odstránia aj všetky vaše osobné údaje, ktoré sa nachádzajú na systémovej jednotke. Preto je dobré buď zálohovať všetky svoje údaje pomocou špecializovaného nástroja.
- Môžem resetovať počítač bez straty údajov?
Po vykonaní resetovania sa zobrazí otázka, či si chcete ponechať svoje osobné údaje, alebo nie. Nezabúdajte však, že to ovplyvní iba údaje, ktoré sa nachádzajú na nesystémových jednotkách.
Ak máte ďalšie návrhy alebo otázky, pokojne ich nechajte v sekcii komentárov nižšie a my ich určite skontrolujeme.
Poznámka redaktora: Tento príspevok bol pôvodne publikovaný v októbri 2018 a od tej doby bol vylepšený a aktualizovaný v apríli 2020 kvôli sviežosti, presnosti a komplexnosti.