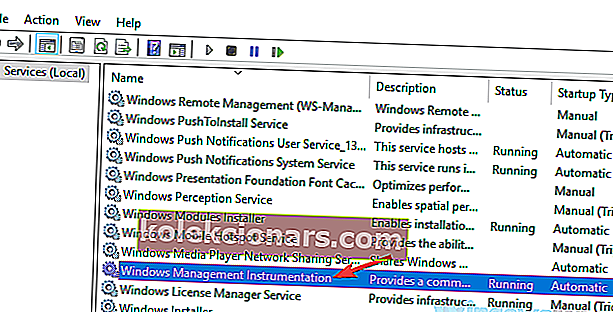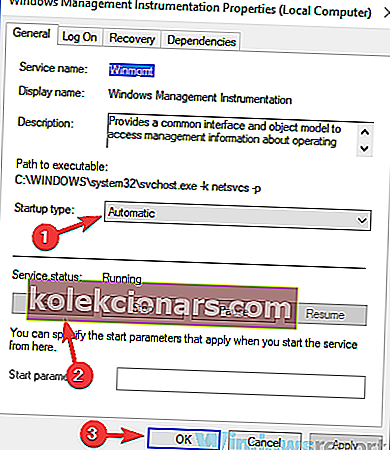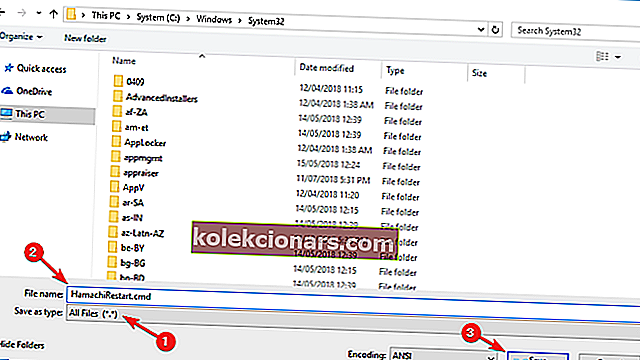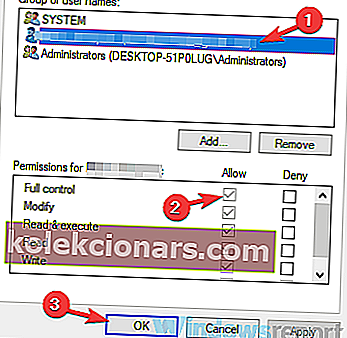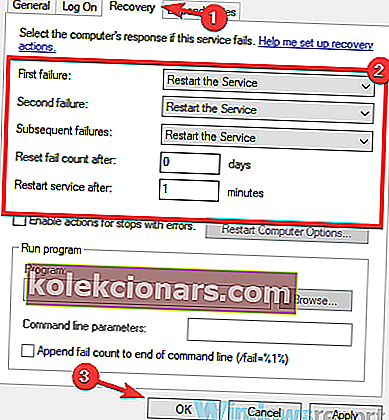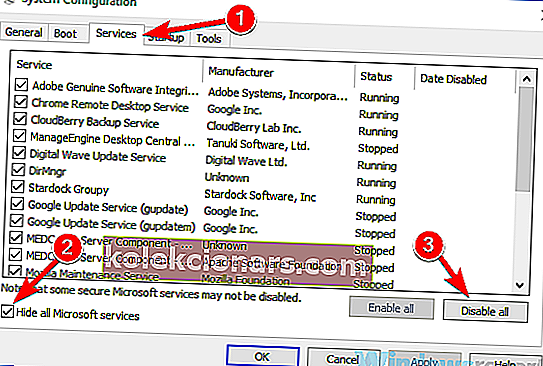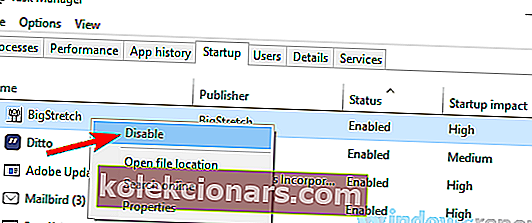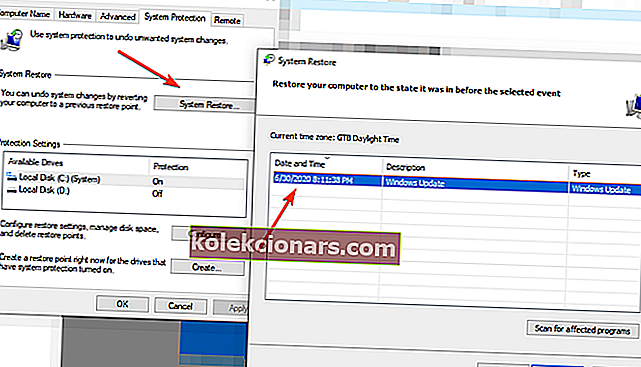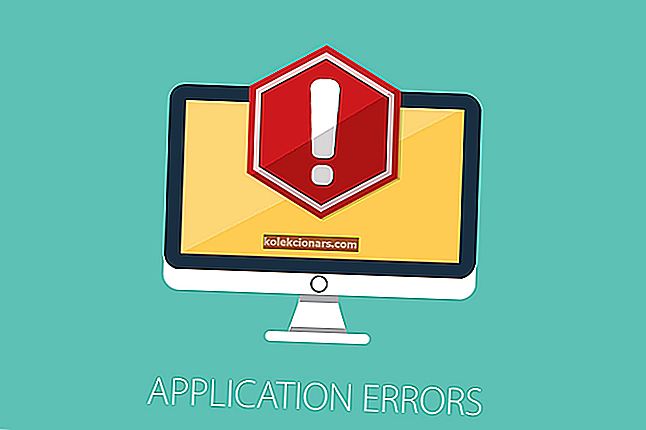- Chyba zastavenej služby Hamachi spôsobí, že aplikácia bude nepoužiteľná, čo by mohlo narušiť vaše súkromie online.
- Ak ho chcete obnoviť, postupujte podľa krokov uvedených nižšie. Službu určite znova spustíte.
- Neváhajte vyhľadať podobné užitočné články na našej stránke Riešenie problémov.
- Ďalšie rady týkajúce sa ochrany vášho súkromia online nájdete v centre VPN.

Hamachi je populárna aplikácia, ktorá umožňuje vytvárať VPN.
Obzvlášť populárny medzi hráčmi, uľahčuje hranie v sieti a zdieľanie súborov. Simuluje tiež plne šifrovanú a bezpečnú miestnu sieť, ktorá chráni vaše súkromie online.
Mnoho používateľov, žiaľ, nahlásilo, že služba Hamachi zastavila správu počas jej používania. K tomu sa pridajú podobné verzie tej istej chyby, ktoré iba nafúknu nesúhlas používateľov s výkonom služby:
- Služba Hamachi sa zastaví vo Windows 10 - Pred spustením Hamachi sa uistite, že je služba WMI spustená.
- Problém s tunelom Hamachi - Tento problém sa môže vyskytnúť v dôsledku vášho antivírusu, preto ho dočasne vypnite.
- Služba Hamachi sa nedá spustiť / stále sa zastavuje / nebola nájdená - Upravte nastavenia služieb, ako je vysvetlené nižšie
Ako môžem opraviť službu Hamachi v systéme Windows 10?
- Vyskúšajte alternatívnu sieť VPN
- Skontrolujte antivírus
- Skontrolujte, či je spustená služba WMI
- Vytvorte skript na automatické reštartovanie služby Hamachi
- Skontrolujte Hamachi a nastavenia zabezpečenia
- Zmeňte nastavenie Hamachi
- Preinštalujte Hamachi
- Vykonajte čisté zavedenie
- Vykonajte Obnovenie systému
1. Vyskúšajte alternatívnu VPN

Hamachi môže byť do istej miery dobrou freewarovou službou, ale problémy s funkčnosťou narúšajú jeho spoľahlivosť. V dnešnej dobe, so všetkými alternatívami VPN na trhu, by bola škoda neskúšať niečo iné.
V tejto súvislosti odporúčame Speedify - VPN, ktorá detekuje, chráni a uprednostňuje video a audio streamy, takže je ideálna pre hráčov a tvorcov fotografií alebo video obsahu.
V čom Speedify vyniká, je prispôsobenie sa vašim sieťovým podmienkam, aby sa zlepšil streamovací prenos. Pripája sa k superrýchlym serverom VPN po celom svete a zaisťuje najspoľahlivejšie pripojenie k internetu, nech ste kdekoľvek.
Speedify tiež monitoruje prichádzajúci prenos a informuje o jeho využití, latencii a strate paketov. Takto uvidíte, ako lepšie spravovať nastavenia siete.

Speedify
Nestrácajte čas riešením problémov s problematickými aplikáciami VPN! Prepnite na túto výkonnú sieť VPN, ktorá zaisťuje vaše internetové pripojenie. Skúšobná verzia zdarma Navštívte webovú stránku2. Skontrolujte antivírusový program

Niekedy sa môže zobraziť správa o zastavení služby Hamachi, ak váš antivírus blokuje Hamachi alebo s ním interferuje.
Nezabudnite teda pridať Hamachi na zoznam výnimiek vo vašom antivírusovom firewalle. Ďalej môže fungovať aj dočasné vypnutie antivírusu.
Neodporúčame však druhé riešenie, ale skôr použitie programu, ktorý neruší iné procesy.
Bitdefender je taký antivírus, ktorý je oceňovaný nielen za svoj výkon a výsledky detekcie, ale aj za nízky dopad na iné programy spustené na vašom počítači.
Navyše, ak používate Hamachi na hranie hier, Herný profil v Bitdefenderi bude mimoriadne užitočný.
Aktiváciou tohto profilu sa zruší väčšina procesov, okrem ochrany v reálnom čase, aby ste si mohli vychutnať bezproblémový online zážitok.

Bitdefender Antivirus Plus
Zaslúžite si antivírus, ktorý neruší vaše dôležité programy a aplikácie, a Bitdefender je určite správna voľba! Skúšobná verzia zdarma Navštívte webovú stránku3. Preinštalujte Hamachi

Niekedy môžu byť niektoré registre v inštalačných súboroch poškodené, čo tiež spôsobuje slabý výkon programu.
Na odstránenie problému sa odporúča odinštalovať a potom znova nainštalovať Hamachi.
Existuje niekoľko spôsobov, ako to urobiť, ale najlepšou metódou je použitie softvéru na odinštalovanie, napríklad IObit Uninstaller . Tento nástroj zaisťuje odstránenie všetkých súborov a položiek registra súvisiacich s aplikáciou, ktorú odstránite.
Zvyšné súbory z odinštalovaných aplikácií často zasahujú do vášho systému. S IObit Uninstaller takúto možnosť vylučujete.
Po úplnom odstránení Hamachi pomocou tejto metódy ho znova nainštalujte a problém by mal byť vyriešený.

IObit Uninstaller
Nenechajte stopy nežiaducich programov zasahovať do vašich ďalších aplikácií. Použite tento profesionálny odinštalačný program práve teraz! Skúšobná verzia zdarma Navštívte webovú stránku4. Skontrolujte, či je spustená služba WMI
- Stlačte kláves Windows + R a zadajte services.msc . Potom kliknite na tlačidlo OK .
- Vyhľadajte a dvakrát kliknite na službu Windows Management Instrumentation, aby ste otvorili jej vlastnosti.
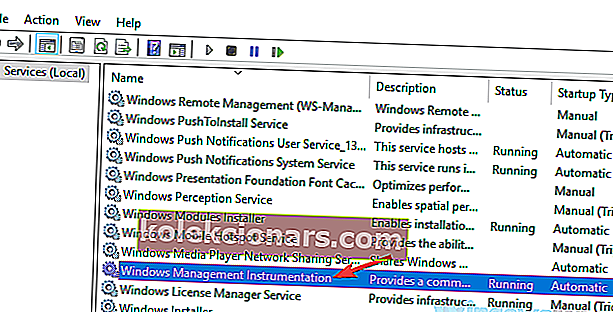
- Nastavte Typ spustenia na Automatický . V prípade, že služba nie je spustená, kliknite na Štart, tlačidlo pre jeho spustenie. Teraz kliknite na Použiť a OK na uloženie zmien.
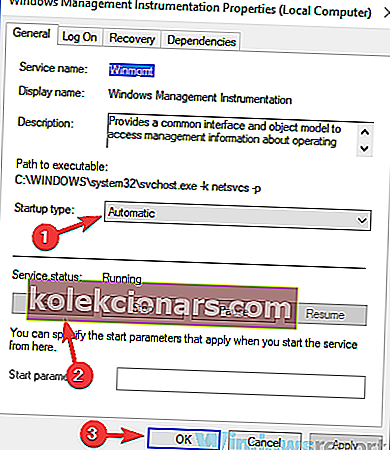
Po spustení tejto služby skúste spustiť Hamachi a skontrolujte, či problém stále pretrváva.
WMI je jednou z požadovaných služieb, ktoré Hamachi potrebuje na správne fungovanie, preto by ste tento krok nemali preskočiť.
Ak Hamachi na vašom počítači nefunguje, pozrite si tohto podrobného sprievodcu, kde získate ďalšie nápady, ako to opraviť
5. Vytvorte skript na automatické reštartovanie Hamachi
Toto je pokročilejšie riešenie a ak program Plánovač úloh nepoznáte, mali by ste ho preskočiť.
Musíte vytvoriť skript, ktorý reštartuje službu Hamachi a potom reštartuje aplikáciu.
- Spustite program Poznámkový blok ako správca .
- Zadaj nasledujúce:
net stop Hamachi2Svcnet start Hamachi2Svcstart "C:\Program Files (x86)\LogMeIn Hamachi\hamachi-2-ui.exe"exit
- Prejdite do ponuky Súbor / Uložiť ako .
- Nastavte položku Uložiť ako typ na Všetky súbory a ako názov súboru zadajte HamachiRestart.cmd . Ako miesto uloženia vyberte C: \ Windows \ System32 a kliknite na tlačidlo Uložiť .
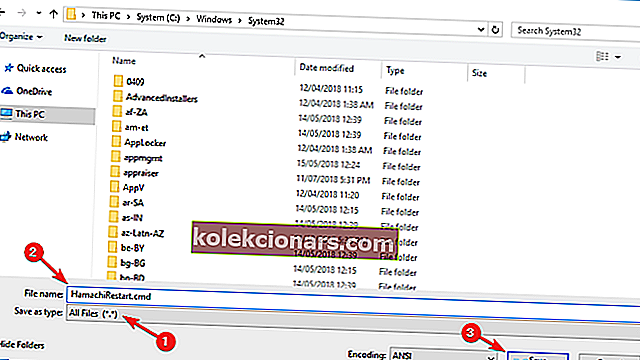
Po vytvorení tohto súboru ho môžete spustiť manuálne, aby ste reštartovali služby, alebo môžete vytvoriť udalosť v Plánovači úloh a nastaviť, aby sa tento skript opakoval každých pár hodín.
Toto je iba náhradné riešenie a je trochu komplikované, takže ak nepoznáte Plánovač úloh alebo skripty, možno toto riešenie nie je pre vás.
Aby toto riešenie fungovalo, je nevyhnutné, aby ste vo svojom skripte použili správnu cestu k súboru hamachi-2-ui.exe , preto ho dôkladne skontrolujte.
6. Skontrolujte Hamachi a nastavenia zabezpečenia
- Otvorte okno Služby , vyhľadajte tunelovaciu službu LogMeIn Hamachi a nastavte Typ spustenia na Automaticky .
- Prejdite na kartu Prihlásenie a vyberte položku Účet miestneho systému .
- Začiarknite políčko Povoliť službe interakciu s počítačom . Kliknutím na tlačidlo Použiť a OK uložte zmeny.
Potom musíte zmeniť nastavenia zabezpečenia pre Hamachi.
- Prejdite do adresára C: \ Program Files (x86) \ LogMeIn Hamachi .
- Pravým tlačidlom myši kliknite na hamachi-2.exe a zvoľte Vlastnosti .
- Prejdite na kartu Zabezpečenie a kliknite na položku Upraviť .
- Vyberte svoj používateľský účet a uistite sa, že je v stĺpci Povoliť začiarknutá možnosť Úplná kontrola . (Možno budete musieť do zoznamu pridať skupinu Používatelia a udeliť im oprávnenie Úplnej kontroly aj pre Hamachi.)
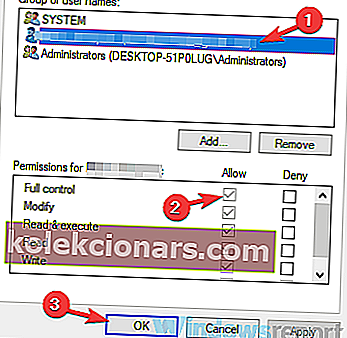
Po vykonaní týchto zmien skontrolujte opätovný výskyt problému.
7. Zmeňte nastavenie Hamachi
- Otvorte okno Služby a dvakrát kliknite na službu LogMeIn Hamachi Tunneling Engine .
- Keď sa Properties sa otvorí okno, kliknite na Štart, tlačidlo pre spustenie služby.
- Prejdite na kartu Obnovenie a nastavte možnosť Prvé zlyhanie , Druhé zlyhanie a Následné zlyhania na reštartovanie služby . Set reset zlyhanie počítať potom na 0 dní a služby reštartovanie po 1 minúte . Po vykonaní týchto zmien kliknite na tlačidlo Použiť a OK .
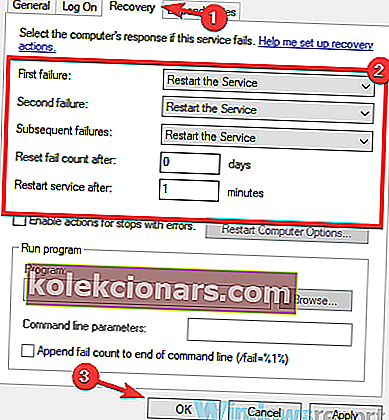
Po zmene vlastností tejto služby skontrolujte, či problém stále pretrváva.
8. Vykonajte čisté zavedenie
- Stlačte klávesa Windows + R . Napíšte msconfig a kliknite na OK alebo stlačte Enter .
- Prejdite na kartu Služby a začiarknite políčko Skryť všetky služby spoločnosti Microsoft . Teraz kliknite na tlačidlo Zakázať všetko .
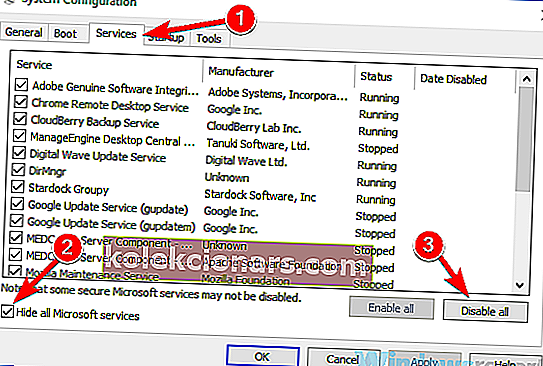
- Prejdite na kartu Spustenie a kliknite na položku Otvoriť Správcu úloh .
- Pravým tlačidlom myši kliknite na prvú aplikáciu v zozname a z ponuky vyberte príkaz Zakázať . Urobte to pre všetky aplikácie v zozname.
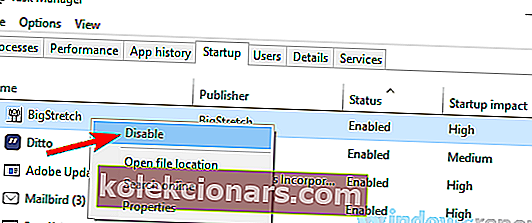
- Prejdite späť do okna Konfigurácia systému . Kliknite na tlačidlo Použiť a OK a reštartujte počítač.
Týmto krokom sa uistíte, že Hamachi nezasahuje žiadna iná aplikácia.
Po reštartovaní počítača skontrolujte, či problém stále pretrváva. Ak sa problém neobjaví, skúste postupne povoliť zakázané aplikácie a služby, kým nenájdete príčinu problému.
Keď nájdete problematickú aplikáciu, nechajte ju deaktivovanú alebo ju odinštalujte.
Chcete zakázať niektoré služby systému Windows pri hraní hier a zlepšiť tak výkon? Tu je zoznam.
9. Vykonajte Obnovenie systému
- Stlačte kláves Windows + S a zadajte obnovenie systému . V zozname výsledkov vyberte možnosť Vytvoriť bod obnovenia .
- Kliknite na tlačidlo Obnovenie systému , vyberte bod v čase a pokračujte kliknutím na Ďalej .
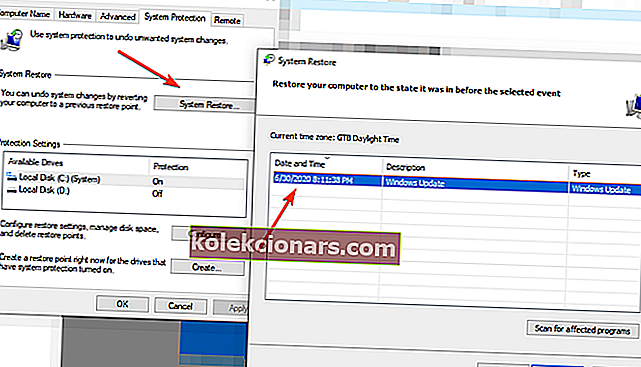
- Prípadne povoľte možnosť Zobraziť viac bodov obnovenia, ak je k dispozícii. Vyberte požadovaný bod obnovenia a kliknite na tlačidlo Ďalej .
- Dokončite postup podľa pokynov na obrazovke.
Po úspešnej obnove systému skontrolujte, či sa problém neobnovuje.
K chybe zastavenia služby Hamachi zvyčajne dochádza, ak sa vyskytne problém s niektorou z vašich služieb, túto chybu by ste však mali byť schopní opraviť pomocou riešení z tohto článku.
Povedzte nám, či boli tieto riešenia užitočné - kontaktujte nás v sekcii komentárov.
Poznámka redaktora: Tento príspevok bol pôvodne zverejnený v novembri 2018 a bol úplne prepracovaný a aktualizovaný v septembri 2020 kvôli aktuálnosti, presnosti a komplexnosti.